How to Set Google as Default Browser and Remove Edge Completely.
Microsoft Edge has now been totally baked into Windows 11. What began as an alternative choice to Chromium internet browsers has now managed to realize over 8.1% of worldwide customers. Microsoft needs to interact more customers by together with it because the default browser in Windows 11 however this hasn’t sat nicely for many customers.
First issues first, you’ll be able to’t take away Microsoft Edge out of your system the standard approach which appears to harass most customers. Additionally, you might want to individually change permissions for sure hyperlinks to alter your default browser in Windows 11. This all can appear fairly daunting at first however right here’s how one can fully take away Edge after which change it with Google Chrome in Windows 11.
How to alter the default browser to Google Chrome
Let’s change your default browser to Chrome.
Before you begin, guarantee that you’ve put in the latest model of Google Chrome in your system. Once you’re completed, comply with the information beneath to get you began.

After putting in Chrome, press Windows + i in your keyboard to open the Settings app. And then click on on ‘Apps’ in your left.

Click on ‘Default apps’ in your proper.

Click on ‘Google Chrome’ from the listing in your display screen.

Scroll all the way down to HTTPS and click on on ‘Edge’. Click on ‘Switch Anyway’ as soon as prompted.

Click and choose Google Chrome as a substitute.

The default browser for HTTP ought to now change robotically. If it doesn’t, click on on it and choose Google Chrome as we did within the step above.

Similarly set Google Chrome because the default app for the next listings.

You ought to now have set Chrome as your default browser nonetheless, Windows 11 will nonetheless use Microsoft Edge for Search and News. In this case, you’ll be able to change it to Google Chrome using the information beneath.
Change your default browser for Windows Search and News too
Microsoft not too long ago blocked EdgeDeflector from redirecting third-party browsers as your default browser in Windows 11. This made the corporate’s perspective clear on whether or not it was prepared to let its customers select their default browser or not.
Thankfully a brand new utility by the title of MSEdgeRedirect helps obtain the identical perform on Windows 11. Sadly this new device remains to be in its early beta levels and some bugs are certain to be encountered. The developer ought to have this sorted quickly and you should utilize the present model until then as a substitute. Follow the information beneath to get you began.
Visit this hyperlink and obtain the newest launch of MSEdgeRedirect in your native storage.

Double click on and launch the .exe file in your system.

Now discover the notification icon for MSEdgeRedirect in your taskbar and click on on it.

We advocate you allow ‘Start with Windows’ for the app.

And that’s it! MSEdgeRedirect will now be operating within the background and it’ll robotically redirect Search and News to your new default browser which is Google Chrome.
Can you fully Edge fully and completely?
Technically no, some WebView and runtime parts of Edge will nonetheless stay in your system to not break the performance of in-built capabilities comparable to Widgets, internet search, information, and more.
However, using the information beneath, you CAN fully take away the net browser model of Microsoft Edge from Windows 11. Once you might have completed this, you’ll be able to change your default browser and use MSEdgeRedirect to redirect the opening of internet hyperlinks and more to your new default browser. See beneath for detailed How-To guides on this regard.
How to take away Edge on Windows
Follow the information beneath to take away Microsoft Edge out of your system.
Launch Edge in your desktop, click on on the ‘3-dot’ menu within the high proper nook and choose Help & Feedback.

Now choose ‘About Microsoft Edge’.

Note down the model of Edge presently put in in your system. We advocate you copy-paste the identical in a textual content file for now.

Press Windows + R in your keyboard, sort in CMD, and press Ctrl + Shift + Enter.

Now enter the next command and change VERSION with the Edge model we famous down earlier.
cd %PROGRAMFILES(X86)%MicrosoftEdgeApplicationVERSIONInstaller

Type in and run the next command now.
setup --uninstall --force-uninstall --system-level

And that’s it! Edge will now be uninstalled out of your system and now you can use the subsequent information to set Google Chrome as your default browser in Windows 11.
FAQs
Uninstalling Microsoft Edge has grow to be fairly sinister in current occasions. Hence, listed here are a number of generally requested questions that ought to enable you to stand up to hurry.
What if I want to reinstall Edge?
You can simply reinstall Microsoft Edge sooner or later from the Microsoft Store. Simply search and obtain it like some other app from the Store.
Will I’ve to do that with each Windows Update?
For, now plainly you received’t have to alter your default browser each time, nonetheless, you could be required to re-uninstall Edge out of your system with future high quality and have updates to Windows 11.
Are there any disadvantages to eradicating Edge?
The solely drawback is having to run an extra program to redirect Search and News. Apart from this, presently there appears to be no draw back or damaged options relating to eradicating Edge out of your system.
We hope this information helped you simply take away Edge out of your system and set Google Chrome as your default browser as a substitute. If you face any points or have any questions for us, be happy to succeed in out using the feedback part beneath.
:
Check out more article on – How-To tutorial and latest highlights on – Technical News

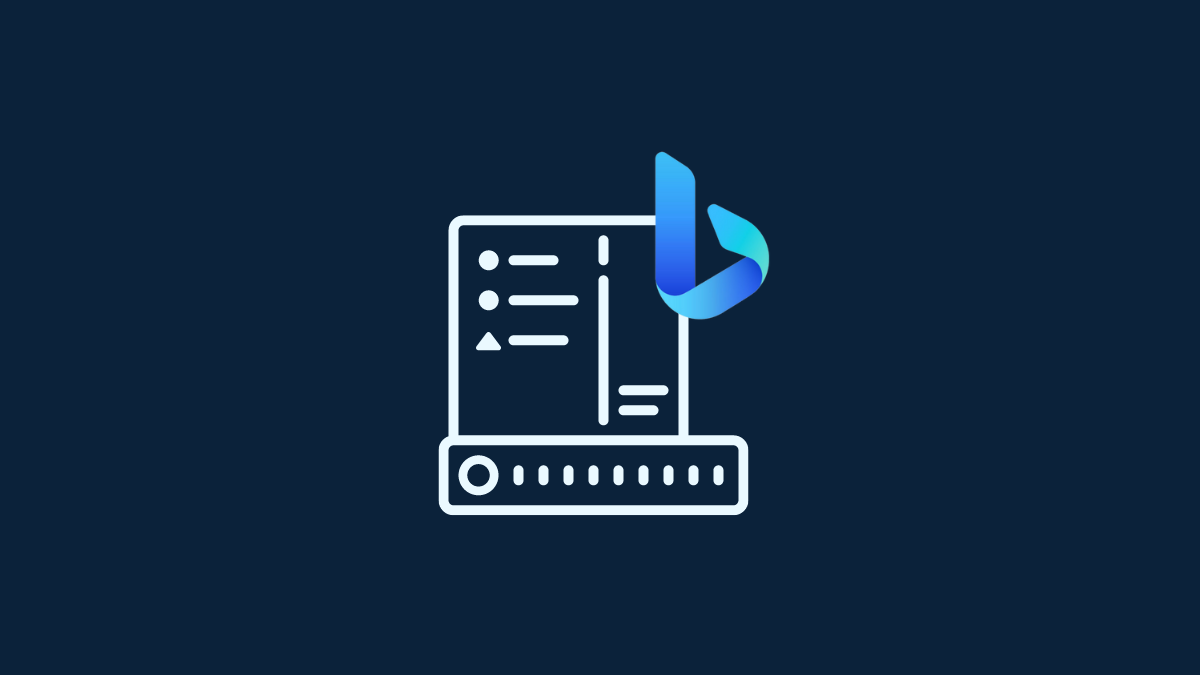



Leave a Reply