How to reset Windows 11 administrator password using Command Prompt (CMD).
Being locked out of your account could be a irritating state of affairs. We have all been there at one level or one other. If you’ve wrecked your mind sufficient and nonetheless come quick, maybe it’s time to reset your password so you may log back in and resume your work.
Though there are just a few methods to reset your administrator account on Windows 11, on this article, we check out the strategies to take action using the command immediate (CMD) relying on the assets that you just at present have entry to.
What to do in case you overlook your Windows 11 administrator password?
Being unable to entry your Windows 11 administrator account isn’t any joke. This is particularly true if there are not any different administrator accounts on the pc and also you’re locked out with no manner in. But Windows provides just a few methods to recuperate or reset your administrator password.
When you kind the incorrect password, Windows will present a “Reset password” hyperlink. When chosen, Windows will attempt to jog your reminiscence by prompting you with safety questions. Alternatively, you may even reset the password by going to account.microsoft.com.
However, these issues could be a little tedious. And in case you don’t keep in mind solutions to the safety questions that you’d have typed on the time of establishing Windows, then the Command Prompt is your solely resort.
But because the Command Prompt might be evoked from just a few completely different screens, there are just a few alternative ways by which you need to use it to reset the password of your Windows 11 administrator account.
How to reset Windows 11 administrator password using the command immediate
Here are three strategies by way of which you’ll reset your Windows 11 administrator account’s password.
Method 1: When you’re logged in
Before we get to the robust bits, let’s think about the state of affairs by which you might be already logged in and wish the password to your administrator account to alter sure settings. Here’s how to reset it using the command immediate:
- Press Start, kind cmd, then right-click on the best-matched outcome and choose Run as administrator.

- Then kind the next command to get a listing of all of the customers on this laptop:
internet consumer
- Hit Enter. Then discover your administrator account within the listing.

- Now kind the next command:
internet consumer "Username" password
Make positive to interchange Username with the precise username of your administrator account (and keep the quotes). And exchange password with the brand new password.
- Then hit Enter. If you get the “command completed successfully” message, your administrator password is reset.

This technique additionally works if there may be one other administrator account current in your laptop. Just ask the opposite administrator to run the identical instructions and ensure to decide on your username after which set your new password.
Method 2: Without logging in (Using Safe Mode Command Prompt)
Another strategy to change the password to your admin account is to take action from Safe Mode. If sure functions or providers are blocking the opposite administrator from implementing the adjustments to your account password, switching to protected mode will enable them to bypass the problems. Here’s how to go about it:
- Click on the Power button on the login display.

- Then maintain down the
Shiftkey and click on on Restart.
- Once your laptop restarts, it’s going to boot straight to the Windows Recovery Environment. Here, choose Troubleshoot.

- Then click on on Advanced choices.

- Choose Startup Settings.

- Click on Restart.

- Once the Startup Settings display comes up, press 6 to decide on Enable Safe Mode with Command Prompt.

- Once the system restarts and also you’re within the Safe Mode command immediate, kind the next command:
internet consumer
- Hit Enter. Find your administrator account within the listing. Then kind the next command:
internet consumer "Username" password
Make positive to interchange Username with the precise username of your administrator account. (and keep the quotes). And exchange password with the brand new password.
- Then hit Enter. If you get the “command completed successfully” message, your administrator password is reset.

Method 3: When logged out (Using a bootable USB)
If there is no such thing as a different administrator account in your Windows PC and also you’re not logged in (or have every other login choices), then you’ll have to activate a short lived administrator account using the command immediate from the login display. But, as you’d already know, the login display doesn’t present a strategy to entry CMD.
It does, nevertheless, have an Accessibility button next to the Power button. This might be configured to open the Command Prompt. How can this be executed? Follow the steps under:
Requirements
- A USB drive with a minimum of 8 GB of cupboard space.
Guide
Now, the very first thing to do is to obtain Windows 11 set up media. Of course, since you may’t log in to your system, this must be executed on one other laptop.
Windows 11 Installation Media | Download hyperlink
- Follow the hyperlink given above and click on on Download Now below “Create Windows 11 Installation Media”.

- Once downloaded, double-click on it to run it.

- Click Accept.

- Then click on Next.

- With the USB flash drive possibility chosen, click on Next.

- Make positive your USB drive is acknowledged and chosen, then click on Next.

- Click on Finish.

- Wait for the method to complete.
- Once executed, plug within the USB to your personal laptop whose password you wish to reset. Then energy in your laptop. Access the BIOS by urgent the
F2,F10orDeletekey (it’s completely different on completely different techniques). Refer to our information on How to get to BIOS in Windows 11 to know more. - In the BIOS, change the boot choice to Removable Devices or CD-ROM drive. Once executed, save the adjustments and boot up. This will take you to the Windows Setup display.

- Here, press
Shift + F10to open the command immediate. Once the command immediate opens, kind the next:C:
- Then press Enter. This will change the listing from X: to C: – the system drive. If you’ve gotten Windows put in on every other drive, kind and enter that letter as an alternative. Then kind the next command:
cd windowssystem32
- Press Enter. Then kind the next:
ren utilman.exe utilman.exe.bak
- Then hit Enter. This will rename the utility supervisor executable file and exchange it within the login display. Now kind the next:
ren cmd.exe utilman.exe
- And hit Enter. This will rename the command immediate to utilman, in order that whenever you click on on Accessibility button later, as an alternative of the Accessibility choices, the command immediate will open up. Finally, to reboot, kind the next and hit Enter.
wpeutil reboot
- Once your laptop reboots, click on on the Accessibility button in direction of the underside proper of the display.

- This will open up the Command Prompt as an alternative. In the command immediate, kind the next command:
internet consumer Administrator /lively:sure
- Hit Enter.

- This will activate a brand new administrator’s account which we’ll be using quickly to alter your account’s password. Click on it to log into it.

- Wait for the account to arrange.

- Once you’re in, press Start, kind laptop administration, and hit Enter.

- In the Computer Management app, broaden the Local customers and Groups department.

- Then click on on Users.

- You will see a listing of all customers on the correct.

- Right-click in your account and choose Set Password…

- Click on Proceed.

- Type after which affirm your new password, and click on OK.

- Click on OK.

- Now log off of this short-term Administrator account and use the brand new password to log in to your account.

- You’re all executed!
The solely factor that’s left to do is to scrub your tracks and set every part because it was earlier than.
- Firstly, to delete the short-term Administrator account, open the command immediate from the Accessibility button as earlier than. Then kind the next command:
internet consumer Administrator /lively:no
- Then hit Enter.

- Now restart your system. The Administrator account ought to disappear.
- The last item left to do is to place the Utility Manager and the Command Prompt back the place they belong. To accomplish that, open the Command Prompt using the USB boot media as proven earlier than. Then kind the next command:
C:
- Hit Enter. Then kind:
cd Windowssystem32
- Hit Enter. Then kind:
ren utilman.exe cmd.exe
- Hit Enter. Finally, kind the next:
ren utilman.exe.bak utilman.exe
- Hit Enter. Then kind
wpeutilrebootto restart your PC.
Everything will now be in its proper place.
Do be aware that though this course of may help you reset your Windows 11 administrator account’s password, it gained’t be of any assist in case you have been logged in along with your Microsoft account. To reset your Microsoft account’s password, you’ll have to go to account.stay.com/password/reset.
FAQs
Here’s a take a look at just a few generally requested queries about resetting the Administrator passwords on Windows 11 and their options.
How do I reset my Administrator password on Windows 11?
You can reset your administrator account password in just a few methods. You can reply the safety questions prompted by Windows, ask one other administrator on the identical laptop to reset your account’s password, or activate the short-term Administrator account from the place you may change your personal account’s password.
How do I modify Administrator password using CMD?
To change the Administrator password using CMD, you’ll have to use a bootable USB to alter the Accessibility button on the logon display with the command immediate. After that, activate a short lived administrator’s account and use that to alter your account’s password. Alternatively, if there may be one other administrator account in your laptop, you need to use that to alter the password of your present admin account. To know the way to go about these strategies, consult with the information above.
Can you modify your Microsoft account password with CMD?
No, you can’t change your Microsoft account password with the command immediate. This is no matter whether or not you do it with entry to a different admin account or are activating a short lived administrator account. If you might be using your MS account as your major account, you’ll have to change the password from the web page account.stay.com/password/reset.
We hope you have been in a position to change your administrator password with the assistance of this information.
Check out more article on – How-To tutorial and latest highlights on – Technical News








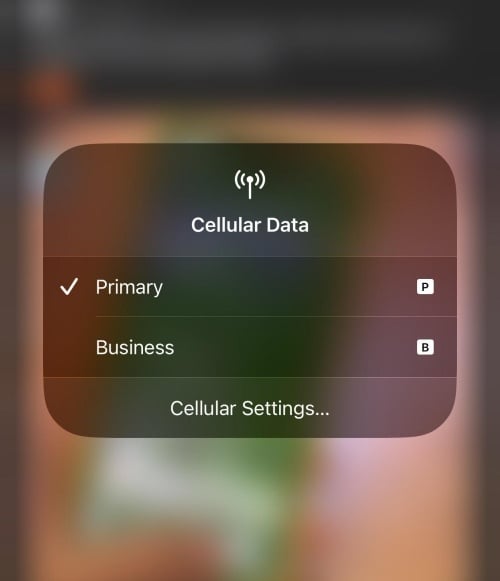
Leave a Reply