How to Remove Recommended From Windows 11’s Start Menu.
Recommendations have all the time been a good way to entry not too long ago used information, be it the search bar or fast entry menu. However, these suggestions may be fairly customized which raises a privacy concern when they’re supplied within the Start menu.
If you’ve been searching for a solution to take away suggestions from the Start menu, then you possibly can consult with the next choices at your disposal.
You can take away suggestions from the Start menu using native choices in Windows 11. This will disable suggestions nonetheless the part will nonetheless have its devoted area within the Start menu. Alternatively, you possibly can select to disable particular person suggestions from the Start menu to take away objects that you don’t want to be prompt.
Lastly, you possibly can determine to fully take away the Recommended part from the Start menu. This will fully disable suggestions and take away their devoted part from the Start menu. Use both of the choices beneath relying in your present necessities.
: How to Format Windows 11 With a USB
Option 1: Disable suggestions
You can disable suggestions from the Recommended part within the Start menu using both of the strategies beneath. Let’s get began.
Method 1: Using the Settings app
Press Windows + i and click on Personalization.

Click Start.

Turn off the toggles for the next objects.
- Show not too long ago added apps
- Show most used apps
- Show not too long ago opened objects in Start, Jump Lists, and File Explorer

Close the Settings app and press Ctrl + Shift + Esc to launch the Task Manager. Click and choose Windows Explorer.

Click Restart activity.

Windows Explorer will now be restarted in your system and suggestions ought to now have been disabled within the Start menu.
Method 2: Using the Group Policy Editor
You may disable suggestions within the Start menu using the Group Policy Editor. This is the advisable methodology should you’re operating Windows 11 SE.
Press Windows + R to launch Run.

Type within the following and press Enter.
gpedit.msc

Navigate to the next path using the left sidebar.
User Configuration > Administrative Templates > Start Menu and Taskbar

Now double click on Remove Recommended part from Start menu.

Click and choose enabled.

Click OK.

Close the Group Policy Editor and press Windows + R to launch Run once more.

Type within the following and press Ctrl + Shift + Enter in your keyboard.
cmd

Use the next command to power update the group policy in your system.
gpupdate /power

Once up to date, use the next command to shut CMD.
exit

And that’s it! The advisable part ought to now be disabled in your system.
Option 2: Remove particular person suggestions
Launch the Start menu and right-click an merchandise you want to take away out of your suggestions.

Select Remove from checklist.

The chosen merchandise will now have been faraway from the Recommended part.
Option 3: Completely take away the “Recommended” part
You can select to take away the Recommended part fully out of your Start menu using Explorer Patcher. Follow the steps beneath that will help you together with the method.
Visit the hyperlink above in your most popular browser. Click and obtain the ep_setup.exe file for the most recent launch.

Double click on and run the identical as soon as downloaded. Wait a couple of seconds, Windows Explorer will restart a couple of occasions throughout this course of.

Once finished, you must have a brand new taskbar and Start menu in your system. Right-click your taskbar and choose Properties.

Click Start menu.

Check the field for Disable the “Recommended” part.

You can now go forward and customise different parts of your Start menu and Taskbar as wanted. Once finished, click on Restart File Explorer(*).

The Recommended part will now have been faraway from the Start menu.
Third-party software program alternate options:
We hope this put up helped you simply take away suggestions from the Start menu. If you face any points or have any more questions, be at liberty to drop them within the feedback beneath.
Check out more article on – How-To tutorial and latest highlights on – Technical News






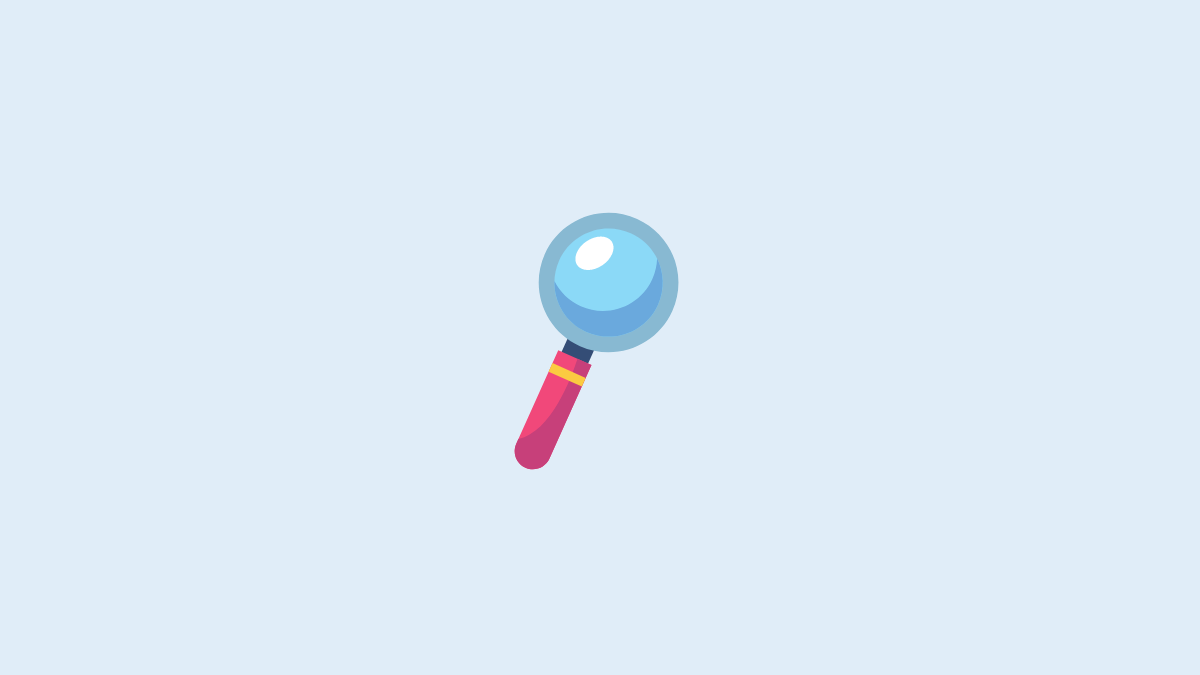



Leave a Reply