How to Project Laptop to TV on Windows 11.
Wirelessly projecting your show is usually a boon particularly if you’re attempting to share content material with a bigger group of individuals. Most modern-day TVs help some sort of wi-fi projection and so do laptops. But how do you get began? Let’s discover out!
Does Windows 11 help projecting display natively?
Yes and no, Windows 11 makes use of Miracast for wi-fi show projection natively whereas supporting Chromecast through Chromium browsers.
TVs alternatively come bundled both with Miracast or Chromecast. This makes it a troublesome dance to seek out the correct compatibility and get all the pieces working throughout your units. Thankfully most TV producers are likely to label their products proper on the field whereas Microsoft means that you can verify your device compatibility using the DirectX Diagnostic Tool.
: How to Change Font in Windows 11
How to mission laptop computer to TV
Here’s how one can mission your laptop computer display to a TV. Let’s begin by checking your TV and laptop computer compatibility.
Before you begin: Check the compatibility of units
Here’s how one can verify the compatibility of your units. Follow both of the sections beneath relying in your choice.
On PC
Press Windows + R to launch the Run dialog field.

Use the next command to launch the diagnostic software. Press Enter or click on OK as soon as carried out.
dxdiag

Click Save all data.

Choose the specified location in your laptop computer to avoid wasting the knowledge and click on Save.

Open the file in your most well-liked textual content editor. Press Ctrl + F to launch the doc search.

Search for Miracast.

If your system helps Miracast, it ought to learn Miracast: Available, with HDCP. If your laptop computer doesn’t help Miracast then it’ll learn Not Available as a substitute.

If your laptop computer helps Miracast then you should use Option 1 within the information beneath to attach your laptop computer to your TV. Granted, on this case, your TV also needs to help Miracast which you’ll be able to verify using the following part.
If your laptop computer doesn’t help Miracast then you should use Chromecast as a substitute which may be accessed out of your browser. Your TV also needs to help Chromecast on this case and you should use Option 3 for a similar within the information beneath.
On TV
Finding your TV’s compatibility can generally be a tedious process relying on if you purchased your device. If you personal a Smart TV manufactured prior to now 4 years, you then probably have a TV that helps Miracast or Chromecast. To verify for compatibility, we advocate you verify the next locations relying in your explicit TV mannequin.
1. Check your OEM help web site: We advocate you verify your OEM’s web site for an inventory be it a sale or promoting on your explicit TV mannequin. You will discover wi-fi casting potential often listed below options in such listings. You can even verify the help web page to obtain manuals explicit to your device. These are often assured to include all of the specs explicit to your mannequin.
2. Check your TV bundle field: We advocate you verify the bundle your TV arrived in. The outer field often lists most options which ought to embody wi-fi show compatibility to your explicit mannequin of TV.
3. Check your TV handbook: Most TVs include paperwork that embody manuals and upkeep guides. These additionally embody all of the technical specs of your TV with directions on how to arrange and use its options. We advocate you verify the identical for more data on whether or not your TV helps Miracast or Chromecast.
Once you’ve recognized your TV’s compatibility, you should use the suitable part beneath to assist join your laptop computer to the identical.
3 Ways to mission laptop computer display to TV
Here’s how one can join your laptop computer to your TV relying in your device’s compatibility. Let’s get began.
Method 1: Using Miracast
We will first add the Wireless Display Feature to Windows 11 after which join our device accordingly.
Step 1: Add the Wireless Display characteristic
Here’s how one can add Wireless Display to your laptop computer operating Windows 11.
1.1 – Using the Settings app
Press Windows + i and click on Apps.

Click Optional options.

Click View options on the prime.

Search for Wireless Display.

Check the field for a similar as soon as it exhibits up in your search outcomes.

Click Next.

Now click on Install.

Wait for the characteristic to put in, and as soon as carried out, press Windows + Ok to check the identical.

If you get a Cast dialog field in your proper then you’re good to go.
1.2 – Using Command immediate (CMD)
You can even add the Wireless Display characteristic using the CMD. Follow the information beneath to get you began.
Press Windows + R to launch the Run dialog field.

Type within the following command and press Ctrl + Shift + Enter in your keyboard.
cmd

Type within the following command and press Enter.
DISM/Online/Add-Capability/CapabilityIdentify:App.WirelessDisplay.Connect~~~~0.0 1.0

Wait for the method to complete and Wireless Display must be added to your PC. Once carried out, press Windows + Ok to check the identical in your PC.

You can now use the following step to attach your laptop computer to your TV.
Step 2: Connect your laptop computer to the TV
Start by enabling casting in your good TV. Most TVs would require you to activate the identical out of your Settings app. The choice might merely be named Cast or Miracast. Once enabled, swap over to your laptop computer and press Windows + Ok in your keyboard to launch the Cast dialog field.

Click in your TV as soon as it exhibits up below Available shows.

Windows will now provoke a Wireless Display connection to your TV. Verify the PIN or immediate in your PC when prompted and your laptop computer display ought to quickly seem in your TV.
Method 2: Using Miracast from Control Panel
You can even allow network discovery within the Control Panel and use the identical to forged media and different information to your TV natively. Follow the information beneath that will help you together with the identical.
Step 1: Turn on Network Discovery
Let’s begin by turning on Network Discovery within the Control Panel. Follow the information beneath that will help you together with the method.
Press the Windows key in your keyboard and sort in Control Panel. Click and launch the identical out of your search outcomes.

Click the drop-down menu within the prime proper and choose Large icons.

Click Network and Sharing Center.

Select Change superior sharing settings in your left.

Click and develop Private.

Select Turn on network discovery. Check the field for Turn on automated setup of network-connected units as soon as carried out.

Click Save modifications on the backside.

Network Discovery is now turned in your device. You can now use the following step to forged media to your TV.
Step 2: Cast your media to the TV
Find the media file you want to share and Shift + Right-click the identical. Hover over Cast to device and choose your TV from the listing.

The file will now be despatched to your device and you need to now have the ability to view the identical in your TV.
Method 3: Using Chromecast
While the title is likely to be complicated at first, Chromecast is each, a bodily device in addition to a protocol. Most chromium browsers come bundled with this protocol whereas Chromecast helps present the identical performance to incompatible units like unsupported TVs and more.
We can use Chromecast to view our laptop computer display on a Chromecast-compatible TV. Follow the information beneath that will help you together with this course of.
Launch your most well-liked chromium-browser. We shall be using Edge for this information. Once carried out, click on the icon within the prime proper nook.

Select More instruments.

Click Cast media to device.

Your browser will now search for close by units. Click and choose your TV as soon as it exhibits up within the listing.

And that’s it! You ought to now have the ability to mission your laptop computer display to your TV using Chromecast.
Unable to hook up with your TV? Try these fixes!
Casting or projecting to a TV is usually a convoluted course of based mostly on compatibility and your TV producer. If you’re going through points, then listed here are some frequent fixes you can attempt to try to troubleshoot your problem. Let’s get began.
Fix 1: Check your compatibility
We advocate you make sure that your PC is suitable along with your TV and vice versa. You is likely to be using a unique methodology or protocol incompatible with one in every of your units which in flip is stopping you from projecting your laptop computer display to your TV. We advocate you consult with the part on the prime and re-verify your units’ compatibility to make sure that all the pieces is as meant in your setup.
Fix 2: Update your Miracast drivers
If you’ve been attempting to hook up with a TV that was lately launched then it’s probably that your Miracast drivers are outdated in your PC. Casting protocols keep altering to accommodate for safety vulnerabilities and it might be that your laptop computer is using outdated drivers. Here’s how one can get began.
- Snappy driver installer | Download Link
Download the app linked above and extract the archive to a handy location. Launch the related .exe based mostly in your CPU structure as soon as extracted. Click Accept to just accept the TOC and privacy policy.

Now click on and choose Download Indexes solely.

Wait for the indexes to update. Once up to date, you’ll be proven all of the accessible drivers on your PC. Select Click right here to pick out updates on the prime.

Check the field for Miracast drivers from the listing.

Click OK.

Proceed to put in the chosen drivers and restart your system. Once restarted, your Miracast drivers shall be up to date and you need to now have the ability to connect with your TV with none points.
Fix 3: Use an HDMI cable
At this level, we advocate you attempt using an HDMI cable. One of your units is probably going going through main points with this performance which would require more troubleshooting. An HDMI cable will enable you mission your show to your display with out the necessity for any third-party apps or every other options.
Once plugged in, your laptop computer display ought to robotically present up in your TV.
Fix 4: Use an exterior device
If your TV doesn’t have wi-fi show performance then you’ll be able to add the identical by including an exterior device to the identical. You can go for a easy USB/HDMI Miracast receiver or select a more complete choice like Chromecast, FireTV Stick, and more.
If using a easy USB/HDMI receiver, it’ll merely add Miracast performance to your device. We advocate you regulate your receiver’s protocol when buying one. Some receivers in the marketplace use outdated protocols that is likely to be incompatible with modern-day laptops.
If you’ve opted for a tool like Chromecast, Amazon FireTV Stick, or Roku Stick then it is possible for you to to get pleasure from native streaming and looking straight out of your peripheral. It may even let you mission your laptop computer display to the device everytime you like.
FAQs
Here are some generally requested questions on projecting to your TV that ought to assist reply some burning questions. Let’s get began.
What is the distinction between Miracast and Chromecast?
Miracast and Chromecast are each proprietary wi-fi show protocols. These aren’t cross-compatible which makes it a bit troublesome to seek out suitable units. These protocols enable you mission your display to suitable units over a wi-fi network.
Should I spend money on a brand new device?
We don’t advocate investing in a brand new device when you’re trying to mission to a bigger display quickly. An HDMI cable will enable you obtain the identical with higher visible high quality and backbone.
However, when you’re caught with an incompatible device and want to keep projecting to a bigger display, we advocate you spend money on a brand new device.
If your TV lacks this performance then you’ll be able to go for a easy USB/HDMI receiver or go for one thing like a Chromecast or Roku stick.
However, in case your PC lacks compatibility with Miracast then fret not, you do not want to purchase a brand new device. Simply use a chromium browser to mission to a suitable Chromecast device.
Can anybody connect with my TV?
Yes, in case your TV has connections and discovery enabled then just about any suitable device can join along with your PC.
However, relying on the safety settings in your TV, you is likely to be required to approve a immediate or password to substantiate the connection. This ought to assist stop any unauthorized connections to your TV.
We hope this put up helped you simply mission your laptop computer display to your TV. If you face any points or have any questions, be happy to succeed in out using the feedback part beneath.
:
Check out more article on – How-To tutorial and latest highlights on – Technical News





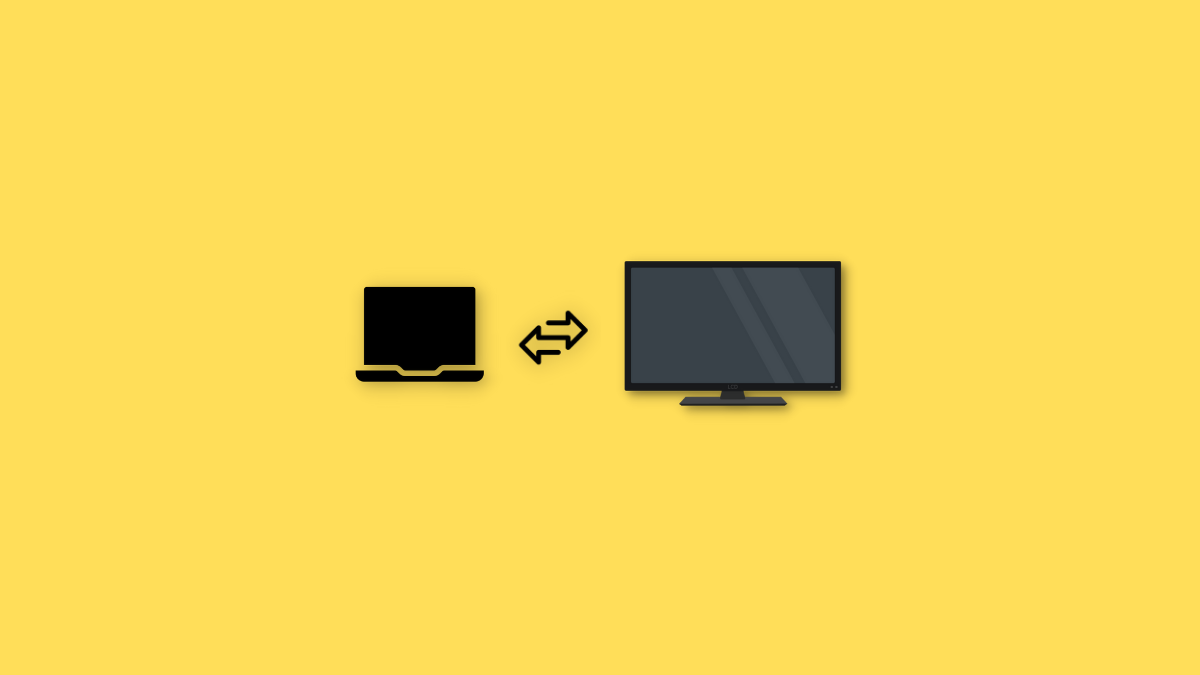
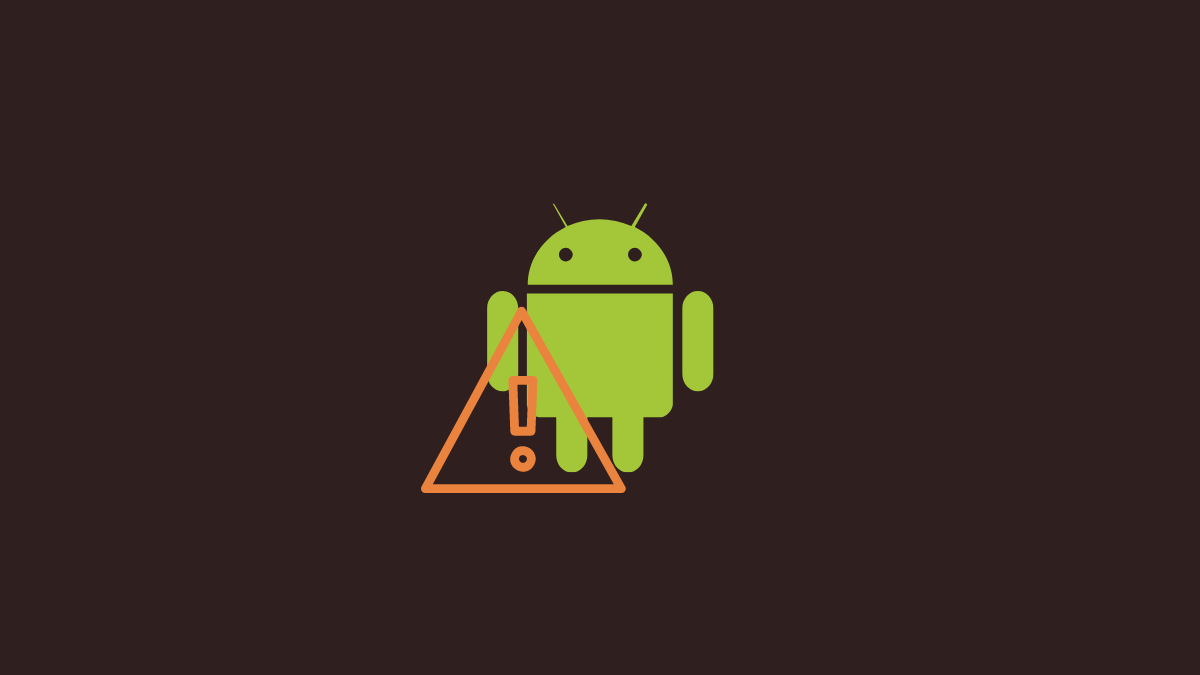


Leave a Reply