How to Open Control Panel in Windows 11.
For these of us who’ve been with Windows by means of the years know Control Panel to be a trusty companion that has been with us by means of thick and skinny. There was a time when it was the default location for many system settings. But now, issues are slowly altering.
Microsoft has been making an attempt to part out Control Panel for some time now, shifting most of its settings to the titular Settings app with a contemporary look. But the Control Panel isn’t useless but. Even on Windows 11, there are fairly numerous methods you can open the Control Panel. Let’s check out all of them so you’ve got choices galore to select from.
9 Ways to open Control Panel in Windows 11
Even although the Control Panel is lacking from a number of key places on Window 11, such because the WinX menu, it’s nonetheless obtainable in all places else. Microsoft has tried to maintain the Control Panel buried within the background, favoring its Settings app for all issues to system settings. But if you happen to’ve ever scrolled down on a Settings web page and clicked on the ‘ options’, you recognize the place it leads – that’s proper, the Control Panel.
But that isn’t the one solution to entry it. Here are all of the methods you’ll be able to open Control Panel in Windows 11.
: How to Change a Wallpaper on Windows 11
One of the easier methods to open the Control Panel, the Start Menu search is at all times a dependable means of discovering apps.
All it’s important to do is press Start and sort Control Panel.
You will see it as the primary choice as quickly as you begin typing.
Method 2: From the Search field
Similar to the earlier methodology, you can even discover the management panel within the taskbar Search field. However, in contrast to Start, chances are you’ll not need to even conduct a search.
- Simply click on on the Search field within the taskbar.
- You will see the Control Panel on the backside of the record.

Method 3: Using RUN
This is definitely the best methodology to entry the Control Panel and one of many few strategies that require solely the keyboard.
- To open Control Panel from RUN, firstly, press
Win 1+ Rto open the RUN window. - Then merely kind management panel and hit Enter.

: How to Disable Windows 11 Alert Sounds
Method 4: Using Command Prompt or PowerShell
Control Panel is a part of the Windows surroundings variables which makes it extraordinarily straightforward to launch it from the Command Prompt. Here’s how to take action:
- Press
Win + Rto open the RUN field, kind cmd (or powershell if you happen to’re using PowerShell), and hit Enter.
- This will launch the Command Prompt. Now, merely kind management panel and hit Enter.

The Control Panel will open instantly. The command is identical for PowerShell as properly (merely ‘control panel’).
Method 5: Using File Explorer deal with bar
If, for some motive, you’re not capable of entry the Control Panel from the aforementioned methods, fret not. The Control Panel is nearly ubiquitous (although properly hidden) in Windows. It may even be accessed from File Explorer. Here’s how:
- Press
Win + Eto open the File Explorer or choose it from the taskbar.
- Then click on on the primary arrow within the deal with bar.

- Select Control Panel.

Method 6: Using Search in Settings
Windows Settings app wouldn’t be a lot of a ‘settings’ app if it didn’t home its predecessor.
- To entry the Control Panel from Windows Settings, first up, press
Win + Ito open the latter. Then click on on the search bar.
- Type management panel and choose it when the choice comes up.

Method 7: Using Task Manager
If you’re not capable of entry different areas of your Windows PC, the duty supervisor can at all times come to the rescue.
- Right-click on the taskbar and choose Task Manager. Alternatively, merely press
Ctrl + Shift + Escconcurrently to open it - Click on File within the high left nook.

- Select Run new process.

- In the ‘Create new task’ window, kind management panel and click on OK.

Method 8: Using management.exe in File Explorer
You may also entry the management panel’s executable file from inside the system drive. Here’s how:
- Open File Explorer and navigate to the next deal with:
C:WindowsSystem32 - Here, search for management.exe and double-click on it to open the Control Panel.

Method 9: Using Windows Tools
Windows has a built-in app referred to as ‘Windows tools’ that brings collectively the executive, troubleshooting, and administration instruments. Much just like the Control Panel, Windows Tools is slowly changing into out of date and should face the ax quickly. Until that day, you’ll be able to nonetheless entry it and discover Control Panel in it. Here’s how:
- Press Start and seek for Windows instruments. Select the primary choice that comes up.

- In the ‘Windows tools’ window, double-click Control Panel to run it.

How to indicate the Control Panel in File Explorer’s navigation pane
If you employ the Control Panel often and need simpler entry to it, there are a number of methods you’ll be able to add it to the place it’s handy for you. This first methodology brings back the Control Panel within the File Explorer’s navigation panel (the place it was once earlier than). Here’s how to take action:
- Press
Win + Eto open File Explorer. Then click on on the ellipsis button on the high.
- Select Options.

- This will open ‘Folder Options’. Click on the View tab to change to it.

- Then scroll down the ‘Advanced settings’ and examine Show all folders.

- Click OK.

- You will now see the Control Panel seem within the left navigation pane.

Another, easier solution to simply entry the management panel is to have it pinned to the Start Menu or the Taskbar, wherever you favor it to be. Here’s how to take action.
Press Start and seek for management panel.
Then right-click on the Control Panel app. You will get the choice to both Pin to Start or Pin to taskbar.
If you choose Pin to Start, the Control panel will seem on the finish of the Start menu pinned apps web page. To deliver it up, right-click on the pinned ‘Control Panel’ and choose Move to high.
The Control Panel will change into the primary app within the Start Menu apps record.
If pinned to the taskbar, it would seem within the taskbar as such.
In follow, you might have it pinned on each places if you’d like.
How to Add Control Panel to Desktop
If you don’t wish to muddle your taskbar or the Start menu, you’ll be able to at all times add the Control Panel to the desktop. Here are a few methods to take action.
Method 1: Using Personalization Settings
- Right-click on the Desktop and choose Personalize.

- On the Personalization settings web page, click on on Themes on the fitting.

- Then scroll down and choose Desktop icon settings.

- In the ‘Desktop icons’ setting window, place a examine next to Control Panel.

- Then click on OK to substantiate.

- The management panel will now be positioned on the Desktop.

Method 2: Using a Desktop shortcut
You may also manually create a desktop shortcut for the Control Panel.
- To accomplish that, right-click on the Desktop and choose New > Shortcut.

- In the ‘Create Shortcut’ window, kind within the following location:
%windirpercentSystem32control.exe
Click Next.
- Give this shortcut a reputation (say, Control Panel) and click on on Finish.

Your shortcut will now be created
Frequently Asked Questions (FAQs):
Given Microsoft’s plan to part out the Control Panel slowly, there are fairly numerous queries surrounding it and its use. We will deal with a number of of those under:
How do I open Control Panel in Windows 11 with keyboard?
If your mouse or trackpad isn’t in working situation, you’ll be able to nonetheless open the Control Panel with the keyboard alone. This is completed from the RUN window and the Start menu search. Refer to the primary two strategies in our information above to understand how.
Is Windows eliminating Control Panel?
Even although Microsoft hasn’t explicitly acknowledged its plans for the Control Panel, it’s plain as day what they’re. Ever because the introduction of the Windows Settings app with Windows 8, the Control Panel is being pared down and being relegated to the background. However, as issues stand proper now, it appears the phaseout hasn’t panned out properly for Windows and the Control Panel will keep performing on Windows 11 as properly.
What is the shortcut to open Control Panel?
There isn’t any keyboard shortcut to opening the Control Panel. However, the quickest solution to open it up is by opening the RUN window (Win + R), typing management, and hitting Enter (as proven within the information above). Either that or by trying to find it within the Start Menu.
These had been all of the methods you can open the Control Panel on Windows 11. It will take a while for Microsoft to part it out and switch its operations to the Settings app, so you’ll be able to carry on using the Control Panel for some time nonetheless. But, finally, all of us have to come back to phrases with the inevitable dying of the Control Panel that Microsoft has been planning for some time now. We hope it’s a lot later moderately than sooner.
Check out more article on – How-To tutorial and latest highlights on – Technical News





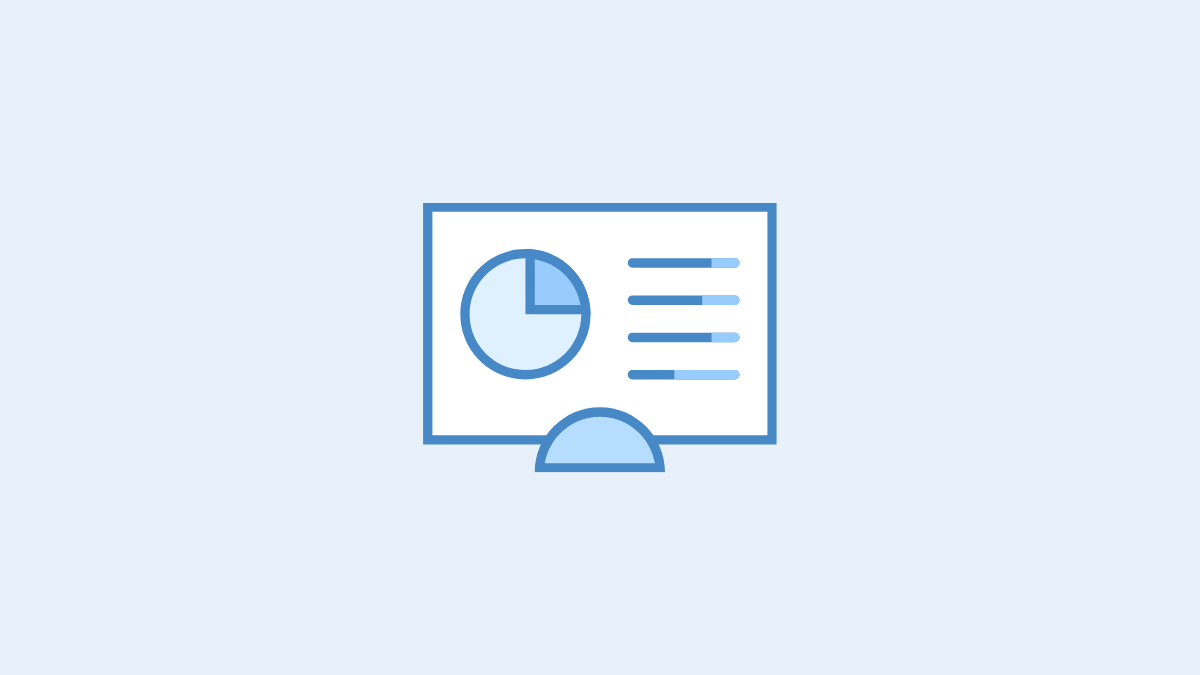




Leave a Reply