How to Number Lines, Paragraphs, and Sentences in MS Word [2023].
What to know
- MS Word helps you to add line numbers which helps you to rapidly check with the completely different traces in your doc.
- You can even quantity paragraphs through the use of a Numbering record after which shifting the indents to the left using the Ruler so they seem much less like lists and more like paragraph numbers.
- Numbering sentences is feasible by first separating them from paragraphs after which using the Numbering record.
Large Word paperwork can rapidly turn out to be unwieldy and unmanageable if there aren’t any markers that can assist you get round. Although web page numbers clear up this to some extent, typically a more granular management is required. Thankfully, with Microsoft Word, you may quantity the completely different elements in your doc – traces, paragraphs, and sentences – and leap round massive blocks of textual content with ease.
The following information will take you thru the steps to quantity traces, paragraphs in addition to sentences in Microsoft Word.
How to quantity traces in Microsoft Word
First, let’s take a look at how one can add numbers next to the traces in your Word doc. This is the best of the three as a result of Word really has a devoted choice so as to add line numbers and customise them as wanted. Here’s how to go about it:
1. Add Line Numbers
Open your MS Word doc and click on on the Layout choice within the ribbon on the prime.

In the “Page Setup” part in direction of the left, click on on Line Numbers.

You will see just a few choices seem. Click on Continuous so as to add numbers next to every line, no matter web page and part breaks.

And get your traces numbered constantly.

If you need the road numbers to start anew for every web page, choose Restart Each Page below “Line Numbers”.

If you’ve added completely different part breaks to your Word doc, choose Restart Each Section.

Note that when including line numbers with the “Restart Each Section” choice, your line numbers will probably be restricted to solely the part marked by your cursor. To add line numbers to subsequent sections, place your cursor inside the next part after which choose the identical “Restart Each Section” choice.
You will see the road numbers restarting with the brand new part.

You can swap between the completely different line numbering choices at any time.
2. Change the Line Numbering setup
MS Word helps you to regulate your line numbers in many alternative methods. For instance, you can begin the numbering with a unique quantity, change the gap between the numbering and the textual content, and decide how the following numbers are counted. All that is attainable from the Line Numbering Options below “Line Numbers”.

In the “Page Setup” window, click on on Line Numbers on the backside.

Add a examine next to Add line numbering to begin.

To start your numbered record with a unique quantity, enter the quantity next to Start at.

To change the gap between the road numbering and your textual content, choose the indentation next to From textual content.

The Count by choice helps you to decide after what number of traces will the numbers be added. So, in the event you select 2 for instance, each different line will probably be numbered.

Lastly, select the way you need the road numbers to seem and click on OK to verify.

Check the results of your chosen choices.

3. Stop or suppress line numbering
If there are specific paragraphs whose traces you don’t wish to be numbered, place your cursor inside that paragraph. Then click on on the Line Numbers choice below “Layout” and choose Suppress for Current Paragraph.

And the traces within the chosen paragraph will get left out.

Note that you simply received’t be capable of suppress numbering for particular person traces, just for paragraphs. So if you wish to cease line numbering for specific traces, hit Enter after that sentence in order that it’s a separate paragraph, after which suppress the numbering.
How to quantity paragraphs in Microsoft Word
Next, let’s see how we will quantity the paragraphs in a Word doc.
1. Add numbers next to paragraphs
Unlike traces, Microsoft Word doesn’t have a devoted choice to quantity paragraphs. But that doesn’t imply there aren’t roundabout methods of doing so. To begin, choose the paragraphs that you simply wish to quantity. Then, below the “Home” tab, click on on the Numbering choice.

This will make the paragraphs seem as a part of a numbered record.

Even although this selection provides the numbers earlier than every paragraph, it seems more like a listing reasonably than numbered paragraphs. However, all this may be mounted so it seems much less like a listing and more just like the precise numbering that we’re aiming to get. Follow the steps under to take action.
2. Decrease or take away paragraph indentation
To make your numbered paragraphs look much less like lists, you’ll first should lower the indentation or take away it fully. Here’s how to take action:
2.1 – Using the Adjust List Indent characteristic
Click on one of many numbers to pick them.

Then right-click on one and choose Adjust Line Indents.

Change the Number place to 0 and click on on “OK”.

This will shift the numbers to the left.

Next, convey up the “Adjust Line Indents” choice field as earlier than. And lower the Text indent by clicking on the down arrow. Then click on “OK” to see the modifications.

This will shorten the house between the numbers and the textual content.

Already your paragraphs will begin trying like they’re numbered correctly. You can all the time experiment with completely different values to regulate the house between the numbers and the textual content.
One closing class that you simply may wish to check is Follow quantity with within the “Adjust Line Indents” field.

Here, you may select whether or not you wish to have the “Tab character”, “Space” or “Nothing” between the numbers and the primary line of textual content.

Ideally, until you wish to cram the numbering with the textual content, you wouldn’t want to make use of these choices. But the choice is there if you wish to make any modifications relying on the way you need your paragraph numbering to look.
2.2 – Using the Ruler
Another technique to get the identical result’s through the use of the Ruler on Microsoft Word. To begin, firstly, click on on the View tab on the prime.

Select Show and place a examine next to Ruler.

The ruler ought to now seem on the prime of the web page. Towards the left of the ruler, you will note two arrows, one that’s aligned to the numbers known as “First Line Indent”, and one other that’s aligned to the textual content known as “Left Indent” (Hover over them to see their names).

Highlight your textual content by urgent Ctrl+A after which drag the First Line Indent in direction of the left to shift the numbers.

Then shift the Left Indent to the left to slim the hole between the numbers and the textual content.

Adjust the 2 indent markers left or proper till you get the numbers and the textual content precisely as you need them.
3. Restore spacing between paragraphs
When including numbers next to paragraphs using the numbered lists, you’ll discover that the house between the paragraphs is eliminated. To restore the house between paragraphs, first choose all paragraphs, after which click on on the Home tab on the prime.

Then click on on the ‘Paragraph Settings’ choice within the “Paragraph” part.

Here, uncheck the field that claims Don’t add house between paragraphs of the identical model and click on OK.

And identical to that, the house between the paragraphs will probably be restored.

How to quantity sentences in Microsoft Word
Numbering traces and paragraphs in a Word doc is comparatively straightforward. But numbering sentences require further steps as a result of they first should be cut up or separated from the paragraphs they’re inside.
1. Split paragraphs into sentences
MS Word helps you to cut up paragraphs into particular person sentences such that every sentence will get its personal paragraph. We’ve completed a complete information on How to Split a Paragraph into Sentences so be sure that to examine that out to get a step-by-step process.
However, for the aim of numbering these sentences, you’ll need to make a slight adjustment. We will briefly take you thru the method right here.
Select the paragraphs whose sentences you wish to separate. Then press Ctrl+H to open the Find and Replace field.
Enter a full cease, adopted by an area within the Find what area.

In the Replace with area, enter a full cease (with none house afterward).

Then click on on More.

Click on Special.

And choose Paragraph Mark.

Then click on on Replace All.

When prompted “to search the rest of the document”, choose “No”.

Your sentences will now be separated from the paragraphs and, more importantly, will obtain paragraph marks at their finish which is able to let you add numbers next to them with the Numbering record.

2. Add numbers next to sentences
Once your sentences are separated, they may operate as their very own paragraphs. Now, choose these sentences within the doc, and easily use the numbered record so as to add numbers earlier than every of those sentences/paragraphs as earlier than.

Then use the ‘Ruler’ or the “Adjust Line Indents” choice (as proven earlier than) to regulate the house between the numbering and the sentences.

FAQ
Let’s check out just a few generally requested questions on numbering traces, paragraphs, and sentences in MS Word.
How do you format line numbers?
Line numbers could be formatted from the Line Numbering Options below ‘Line Numbering’ within the Layout tab. The accessible choices allow you to decide which quantity you wish to begin with, how a lot house there must be between the numbers and the textual content, and after what number of traces ought to every quantity be added. You can even select if you wish to have line numbers as steady, restart on every web page, or restart after every part.
How do I separate line or paragraph numbers from the textual content?
Use the ‘Ruler’ on MS Word and drag the “First Line Indent” to the left to separate line or paragraph numbers from the textual content and add some house between them.
How do I cease line numbers for a paragraph?
To cease numbering for a selected paragraph, place your cursor on the paragraph in query, then choose “Line Numbers” below the ‘Layout’ tab and choose ‘Suppress for Current Paragraph’.
Numbering the traces, paragraphs, and sentences on MS Word is a useful characteristic that allows you to look by a protracted doc and rapidly check with completely different sections simply. Whether you’re working with others or parsing by a doc your self, the numbers allow you to leap across the doc for sooner enhancing and reference.
We hope this information helped you add line, paragraph, and sentence numbers in your MS Word doc. Until next time!
Check out more article on – How-To tutorial and latest highlights on – Technical News
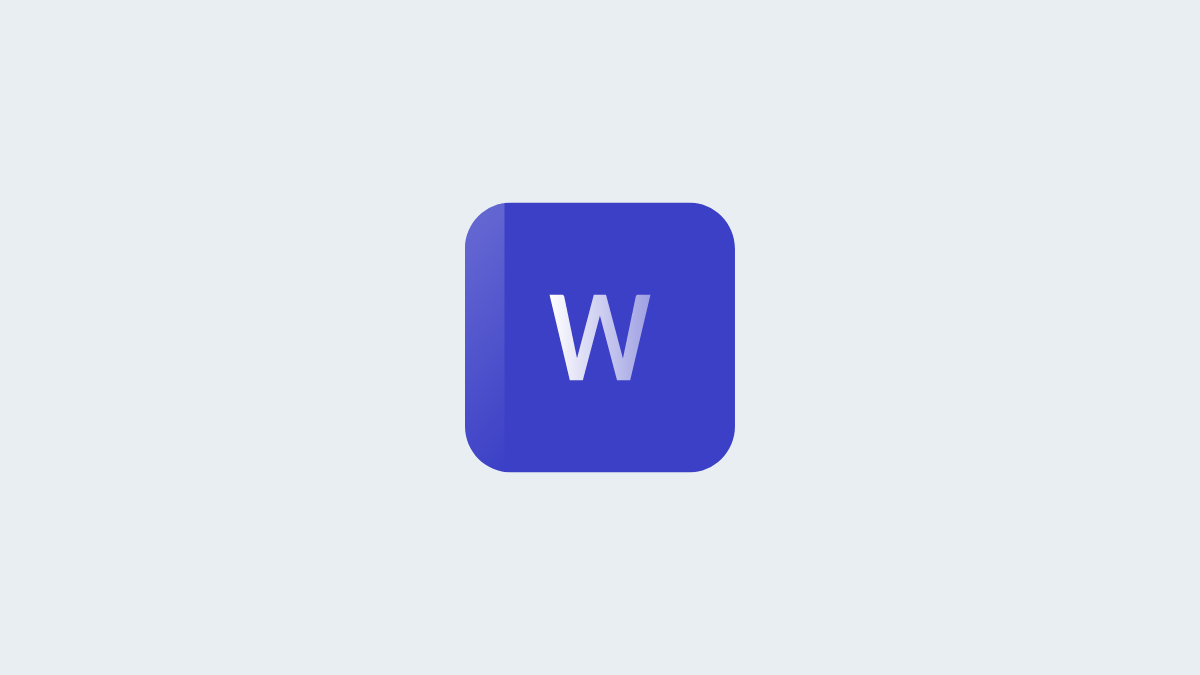




Leave a Reply