How to make WhatsApp calls on Mac or Windows PC app.
WhatsApp has remained an integral a part of communication with associates, household, companies, and more ever since its inception. The service is so seamless you could message your family members not simply out of your telephone but additionally from a pc. For a very long time although, the desktop variations of the messaging app lacked the flexibility to make and obtain voice/video calls.
That modifications at present as a result of WhatsApp has now added the decision performance to its PC apps on each Windows and macOS computer systems. If you’re questioning how it’s possible you’ll make calls on the WhatsApp PC app, you possibly can learn the next put up for an in depth step-by-step information on it.
Requirements:
For making WhatsApp calls in your PC, you must be sure to have the next issues sorted:
- A Mac working macOS 10.13 or increased, or a Windows PC working Windows 10 64-bit model 1903 or newer
- WhatsApp app on macOS | Windows
- Download the app and set up it earlier than you progress to the subsequent part beneath
- An inbuilt or exterior microphone
- A webcam for video calls
- An lively and fairly quick web connection for a superb name expertise
- WhatsApp Desktop app has entry to digicam and microphone in your Mac or Windows laptop
: 3 Ways To Mute Whatsapp Calls
How to start out a WhatsApp name on PC
You can video and voice calls using the WhatsApp app in your desktop in a similar way to how you’d in your telephone. You first have to launch the WhatsApp app in your laptop after which click on on an ongoing particular person dialog (from the left pane) with the individual whom you need to name.

Make a voice name
After you chose the thread to provoke a name, click on on the Voice name icon on the high proper nook.

If you haven’t but given WhatsApp entry to your microphone, your system will immediate you with a dialog just like the one within the screenshot beneath. Click on ‘OK’ to offer WhatsApp permission to make use of your laptop’s mic.

After WhatsApp has entry to your device’s microphone, your voice name will begin and a brand new popup will seem that reads ‘Calling’.

Once your outgoing name is picked up, the ‘Calling’ message might be changed with the decision length and moreover, it is possible for you to to see waves of voices within the name.

: How to Delete Whatsapp Account and All Your Whatsapp Data
Make a video name
When you choose a dialog to start out a video name, click on on the Video name icon on the high proper nook.

Your Mac or Windows laptop might ask you to given WhatsApp entry to your digicam and microphone. Give all of it the required permissions for with the ability to correctly make a video name on the app.
Once WhatsApp has all of the required individuals, it’s best to be capable of see the feed out of your webcam in a brand new popup window. This window may even present a ‘Calling…’ message below the individual’s title to point when the decision is being picked up.

When your WhatsApp video name is picked up by the receiver, your webcam feed might be minimized to a smaller field within the high proper nook with all the decision controls on the backside of the decision window.

How to obtain or choose up a WhatsApp name on PC
When somebody is looking you on WhatsApp, now you can obtain it straight out of your desktop.
If you’re receiving a WhatsApp voice name on a desktop, then you possibly can accept it by clicking the inexperienced telephone icon labeled ‘Accept’ within the name window that pops up. This window will solely present you the title of the one that’s calling as their profile image.

When somebody tries to contact you using WhatsApp’s video name performance, it’s best to be capable of see a popup that seems on high of your WhatsApp fundamental window. This window ought to have the caller’s title on the high together with your personal webcam’s feed within the background. Like a voice name, you possibly can be part of the video name or choose it up by clicking the inexperienced telephone icon labeled ‘Accept’ from the decision window.

If you don’t need to accept a video/voice name on the present time, click on on the pink telephone icon labeled ‘Reject’ within the name popup.
How to modify a voice name right into a video name on WhatsApp on PC
The up to date WhatsApp Desktop app additionally permits you to convert your voice name to a video name, offered the opposite individual within the name is keen to modify it to a video name. To swap a voice name right into a video name, click on on the digicam icon from the decision controls.

The calling window will now broaden to point out you your digicam feed and can learn “requesting video call” on the high.

When your request is accepted by the opposite individual, the feed out of your digicam might be minimized to the highest proper whereas the opposite individual’s video will come to the foreground together with the decision controls.

How to finish a WhatsApp name on PC
When you’re accomplished speaking to somebody on WhatsApp, you possibly can finish the video/voice name in your laptop by clicking the End Call button from the decision controls.

The second you press the Call End button, your name will finish and you’ll solely be capable of see the primary WhatsApp window in your laptop.
How to mute your mic throughout a WhatsApp name
On events the place you now not have to share the enter out of your microphone throughout a name, WhatsApp permits you to mute it throughout a name. To mute your self on a WhatsApp name, click on on the Microphone button from the decision controls on the backside of the decision window.

When your microphone is muted, the microphone button might be painted in white to point that the mute name function is lively.

How to show your OFF video throughout a WhatsApp video name
You have realized how one can convert a voice name right into a video name on WhatsApp. While you can not swap it back to a voice name, you possibly can flip off the video out of your digicam and converse to the opposite individual using simply your voice. To flip OFF video throughout a WhatsApp video name, click on on the Camera button from the decision controls on the backside.

When your video is turned OFF, the digicam icon might be caught off and the icon colours might be inverted. At the identical time, the preview out of your digicam which is out there on the high proper might be blurred.

How to modify your mic, speaker, and digicam units in-call
If you joined or began a WhatsApp voice/video name with out configuring your enter and output units, you possibly can nonetheless change it when the decision is in progress. To swap between the totally different microphone, speaker, and digicam units throughout a name, faucet on the 3-dots icon from the decision controls on the backside.

Next, select from totally different peripherals to arrange as your most well-liked configuration for video/voice calling on WhatsApp from the menu that seems.

Can’t make WhatsApp calls on a PC? Here’s how to repair it
The new WhatsApp desktop calling performance ought to work with out hiccups when arrange proper however in case you’re experiencing issues when making a name or receiving one, then you possibly can troubleshoot them by following any of the strategies beneath:
- Check if each your laptop and telephone are related to the web. WhatsApp net and desktop apps nonetheless depend on your telephone’s web connection and none of its options will work in case your telephone doesn’t have an lively web connection.
- Verify if all of the peripherals wanted for voice or video calls are related to your desktop and dealing correctly. This contains your digicam, microphone, and speaker.
- Use the sound settings in your laptop to examine in case your speaker and microphone are functioning properly collectively.
- Make positive that you’ve up to date the WhatsApp app on the desktop to its latest model.
- Check that WhatsApp helps desktop calling in your device. The function is at present solely out there on macOS 10.13 or later, and Windows 10 64-bit model 1903 or newer.
- For best name high quality, use an exterior microphone, aside from the one current in your laptop.
- Grant WhatsApp all the required permissions to make and obtain voice and video calls in your laptop.
- Accept that you simply can not make group calls on WhatsApp because the app doesn’t assist it.
- Make positive you don’t use any digital units for audio or video.
Can you make calls on WhatsApp Web?
No. You want to put in an app in your PC (Windows or Mac, doesn’t matter). You can discover the hyperlink to obtain the app in your PC from the Requirements part above.
Can you make group calls on the WhatsApp app on PC? How so as to add more individuals to a name?
Unfortunately, WhatsApp doesn’t assist group calling on its desktop app right now. What this implies is you could solely place a voice/video name to a different individual on the app. You can not add more individuals to WhatsApp name when using WhatsApp on a desktop. To add more individuals for group calling, you’ll need to modify with the WhatsApp app on an iPhone or Android device. As of March 05th, 2021, solely common calls are allowed.
Check out more article on – How-To tutorial and latest highlights on – Technical News
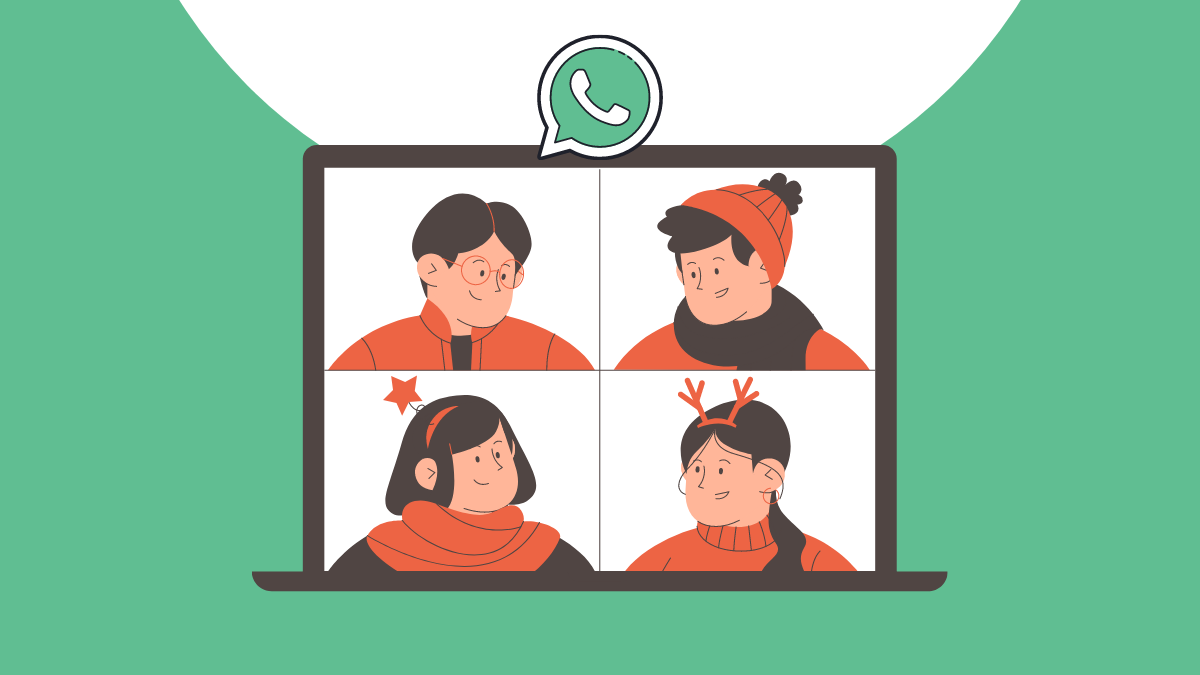

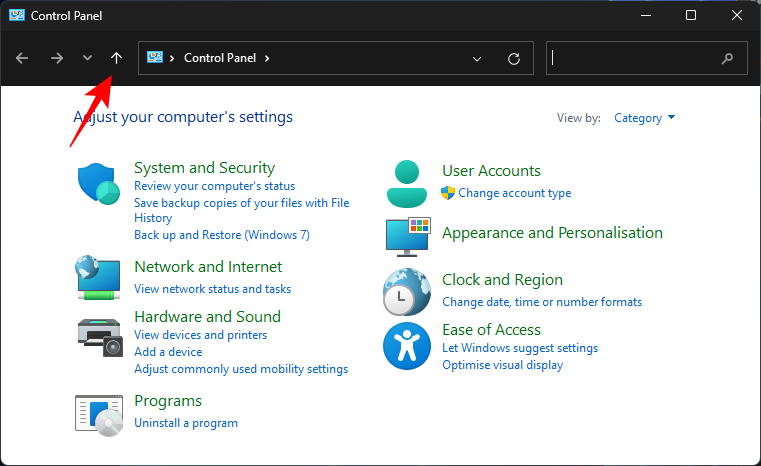
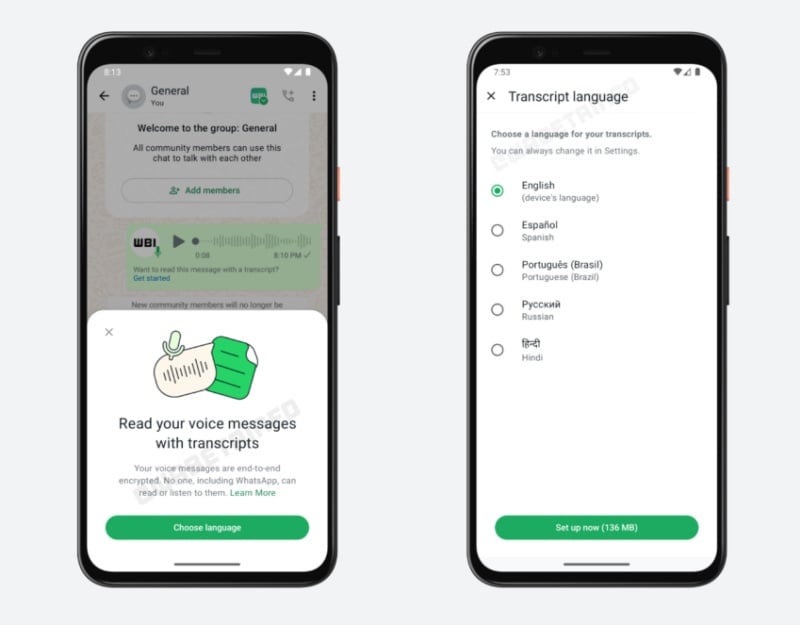
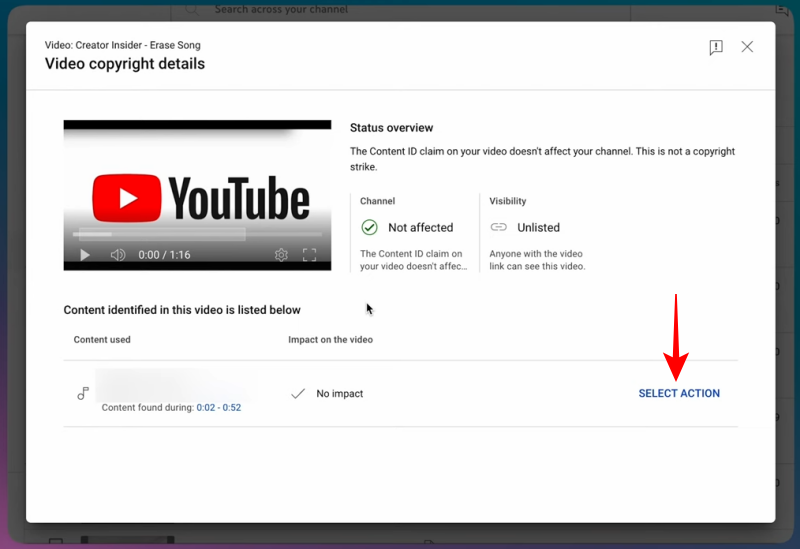

Leave a Reply