How to make icons smaller on Windows 11 [5 ways].
One of the largest sights of a Windows PC is its customizability. With each passing Windows interplay, these personalization choices have solely grown in quantity (with just a few exceptions). But maybe a very powerful customization you’ll ever make is the dimensions of the icons on Windows 11.
The icons on Windows 11 can appear slightly in your face, a design function that was presumably most well-liked for higher accessibility. But if you wish to change that, there are just a few strategies on the market. In this information, we check out how to make the icons smaller on Windows 11, be it on the desktop, Windows Explorer, or anyplace else. So let’s dive proper in.
How to make icons smaller on Windows 11
First, let’s have a look at how to make the desktop icons smaller by way of the next strategies.
Simply right-click on the desktop and hover over the View choice.
This will present the obtainable measurement choices – Large icons, Medium icons, and Small icons. The default icon measurement is ‘Medium’. To make it smaller, merely click on on Small icons.
This will make your icons smaller.
: How to Find Large Files on Windows 11
Method 2: Using keyboard shortcuts
You can even use keyboard shortcuts to get the identical end result because the earlier methodology. You could have observed that every of the three choices has its respective hotkey mixture written next to it. Here they’re for fast reference:
![]()
- Large icons:
Ctrl+Shift+2 - Medium icons:
Ctrl+Shift+3 - Small icons:
Ctrl+Shift+4
So, to make the icons small, merely press Ctrl+Shift+4.
: How to Install PIP on Windows 11
Method 3: Using Mouse
One of the quickest methods to alter the dimensions of the icons is to make use of the mouse scroll wheel. Here’s how to take action:
- Select all of the icons that you simply need to make smaller.

- Now maintain down the
Ctrlbutton and scroll down the mouse wheel.
- This methodology permits for more measurement adjustments than those given within the earlier two strategies, permitting you to make the icons even smaller.
- To enhance the dimensions, merely scroll up.
: How to Change Brightness on Windows 11
Method 4: Using Display settings
Another strategy to make your icons look smaller is to alter the show decision and/or scaling. By growing the show decision, you get a wider view of your display which makes the icons seem smaller (or at the next decision). Here’s how to alter your show decision to make the icons smaller:
- Right-click on the desktop and choose Display settings.

- Alternatively, press
Win+Ito open Settings. Then click on on Display.
- Now scroll all the way down to Display decision and click on on its drop-down menu.

- Now choose the very best decision that’s supported by your show.

- Click on Keep adjustments.

- The different factor you possibly can change to make the icons look smaller is to scale back Scaling. In the identical show settings web page, click on on the drop-down menu next to Scale.

- Then choose a decrease scaling choice.

- If the choices offered don’t fairly lower it for you, you too can enter your individual customized scaling. To accomplish that, click on on Scale.

- Now, next to Custom scaling, enter a brand new quantity (the decrease the higher). If you need to keep the icons small, make sure that the proportion quantity is nearer to 100%. Then click on on the tick next to it to verify.

- You’ll get a message telling you to signal out for the adjustments to take impact. So click on on Sign out now. Now signal back in and your customized scaling would take impact.

Method 5: Using Registry
The choice to alter the icon measurement from the registry is a little more sophisticated than those given above. But should you observe the steps to the tee, you shouldn’t expertise any issues. Here’s how to go about it:
- Press Start, kind regedit, and hit Enter.

- Now navigate to the next deal with:
HKEY_CURRENT_USERSoftwareMicrosoftWindowsShellBags1Desktop
Alternatively, copy the above and paste it into the registry editor’s deal with bar.
- Then hit Enter. Now double-click on the IconSize key.

- Select the Decimal base.

- Now enter a quantity decrease than the present worth within the ‘Value data’ subject. The icon sizes obtainable from the desktop context menu have the decimal values as follows:
32 – Small measurement icons
48 – Medium measurement icons
96 – Large measurement icons
256 – Extra giant icons
However, you possibly can enter another quantity in keeping with your wants. We’re coming into ’30’ as our price information to make the icons even smaller.
- Then click on OK.

- For these adjustments to take impact, you’ll must restart Windows Explorer. To accomplish that, press
Ctrl+Shift+Escto open the Task Manager. - Then click on on the search field in direction of the highest.

- Then kind explorer, right-click on the end result, and choose Restart.

- Once Windows Explorer restarts, the adjustments made within the registry will take impact and your desktop icons will likely be smaller.

If you need to change the icon measurement once more, return to the registry key and experiment with the dimensions values. This methodology, though slightly tedious, permits for a large variety of choices, thus affording more flexibility when it comes to icon measurement.
Change folder icon measurement
Now that you understand how to alter the desktop icon sizes, let’s check out how to alter the dimensions of the icons in File Explorer.
- To accomplish that, press
Win+Eand open File Explorer. Then click on on View within the toolbar above.
- Here, you’ll get just a few completely different icon measurement choices. Click on Small icons.

- This will make the icons smaller in folders.

Change the dimensions of the Taskbar icons
Besides altering the dimensions of the icons, you too can shrink the Taskbar to make issues look neater and smaller. Although you possibly can take away the icons within the Taskbar to make it shrink, if you wish to change the dimensions of the taskbar and its icons, you’ll have to use a third-party software like Stardock’s Start11. Here’s how to go about it:
Stardock Start11 | Download Link
- Follow the hyperlink above and click on on Download.

- Then choose Try free for 30-days.

- Once downloaded, run the setup and observe the on-screen directions to put in it. Launch Start11 when executed.
- When prompted whether or not you want to Start11 to boost the Windows 11 taskbar, choose Yes.

- Alternatively, click on on Taskbar within the left pane.

- Click on ‘Off’ next to “Let Start11 enhance the taskbar” to toggle it On.

- Then scroll down and click on on the drop-down menu next to Taskbar measurement.

- Select Small.

- You will likely be requested to restart explorer to use the change. Click Yes.

- The taskbar icons will shrink, together with the taskbar icons.

- However, as proven above, the beginning menu will robotically align to the left. That is one thing that can’t be undone should you’re altering the taskbar measurement for the reason that choice to centralize the Taskbar will likely be greyed out.

This might not be preferrred for some customers, however that is how issues stand with Stardock’s Start11. You can anticipate this to alter sooner or later as Windows unlocks new options and Stardock catches up with the customization choices.
FAQs
In this part, we check out just a few generally requested queries about altering icon measurement on Windows and reply the identical.
Why are my icons so huge?
On Windows 11, the icons are slightly greater than typical presumably to make it more accessible to customers. However, in case your icons are a lot greater than regular, you’ll have unintentionally modified the icon measurement, modified the show decision, or scaling. Refer to our information above to understand how to make the icons smaller.
How do I make Windows icons smaller?
The easiest strategy to make the icons smaller is to right-click on the desktop, choose ‘View’, after which click on on ‘Small icons’. Alternatively, if you would like more flexibility with the sizes, choose the icons whose measurement you need to change, maintain down the Ctrl key and scroll down together with your mouse wheel. For extra strategies, seek advice from our information above.
How do I alter desktop icons in Windows 11?
Desktop icons might be modified fairly simply. Simply right-click on the icon that you simply need to change and choose Properties. Then choose Change icon. Now choose an icon from the checklist and click on OK. Your desktop icon will now have modified.
Having the power to customise the icon measurement is a crucial personalization function for individuals who need their desktops to look simply the best way they need. We hope this information helped you in making the icons smaller on Windows 11.
Check out more article on – How-To tutorial and latest highlights on – Technical News





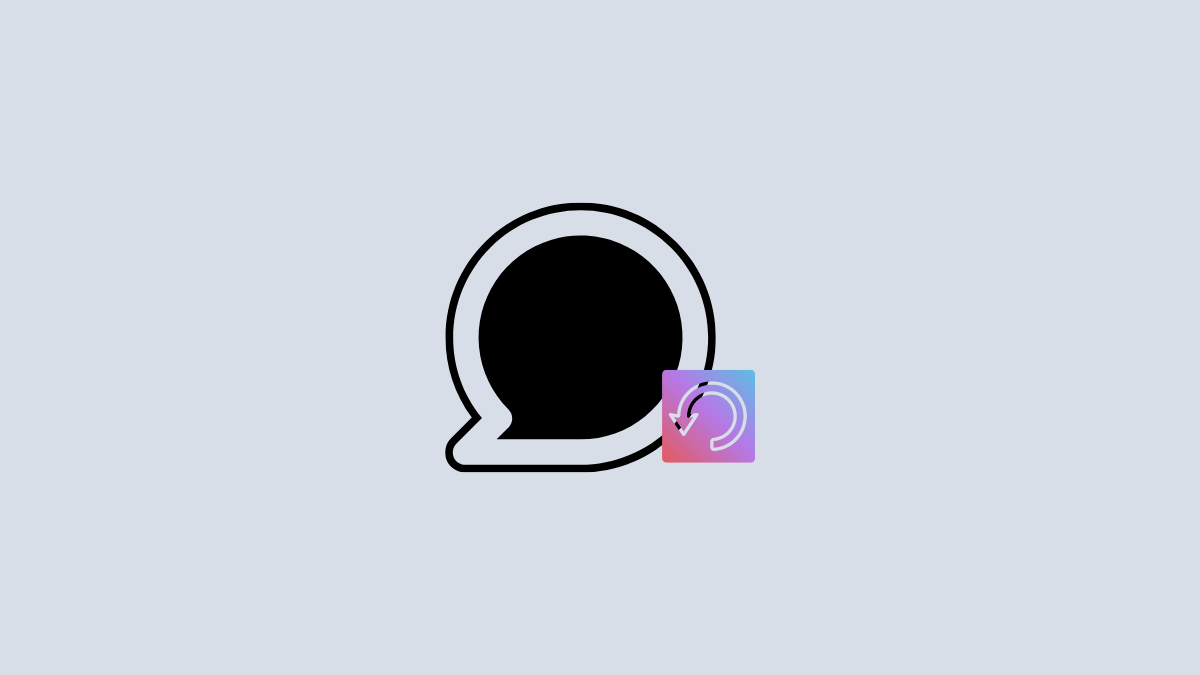



Leave a Reply