How To Increase Space Between Items on Windows 11 File Explorer.
Windows 11 Insider Build has been let free within the wild and is drawing lots of consideration from admirers and critics alike. The new design is mostly eye-pleasing, however there are a number of parts which might be hindering readability. Today, we’ll check out one — inform you how you could possibly enhance and reduce the spacing between gadgets in Windows 11.
How to extend or lower area between gadgets in File Explorer on Windows 11
Windows 11 implements one thing referred to as ‘Compact View,’ which decreases spacing between gadgets and permits customers to cowl more distance with the least quantity of effort. Although appropriate in some circumstances, the Compact View takes a toll on readability, which is making many customers search for the familiarity of Windows 10. Ditching Compact View, fortuitously, lots simpler than you’d count on.
But there are some who might not just like the elevated spacing between gadgets and would relatively have them shut collectively for simpler entry to more gadgets. So, with that in thoughts, right here’s how one can enhance and reduce the spacing between gadgets.
: How To Reduce the Size of Icons, Buttons and Overall UI in Windows 11
Method #01: Through the View tab in Windows Explorer
When you launch a folder in Windows Explorer, you’re granted the choice to tweak with the view — present small or giant folders, use a listing view or detailed view, and plenty of more. To entry this space in Windows 11, you’ll have to click on on the View tab on the high of the display screen. The tab is denoted by a number of horizontal strains. After clicking on it, merely untick the ‘Compact View’ possibility.

The spacing would change instantly.
: Download Windows 11 ISO | Create Windows 11 bootable pen drive
For some folks, the additional padding could also be on by default. Being a Dev construct, Windows 11 does have some inconsistencies built-in, in all probability to encourage suggestions. But some folks will not be a fan of that and should choose using the Compact view.
To allow Compact View and reduce area between gadgets, open up File Explorer. Then click on on the horizontal strains on the toolbar and click on on ‘Compact View’ to put a verify beside it.

You ought to now have much less spacing between gadgets.
Method #02: Through Folder Options
The first technique works simply in addition to you’d count on, however that’s not the one manner out. You can tweak the spacing via Folder Options as effectively. After you open a folder in Windows explorer click on on the ellipsis button on the high of the display screen — on the toolbar.

Now, go to ‘Options.’

When the Folder Options pops up, go to the ‘View’ tab, and uncheck ‘Decrease space between items(Compact View). Hit ‘Apply’ and ‘Ok’ earlier than exiting the window.

That’s it! the spacing between recordsdata will return to the pre-Windows-11 model.
On the opposite hand, if you wish to lower the spacing between gadgets (and allow compact view), go to the identical choices as above, however guarantee that there’s a verify next to the ‘Decrease space between items(Compact View)’ possibility. Then click on ‘OK’.

You will now be capable to cowl more distance with much less effort.
Check out more article on – How-To tutorial and latest highlights on – Technical News





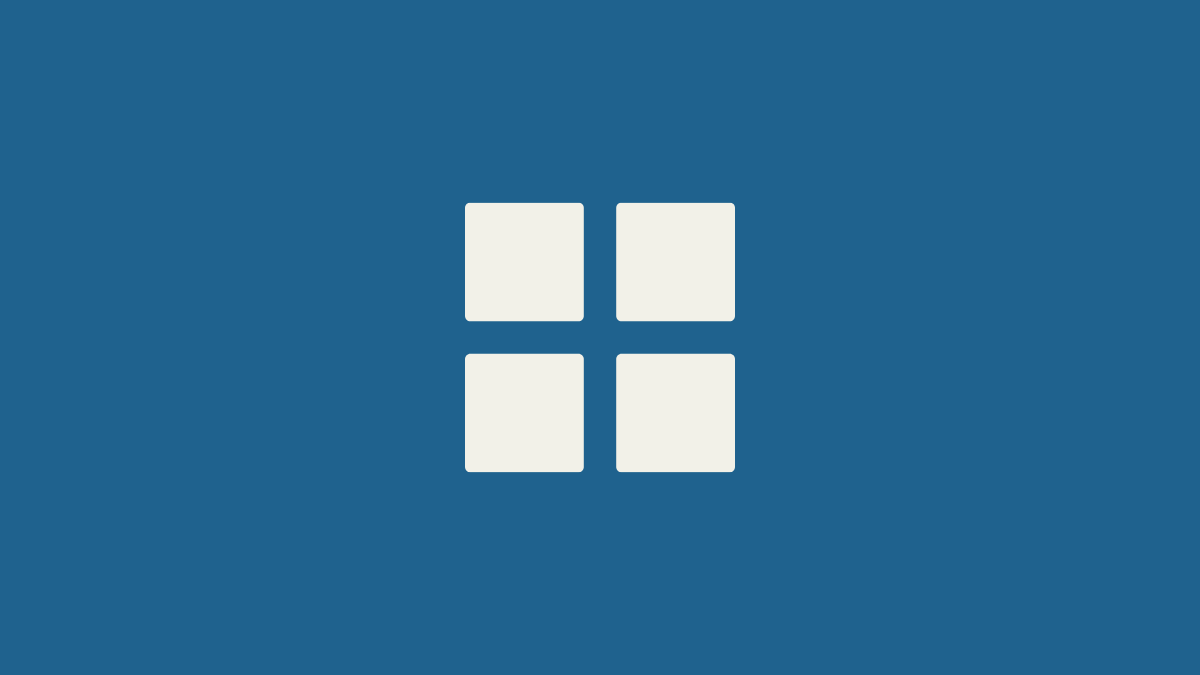




Leave a Reply