How to Highlight Mouse Location on Windows 11 [2024].
What to know
- Enable ‘Show pointer location’ from Settings > Bluetooth & units > Mouse > Additional mouse settings > Pointer choices. Then press
Ctrlevery time that you must spotlight the mouse location. - Enable the ‘Pointer indicator’ impact from Settings > Accessibility > Mouse pointer and contact. Press
Win+Ctrl+Xto spotlight the mouse location with crosshairs. The similar impact can be obtainable from the EnergyToys app > Mouse utilities > Enable Mouse Pointer Crosshairs. - EnergyToys additionally has a Find My Mouse choice that may be enabled from Mouse Utilities > Enable Find My Mouse and use the ‘Activation shortcut’ to spotlight the mouse location.
It’s not unusual for customers to lose sight of their mouse pointer for no matter motive. However, there are a number of methods you can be directed towards it. Here are all of the methods you can spotlight your mouse location on Windows.
: How to Search in Windows 11 [4 Ways Explained]
How to spotlight mouse location on Windows 11
Here are 5 other ways to spotlight mouse location on Windows 11.
Method 1: Using Mouse Properties
- Press
Win+Ito open the Settings app. Then navigate to Bluetooth & units > Mouse.
- Scroll down and choose Additional mouse settings.

- In the ‘Mouse Properties’ window, go to the Pointer Options tab. Then examine ‘Show location of pointer when I press the CTRL key’. Click ‘Apply’ to verify.

- Now, every time that you must discover your mouse pointer, merely press the Ctrl key.

Method 2: Using Mouse Pointer Indicator
This is a brand new accessibility characteristic within the Settings app that permits you to view your mouse pointer by including the crosshair impact to it. Here’s how to make use of it:
- Press Win+I to open the Settings app. Then navigate to Accessibility > Mouse pointer and contact.

- Scroll down and toggle on Pointer indicator.

- You will see the crosshair impact in your mouse pointer.

- Change the colour if required.

- To take away the crosshair impact, press
Win+Ctrl+X.
Method 3: Using EnergyToys’ Find My Mouse
Among the varied EnergyToys utilities is Find My Mouse, a brand new device that may spotlight your mouse pointer, making it simpler to seek out in your display. Here’s how to go about using it:
Step 1: Enable Find My Mouse
- Launch the Start menu and seek for EnergyToys. Click and launch the app as soon as it reveals up in your search outcomes.

- Now click on Mouse Utilities within the left sidebar.

- Next, allow the toggle for Enable Find My Mouse on the prime in the event you want to use this device.

And that’s it! Find My Mouse will now be enabled in your PC. You can now use the following step to customise and use Find My Mouse in your PC.
: How to Extract Text From Images, PDF or Anything on Your Screen Using EnergyToys From Microsoft
Step 2: Customize and use Find My Mouse
You can even customise the Find My Mouse utility to your liking. Here’s how:
- Click the drop-down menu for Activation methodology to decide on the popular approach to activate Find My Mouse.

- Choose one of many following choices relying in your preferences.
PressLeft Control twice
Shake mouse
- Next, examine the field for Do not activate when Game Mode is on. This will stop Find My Mouse from activating whilst you’re enjoying video games.

- Next, click on Appearance & conduct to decide on how Find My Mouse seems in your PC.

- Use the primary slider for Overlay opacity (%) to regulate the opacity or transparency of the overlay.

- Next, click on the drop-down menu for Background coloration.

- Now select your most well-liked background coloration. You can use the spectrum on the prime to dial in your most well-liked coloration.

- You can even kind in a HEX code for a most well-liked coloration in the event you like.

- Next, you possibly can click on the drop-down menu for RGB and select both RGB or HSV and enter the values for a similar to dial in your most well-liked coloration.

- Similarly, click on the drop-down menu for Spotlight coloration and select your most well-liked Spotlight coloration. You can use both of the choices mentioned above to dial in your most well-liked coloration.

- Next, select your Spotlight radius (px) by getting into the popular worth within the textual content field beside it.

- Now use the following slider to decide on Spotlight preliminary zoom. This dictates the animation zoom issue firstly of the animation.

- Lastly, select how lengthy the animation ought to final by getting into the popular worth beside Animation length (ms).

- Next click on Excluded apps. This will will let you specify apps the place you don’t want to use Find My Mouse.

- Now kind within the identify of the .exe file for the specified app you want to exclude from Find My Mouse.

- If you don’t know the .exe file identify for the precise app, then seek for the app within the Start menu and click on Open file location.

- You will now be taken to the .exe file. You can now word down its identify and enter it in Powertoys to exclude the app.

- We will now have custom-made Find My Mouse based on your wants. Use the activation methodology you set within the steps above to activate the identical. Here’s what it ought to appear like in your PC. Once activated, you should utilize the activation methodology once more to show it off.

Method 4: Using EnergyToys’ Mouse Pointer Crosshairs
EnergyToys too has a ‘Mouse Pointer Crosshairs’ impact, much like what Windows affords natively. If you like using EnergyToys, which permits more customization, right here’s how to make use of it to spotlight your mouse pointer with the crosshairs impact.
- Open ‘Mouse utilities’ from the EnergyToys checklist of utilities. Then scroll all the way down to ‘Mouse Pointer Crosshairs’ and make it possible for it’s enabled.

- Press the activation shortcut, which by default is
Win+Alt+P.
- If you want to change the shortcut, click on on ‘Edit’ (pencil icon) next to it.

- Change the ‘Appearance & behavior’ from the part beneath. Here, you possibly can edit the whole lot from the colour of the crosshairs to opacity, its radius, thickness, and size.

Method 5: Using a third-party app (Mouse pointer spotlight)
Several third-party apps additionally allow you to spotlight your mouse pointer. We’ll check out the app referred to as Mouse pointer spotlight. Here’s how to make use of it:
- Open the Microsoft Store, seek for ‘Mouse pointer highlight’, and click on on Get to put in it.

- Click Open as soon as put in.

- As quickly because the app opens, you’ll see the mouse pointer highlighted in yellow.

- If that you must change the scale, opacity, and coloration, achieve this from the ‘Mouse Highlight’ part after which click on on ‘Apply Setting’.

Note that the app doesn’t work within the background so that you’ll must open it each time you wish to spotlight your mouse or keep the app minimized. You can open the app with out using your mouse in any respect by urgent the Start menu, typing ‘mouse highlight’, and urgent Enter to open it.
If you encounter any difficulties or have additional inquiries, we encourage you to contact us via the feedback part beneath. Our staff is keen to help you in any means potential.
: How to Edit Registry Files With Registry Preview in Windows EnergyToys
Check out more article on – How-To tutorial and latest highlights on – Technical News

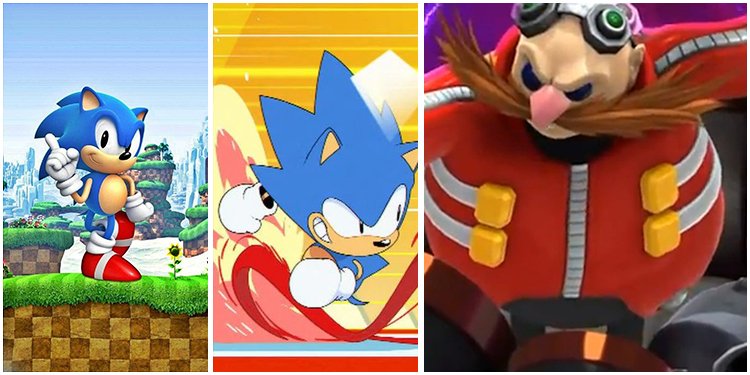



Leave a Reply