How to get and use Windows Controller Bar.
Windows builders keep attempting new and improved options relating to Insider builds, and the most recent, Windows Insider Dev Channel Build 22616.1 brings alongside a nifty function for avid gamers, the Windows Controller Bar. This is a brand new utility for customers that use Xbox controllers on Windows 11 and right here’s all it’s essential find out about it.
What is the Windows Controller Bar?
The Controller Bar is a “new” Xbox Game Bar that’s more suitable and controllable by way of an Xbox controller. The Controller Bar gives native help for the Xbox button in your controller and even lets you browse and choose the widgets at your disposal.

In addition to this, the Controller Bar additionally shows your current 3 video games and launchers which could be instantly launched using the controller.
How to get and use the Controller Bar on Windows 11
Here’s how one can get the Controller Bar on Windows 11. You might want to meet a couple of necessities and apply the adjustments to your PC accordingly. Follow the steps beneath that can assist you together with the method.
Requirements

Here are the necessities it’s essential meet to get the Controller Bar on Windows 11.
- Windows Insider Dev Channel Build v22616.1: This is the most recent construct issued on the Windows Insider Developer Channel. You can enroll within the Windows Insider program using this complete information from us.
- An Xbox controller: The Controller Bar presently solely helps Xbox controllers in keeping with Microsoft’s launch notes.
- Xbox Insider Hub
- You ought to be enrolled within the latest Windows Gaming preview
If you aren’t enrolled within the Windows Gaming Preview then don’t fret, you should utilize the information beneath that can assist you together with the method.
Guide
Ensure that you’re working Windows Insider Dev or Beta channel construct v226xx or larger and click on the obtain hyperlink above.
Note: If the obtain hyperlink doesn’t work, then merely seek for the app within the Microsoft Store. This is a recognized repair for this problem.
You will now be taken to the Microsoft Store. Click Get.

Once Xbox Insider Hub is put in in your PC, launch the identical and register along with your Microsoft account. Click Join to enroll within the Insider program in case you’re prompted.

Scroll down and click on Accept.

Click Previews in your left.

Click Windows Gaming.

Click Join.

Your becoming a member of standing will flip to Pending and shortly to Manage.

This signifies that you’ve got joined the beta.

Go back to the Microsoft Store and click on Library.

Click Get updates.

Click Update beside Xbox sport bar/Gaming Services if wanted.

Once up to date, reboot your PC. And that’s it! You can now join your Xbox controller and press the Xbox button on it.

It ought to launch the brand new Controller Bar as proven above.
How to make use of the Controller Bar in Windows 11
As the Controller Bar is a reasonably new function, listed here are a couple of fundamental controls and ideas that can assist you navigate and use the identical in your PC. Let’s get began.
- Navigation: L stick
- Select: A
- Cancel: B
- Switch Windows: Select
- Jump Right: RB
- Jump Left: LB
- Page Down: RT
- Page Up: LT
Here are a couple of ideas that ought to provide help to profit from the brand new Controller Bar in Windows 11.
- What the Xbox button does: The Xbox button will launch the Controller Bar alongside along with your 3 current video games and launchers when no sport is working in your PC. When a sport is working in your PC, the button will launch the standard Xbox sport bar with acquainted widgets. The benefit? You can use the controller to navigate the sport bar and examine your widgets accordingly.
- Use the Select button: Often you’ll have points steadily switching between widgets, Controller Bar, and the opposite choices in your display. A fast approach to swap between them is to make use of the Select button in your controller.
- Move a widget: You also can transfer Xbox widgets included within the sport bar by first deciding on one as proven beneath. Now press Y on the controller and use the L stick to maneuver the widget to the specified place.

Press A to verify the adjustments. You also can press B to revert the identical.

- Quickly entry the Game Bar: Having the controller bar activate every time whenever you press the Xbox button in your controller could be annoying. Sometimes you simply need to entry the Game Bar with out a sport working in your PC. In such instances, you may press Select to shortly swap to the sport bar.
Note: Sadly this gained’t work when attempting to return to the controller bar.
And that’s it! We hope this put up helped you get acquainted with the controller bar in Windows 11. If you face any points or have any more questions for us, be at liberty to succeed in out using the feedback beneath.
Check out more article on – How-To tutorial and latest highlights on – Technical News





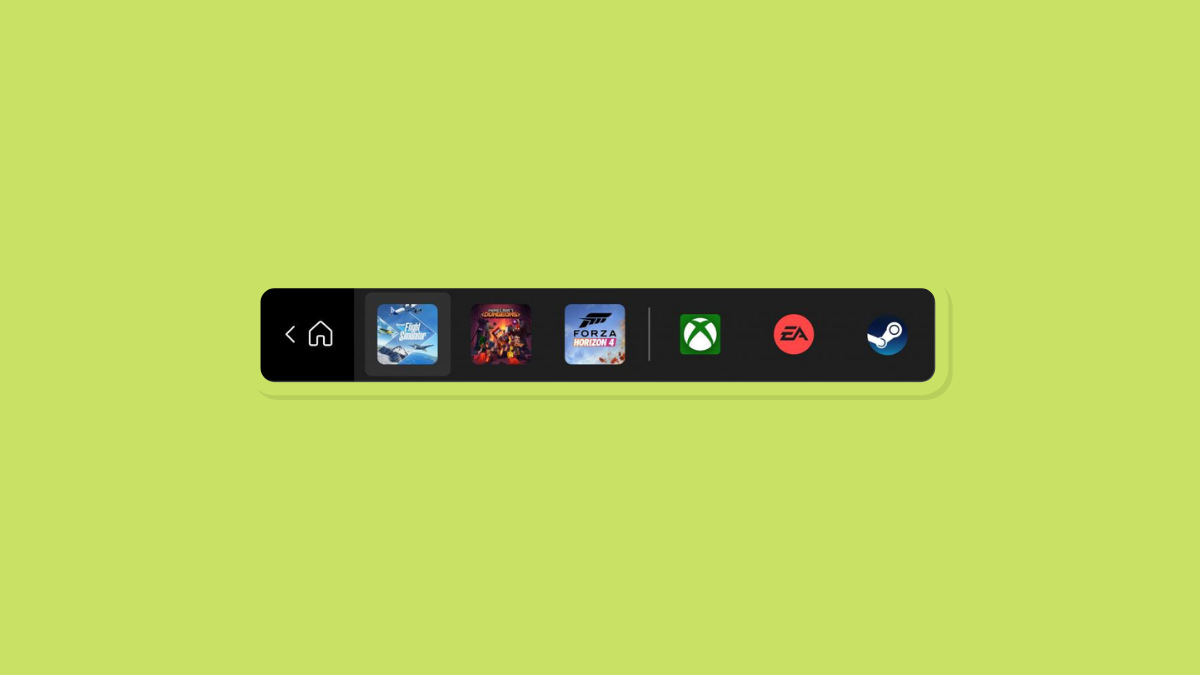
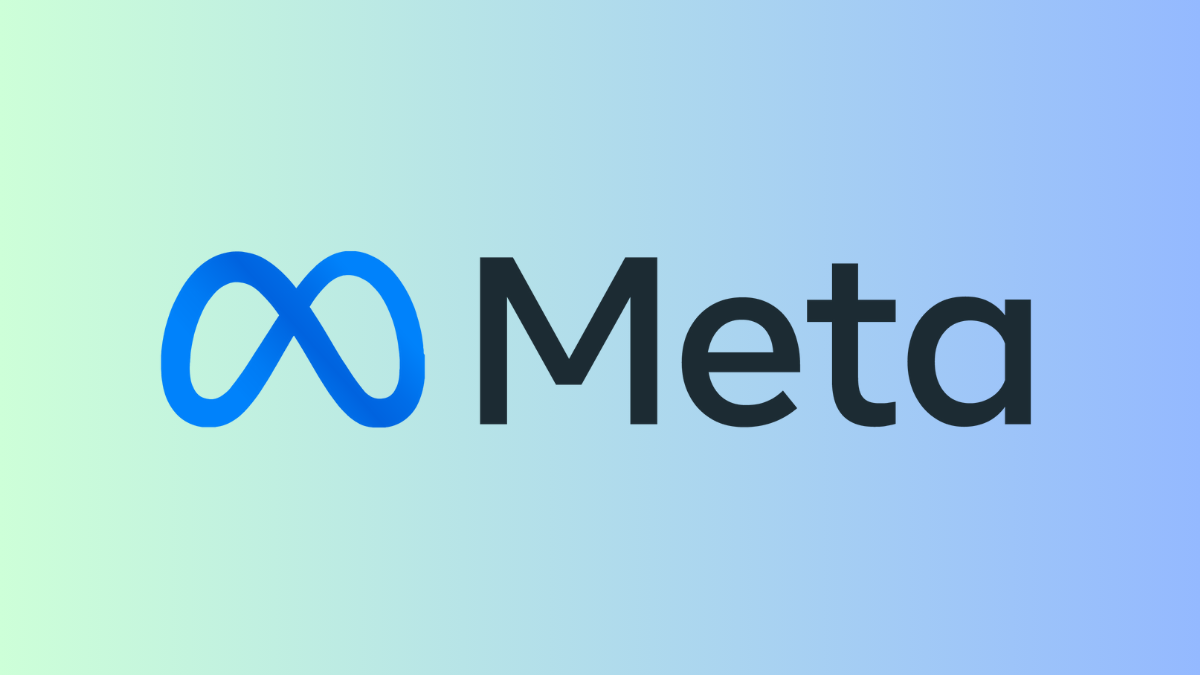



Leave a Reply