How to Fix Windows 11 Right Click Menu to Show More Options Like Windows 10.
Windows 11 has now been launched to the general public after it was controversially leaked back in June this yr. The OS has since then seen quite a few modifications amongst which have been the a lot welcome frosted glass UI, potential to make use of Android apps, improved background companies, the brand new Settings app, and more.
Windows 11 additionally brings alongside a brand new right-click many to match the brand new UI which appears to have divided most customers. Many appear to love the brand new minimalistic method whereas others choose the previous right-click context menu with all of the choices in a single place. If you’re in the identical boat and want to get the previous right-click context menu on Windows 11 then right here’s how you are able to do so.
Method #01: Using registry editor
Registry Editor hacks have at all times been round when altering themes, visible types, and appearances in Windows. You can use a registry worth to get the previous context menu in Windows 11 as properly. You can use an computerized registry file with the required code or carry out the required modifications to your registry manually, the selection is totally as much as you.
Follow one of many guides beneath that most closely fits your present wants and necessities. But earlier than we see the 2 guides for this, we advocate you back up your registry information.
Step 1: Backup your Registry first
Press Windows + R in your keyboard, kind within the following, and press Enter.
regedit

Now click on on ‘File’ within the high left nook.

Click on ‘Export’.

Navigate to the specified location the place you want to retailer your backup and enter a reputation for a similar.

Once you’re achieved, click on on ‘Save’.

Your registry values will now be backed up within the chosen location. You can restore your backup using the identical file sooner or later everytime you want it.
Now, comply with both information quantity 2A or 2B beneath.
Step 2: (Option 1) Change registry information mechanically with a script
Now that you’ve backed up your registry settings and values, now you can run the hack included beneath. Simply obtain the .zip file linked beneath and extract it to a handy location.
- Get the previous Right Click context menu (Win11) v0.0.1.zip | Download Link
You will discover two information named ‘Enable’ and ‘Disable’ respectively.

Double click on on the specified file to allow or disable the previous right-click context menu. Click on ‘Yes’ to verify the registry modifications and restart your PC for good measure.

Once restarted, you must have the previous right-click context menu in your system.

Step 2: (Option 2) Change registry file manually your self
If you want to make the identical edits manually in your registry then you should use the information beneath as an alternative. It is very really useful that you simply create a backup of your registry keys and values earlier than continuing with this information.
Press Windows + R, kind within the following, and press Enter in your keyboard.
regedit

Navigate to the next path.
HKEY_CURRENT_USERSOFTWARECLASSESCLSID

With CLSID chosen in your left, right-click on an empty space in your proper and choose ‘New’.

Now click on on ‘Key’.

Enter the next title on your new Key.
InprocServer32

Double click on on the ‘Default’ worth in your proper.

Click on ‘Ok’ with out making any modifications. This will assist set your ‘Value data’ as clean.

Close the Registry Editor and restart your PC for good measure. Once restarted, your right-click context menu ought to now be modified.
Method #02: Using Winaero (a third-party app)
Note: Using a third-party app like Winaero may decelerate your PC or trigger sudden lags. There is an effective probability it received’t but when expertise any points with efficiency, think about uninstalling the app.
You may also use a customization third-party app to get the previous context menu inside Windows 11. While most such utilities are but to be up to date for Windows 11, Winaero Tweaker appears to be following the brand new OS intently.
Winaero Tweaker’s latest update brings alongside devoted tweaks for Windows 11 and one in every of these tweaks helps you allow the previous right-click context menu inside Windows 11. Use the hyperlink beneath to obtain and set up Winaero Tweaker in your PC. You may also extract its information as a transportable utility.
Once extracted, launch the utility and click on on ‘Classic Full Context Menus’ in your left.

Check the field for ‘Enable classic full context menus’ in your proper.

Click on ‘Restart Explorer’ on the backside of your display.

Once the Explorer.exe restarts in your system the previous context menu ought to now be obtainable to you. You can right-click wherever in your display to test the identical.
Yes, most keyboards — together with that in your laptop computer — have the right-click mouse key.
Most full-sized keyboards have this key sitting between the correct Windows key and the correct Ctrl key. In others, it might be between the “Fn” key and the correct Ctrl key.
It is slightly totally different on laptops, nonetheless. On some laptops, the Menu secret’s fitted between the correct Alt and Ctrl, whereas in others, it’s distributed with altogether so as to save house.
If your keyboard has this button, then you definitely don’t want a lot else to right-click on a particular merchandise together with your keyboard. Simply hover over or choose an merchandise and press this button to disclose the file/folder choices.
Using a software program like KeyTweak, you may assign any key in your keyboard to perform as a context-menu key as an alternative of its normal perform. In the image above, we’ve got reassigned the Right Control key to the Context Menu perform. It is easy and fairly efficient because it boosts your productiveness by a notch.
Method #05: Using Shift+F10 shortcut combo

If you merely press Shift+F10 in your keyboard with a file chosen, you’re going to get the complete context menu. That’s straightforward, too, however you’ll quickly understand it’s fairly tedious to press this combo and you want for a straightforward repair.
This is why we’ve got put this answer at quantity 5 solely, despite the fact that it really works straightaway and doesn’t require any tweaks and even putting in one thing.
FAQs
Here are some generally requested questions that ought to assist clear up a number of issues for you relating to getting back the previous Windows 10 right-click context menu in Windows 11.
Should you utilize third-party utilities to switch your system?
This is a private selection however as Windows 11 is pretty new, we’d advocate you to keep away from using untrusted, new, or outdated utilities to customise Windows 11. Windows 11 has modified quite a few issues within the background and this contains how your visible types, themes, context menus, and more are managed.
Using outdated or untrusted utilities cannot solely break your system but in addition drive you to reset your system in case a serious error happens in your system. Hence we advocate you avoid such utilities and solely use the trusted and suitable ones together with your model of Windows 11.
Is the automated registry hack protected?
Yes, the automated registry hack is a straightforward notepad file with the specified instructions to make the required modifications in your registry editor. You can test the code your self by altering the extension for the file back to .txt in your PC after which opening it using a suitable textual content editor. You may also discover the enclosed code talked about beneath on your comfort.
If you want to revert your modifications and get back the brand new context menu in Windows 11, then you should use the guides beneath.
1. If you manually modified the Registry
If you made modifications manually to the registry editor then navigate to the trail given beneath, and delete the important thing for ‘InprocServer32’.
HKEY_CURRENT_USERSoftwareClassesCLSID{86ca1aa0-34aa-4e8b-a509-50c905bae2a2}InprocServer32

Once deleted, restart your system and the brand new context menu ought to be restored in your system.
2. If you used the automated registry script
If you used the automated registry hack as an alternative, then you must run the file named ‘Disable’ by double-clicking on it.

Click on ‘Yes’ to permit modifications to your registry after which restart your PC for good measure. Once restarted, your new context menu ought to now be restored to your system.
3. If you used Winaero Tweaker
Double click on and launch Winaero Tweaker in your system and click on on ‘Classic Full Context Menus’.

Uncheck the field for a similar in your proper.

Click on ‘Restart Explorer’ on the backside.

Once achieved, your new Windows 11 context menu ought to now be restored to your system.
We hope you have been in a position to simply get the previous Windows 10 context menu using the strategies above on Windows 11. If you face any points or have any more questions, be at liberty to drop them within the feedback part beneath.
:
Check out more article on – How-To tutorial and latest highlights on – Technical News






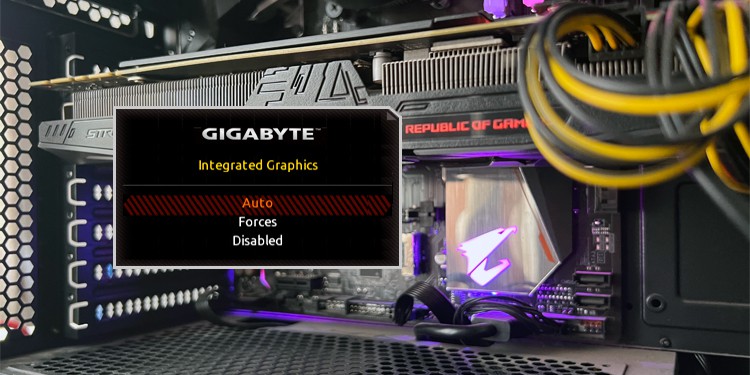



Leave a Reply