How to Fix Windows 11 Green Screen Error [8 Ways].
Windows 11, which occurs to be the most recent addition to the well-known Windows Operating System lineup, has managed to catch plenty of eyeballs even in developer preview. Lots of lovers are speeding to put in the most recent OS, however not all are having the very best of lucks. Installation errors have been fairly prevalent on this early stage, particularly the notorious ‘Green Screen of Death(GSOD).’
If you’re getting the GSOD whereas putting in Windows 11 Insider Preview, we’re right here to reply a couple of questions. So, with out additional ado, let’s see how one can do away with the Green Screen in Windows 11.
: How To Fix Windows 11 BSOD
What does the Green Screen imply?
The Green Screen of Death is not any completely different from the Blue Screen of Death(BSOD), as they each convey a deadly error that’s preserving your PC from functioning correctly. The Green Screen solely seems for Insider Preview builds and virtually reveals the identical error codes because the BSOD.
Windows 11 Green Screen Fix: 8 Ways to unravel the issue
The Green Screen of Death in Windows 11 isn’t arbitrary, which means they all the time seem for a purpose. So, you will need to search for the error codes earlier than you attempt to deal with the Green Screen error. However, there are some widespread options, which you might be should attempt.
Note: Many customers are getting the Green Screen of Death whereas upgrading from Windows 10 to 11. We will likely be highlighting these options with the “Windows 10” moniker. Common options, that are relevant to each Windows 10 — set up errors — and Windows 11 will likely be denoted by “Common.” The remainder of the options are for Windows 11 alone.
1. Update your video card drivers
Outdated video drivers can do plenty of harm to your PC. So, earlier than you attempt to set up Windows 11 or run particular purposes on it, it’s best to ensure you have the most recent drivers. If you will have an Nvidia graphics card, click on on this hyperlink to obtain the most recent driver. Else, click on on this hyperlink for AMD graphics items.
Alternatively, you could possibly update the drivers — on-board drivers, to be particular — out of your Device Manager. Right-click on the ‘Start’ button on the bottom-left nook of your display screen and click on on ‘Device manager.’

Alternatively, you could possibly press ‘Windows + R’ to convey up Run and search for “devmgmt.msc” load Device Manager.

Expand the ‘Display adapters’ part, right-click in your graphics card, and click on ‘Update driver.’

Now, choose ‘Browse my computer for drivers.’

On the following web page, click on on ‘Let me pick from a list of available drivers on my computer’ and Windows will dig up your show driver reasonably simply.

Finally, click on in your graphics card driver and click on on ‘Next.’

The driver can be put in immediately.

Update in Safe Mode:
You might additionally update the drivers in Safe Mode. First, hit ‘Windows + R’ to name up Run after which search for “msconfig.”

Next, go to the ‘Boot’ tab and activate the ‘Safe boot’ choice. Pick the ‘Minimal’ boot choice and restart your PC in addition it in Safe Mode.

2. Remove undesirable purposes
Having a bunch of purposes that you just don’t use can take a toll in your system efficiency, drain priceless sources, and even result in the Green Screen of Death. So, for those who’re getting the display screen somewhat too often, we’d advise you to uninstall undesirable purposes and check out once more. To take away apps, first, go to ‘Settings’. Then, click on on ‘Apps’.

Now choose ‘Apps & features’.

Locate the involved software and click on on the ‘3-dot’ menu icon within the high proper nook.

Click and choose ‘Uninstall’.

Click on ‘Uninstall’ once more to substantiate your alternative.

And that’s it! The app will now be uninstalled out of your system.
3. Disconnect exterior peripherals
Although it could not seem to be it, attaching exterior peripherals to your Windows PC may be damaging at instances. So, if there’s a pen drive, USB mouse/keyboard, or one thing else hooked up to your PC, we’d such as you to disconnect them and provides it a attempt. The Green Screen problem may get resolved robotically.
4. Uninstall antivirus/firewall software program
Windows Defender is a succesful safety software that comes bundled in with each copy of Windows 11 OS. So, except you often go to shady web sites, there’s virtually no purpose to put in a third-party antivirus. Moreover, having antivirus or firewall software program has typically been the offender behind the Green Screen. So, it’s advisable to uninstall them and provides Windows 11 a shot.
To uninstall an software, press ‘Windows + I’ in your keyboard to open the Settings app. Now, click on on ‘Apps.’

Go to the ‘Apps & features’.

Now discover the Anti-Virus you want to uninstall and click on on the ‘3-dot’ menu icon for it within the high proper nook of your display screen.

Click and choose ‘Uninstall’ on your Anti-Virus software program.

Click on ‘Uninstall’ once more to substantiate your alternative and comply with the on-screen prompts to complete uninstalling the applying.
5. Turn off {hardware} acceleration
To enhance efficiency, Windows typically calls upon your pc’s specialised {hardware}. And whereas that’s general an excellent factor, you may run into occasional errors when the elements aren’t working at their best. Your browser makes use of {hardware} acceleration each probability it will get. So, it’s advisable to show off {hardware} acceleration in your browser.
To flip off {hardware} acceleration in Google Chrome, first click on on the vertical ellipsis button on the top-right nook and go to ‘Settings.’

Now, click on on ‘System’ underneath the ‘Advanced’ banner.

Finally, toggle ‘Use hardware acceleration when available’ off and click on on ‘Relaunch.’

That ought to do the trick.
6. Pause Windows update service
When you’re getting the GSOD minutes after efficiently logging in to Windows 11, you’ll have to carry the Windows Update service accountable. An update element might be damaged, making the OS unstable moments after it’s initialized. To bypass this, you’ll must cease the service in its tracks using Windows PowerShell.
When you might be in your desktop, click on on ‘Windows + S’ to convey up the search and seek for ‘Powershell’.

Now click on on ‘Run as administrator’ as soon as it reveals up in your search outcomes.

Run the next command:
web cease wuauserv

This would cease the Windows update service. Use Windows 11 as you typically do and see for those who face the GSOD once more. Remember that you’ll have to repeat this step each time you restart your system.
7. Repair with troubleshooter
If you’ll be able to’t log in to Windows 11 in in some way, you could possibly give Windows’s ‘Startup Repair’ program a attempt. Of course, it’s not a foolproof resolution by any means, however it’s positively price testing. You’ll have to have a bootable USB drive to get into recovery. Now, click on on ‘Repair your computer.’ Then, go to ‘Troubleshoot.’ Finally, click on on ‘Startup Repair’ and let Windows do its factor. With any luck, Windows will resolve your GSOD problem by itself.
8. Reinstall Windows 10 (when putting in Windows 11)
If you’re getting the Green Screen whereas attempting to update Windows 10 to Windows 11 Insider Preview, chances are high, your copy of Windows 10 isn’t as pristine as you suppose it’s. So, it’s best for those who set up a recent copy of Windows 10 after which attempt to improve it to Windows 11 Insider Preview.
To set up a recent copy from Windows 10 itself, press ‘Windows + i’ in your keyboard to go to ‘Settings’. Now, head over to ‘Windows Update’ in your left.

Click on ‘Advanced Options’.

Then, click on on ‘Recovery’.

Now click on on ‘Reset PC’

Since you’re going for a recent set up, you’ll have to click on on ‘Remove everything.’

Finally, you’ll be able to both decide ‘Local reinstall’ or ‘Cloud download’ to get a brand new copy of Windows 10. Alternatively, you could possibly go to Microsoft’s Insider Preview web page, choose the most recent ‘Dev’ channel construct, decide the language, and get the 64-bit model.

Either create a bootable drive or run it from the installer.
Check out more article on – How-To tutorial and latest highlights on – Technical News







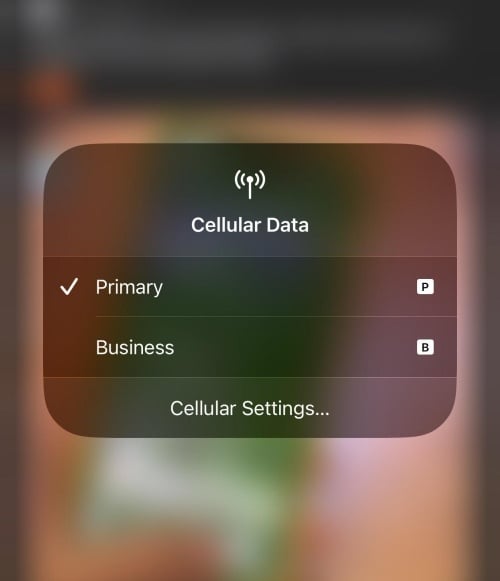
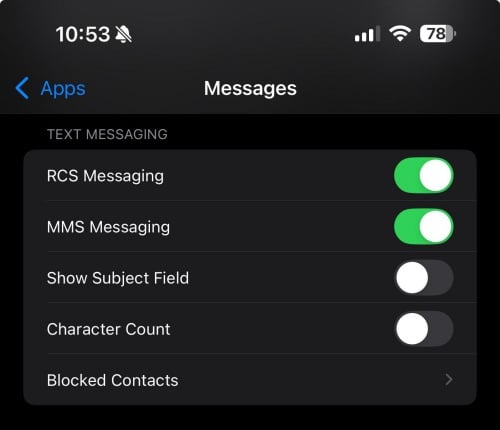
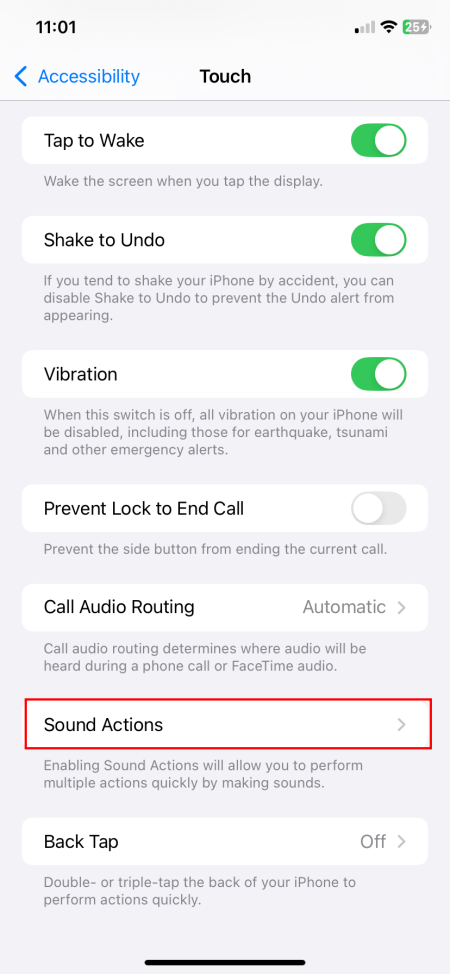

Leave a Reply