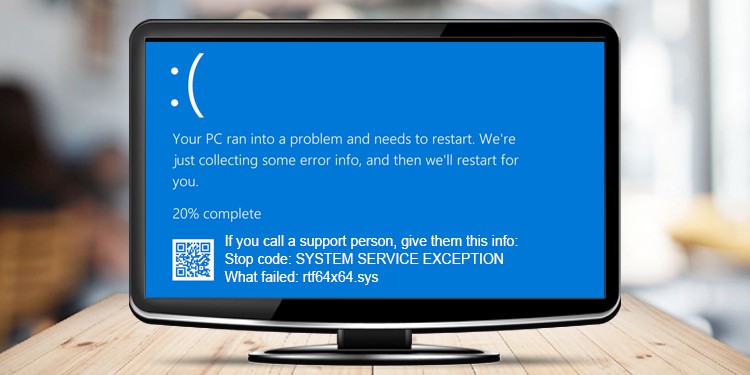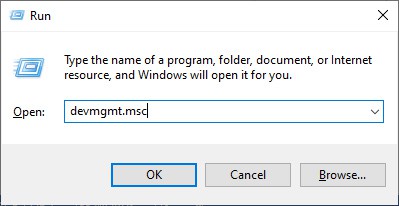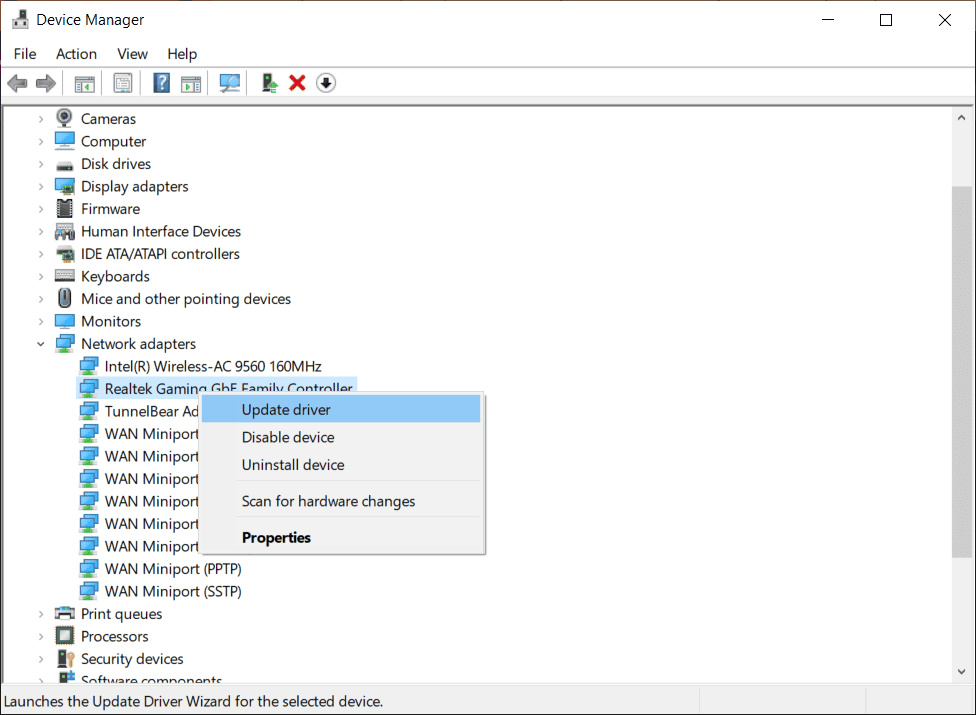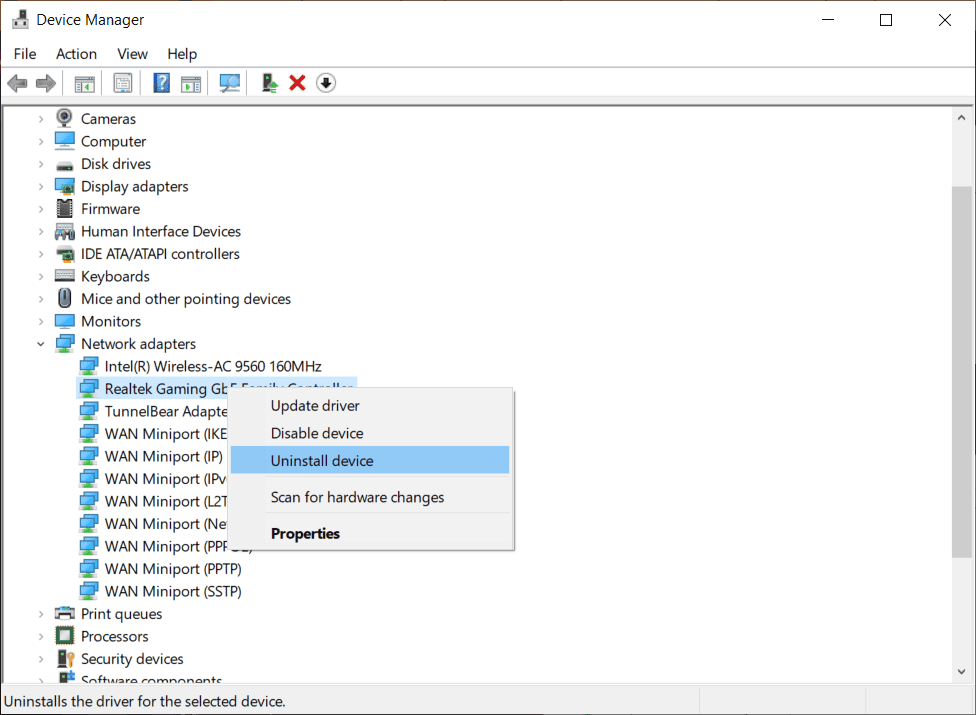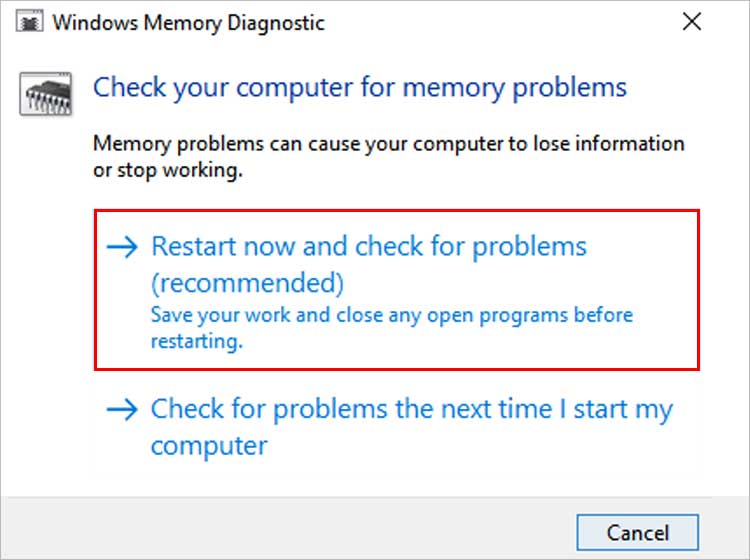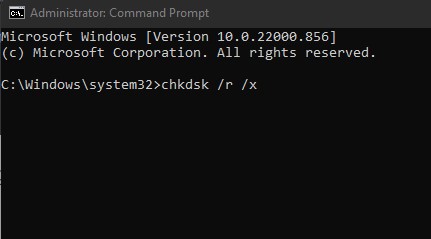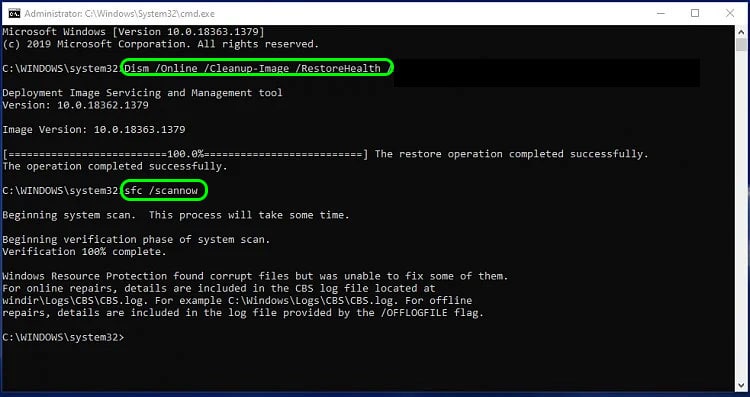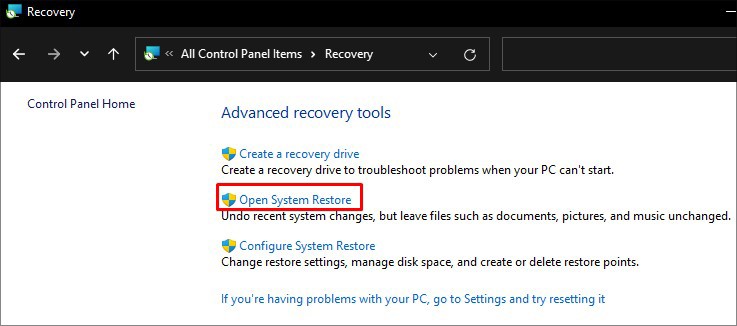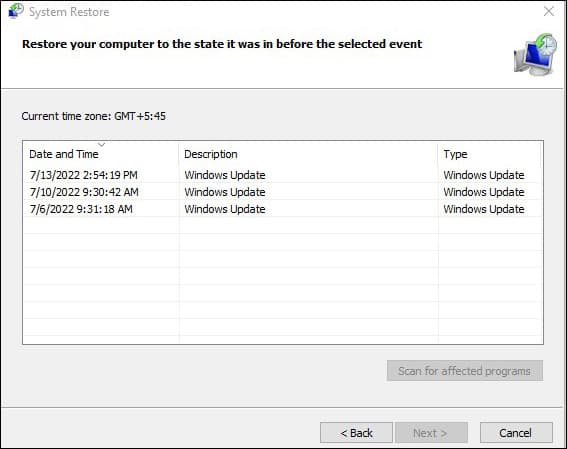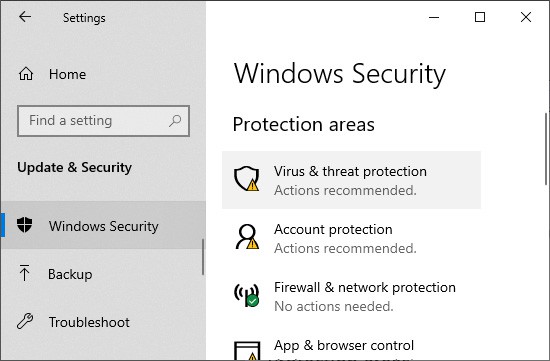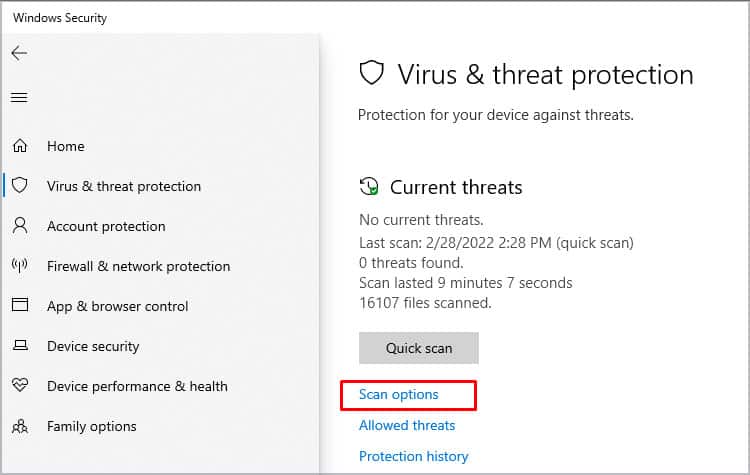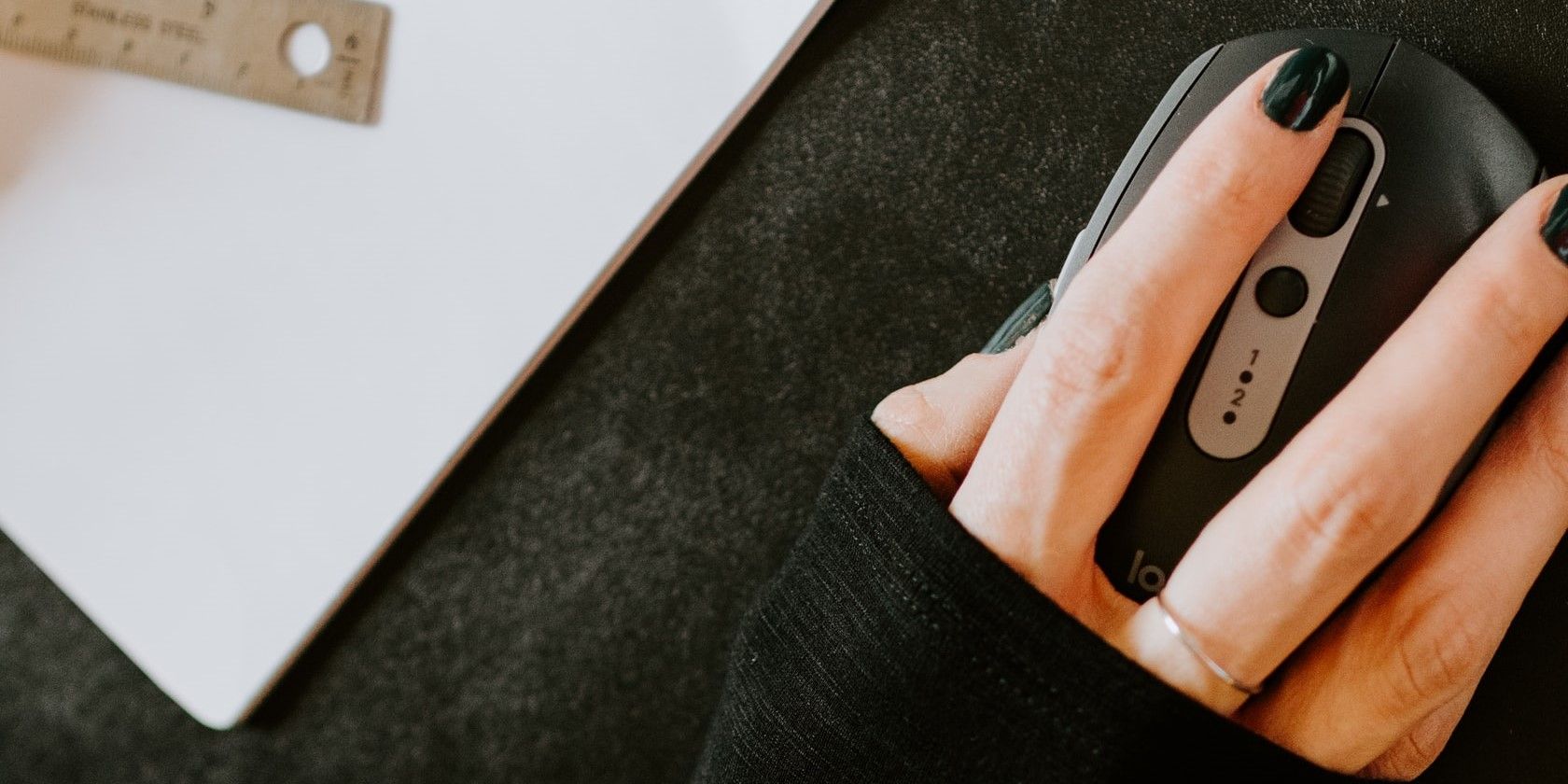How To Repair Rtf64x64.sys Error On Windows.
The rtf64x64.sys is a system file for Realtek network driver that primarily handles ethernet port connection. Nonetheless, when the rtf64x64.sys driver fails, it normally causes BSODs like “DRIVER_IRQL_NOT_LESS_OR_EQUAL” or “System Service Exception.”
The BSOD then causes your PC to freeze utterly, and also you would wish to restart to get your pc again on, shedding unsaved information within the course of.
If you’re experiencing this drawback, we have now compiled simply the appropriate fixes to unravel this problem.
How to Repair rtf64x64.sys Error on Windows?
As we already know, the BSOD error happens as a result of rtf64x64.sys driver failing, and it’s comparatively simple to repair this problem. Nonetheless, earlier than you start, guarantee to unplug any ethernet cables, because the ethernet driver is the particular explanation for this problem.
Now, listed here are the potential methods to repair this drawback.
Update or Reinstall Network Drivers
If the Realtek driver is corrupted or has another issues, updating or reinstalling will substitute the corrupted driver information, thereby fixing the difficulty.
Right here’s how one can update or reinstall the network driver.
- Entry the Run Utility by urgent Windows + R hotkey.
- Kind
devmgmt.mscand hit Enter. - Double-click on Network adapters.
- Proper-click your network driver and faucet on the Update driver within the choices.
- Decide the Search robotically for drivers possibility.
You too can update your drivers utilizing Windows update. Merely update to the most recent model of Windows, and all of the necessary drivers will get up to date with it.
If updating your driver didn’t work, you may reinstall the machine driver to repair the difficulty.
- Proper-click on the offending network driver.
- Faucet on Uninstall driver possibility.
- Verify Uninstall.
- Restart your PC.
After a restart, your pc will detect the lacking driver and robotically reinstall it from its library of backup drivers.
Run Windows Reminiscence Diagnostic Instrument
The Windows Reminiscence Diagnostic Instrument checks your RAM for any errors inside it. A faulty RAM is without doubt one of the principal causes BSOD error happens, and it will probably trigger different drivers to not work correctly.
It is best to run this Diagnostic Instrument to test for any points in your RAM. If this utility does discover any error, you’ll need to interchange your RAM sticks.
Right here’s how you are able to do it.
- Open the Run field utilizing Windows + R shortcut key.
- Kind
mdsched.exeand press Enter. - Select Restart now and test for issues within the new window.
- It’s going to ask you to restart your pc. Comply with the directions.
After the PC restarts, Windows Reminiscence Diagnostic Instrument will test your RAM. After it finishes, it should restart once more and show the outcomes.
When you’ve got two or more RAM sticks, chances are you’ll not want to vary all of them. You may plug them in one after the other to test which is flawed. Moreover, you can too alternately test the RAM slots to see if they’re faulty.
Restore System Information
The Realtek driver inflicting the BSOD could possibly be corrupted, or in a broken disk sector. In these cases, working the SFC, DISM, and CHKDSK instructions may help resolve this problem.
Comply with the steps and run all three instructions within the order given under.
- Press Windows + R shortcut key to open the Run Window.
- Maintain shift and enter
cmdto open the Elevated Command Immediate. - Enter the
chkdsk /r /xcommand to restore any unhealthy disk sector. - Enter
DISM on-line /cleanup-image /restorehealthcommand to revive Windows Picture. - Enter
sfc /scannowto interchange any corrupted system file. - Exit Command Immediate.
Carry out a System Restore
A system restore restores system information and settings to a beforehand saved level. So, it will probably assist resolve this problem, because it reverses all latest adjustments made to your PC.
Right here’s how one can carry out a system restore.
- Open Management panel from the beginning menu.
- Swap to bigger icons from the view by menu within the high proper.
- Find and select Recovery from the checklist.
- Faucet on Open System Restore.
- Within the new window, click on on Subsequent and choose a restore level.
- Comply with the on-screen directions.
Examine for Viruses and Malware
Viruses and malware also can goal machine drivers and trigger it to not work correctly. Which in flip hampers the system’s capacity to run correctly, and will trigger numerous BSOD. You may run a full scan to test for viruses and malware utilizing the in-built Windows antivirus, Windows Safety.
Right here’s how you are able to do it.
- Launch Settings from the beginning menu.
- Navigate to Update & Safety and select Windows Safety.
- Faucet on Virus & menace safety.
- Faucet on the Scan choices menu under Fast scan.
- Choose Full scan and click on on Scan now.
Windows Safety will then scan your information for viruses and malware. It is suggested to carry out a full scan of your pc each week.
Lastly, you can too strive different fixes for the particular BSOD as a substitute of simply the rtf64x64.sys error trigger. For instance, you may strive the fixes for System Service Exception BSOD if this driver failing causes this BSOD.
Check out more article on – How-To tutorial and latest highlights on – Technical News