How to Fix ms-resource:Appname Error on Windows 11.
Windows 11 has come a good distance because it was introduced and the beta variations appear to be getting increasingly more testers every day. Windows moved to UWP apps for its system and
Windows Store back when Windows 10 was launched. This has been a a lot welcome transition for probably the most part, however UWP apps deliver alongside their very own errors with them. One outstanding downside that appears to pop up sometimes with a Windows update is the ‘ms-resource:AppName’ error. Are you going through the identical problem? Here’s all you have to find out about it.
What is the ‘ms-resource:AppName’ error?
The ‘ms-resource:AppName’ error refers to a difficulty with Explorer.exe and ShellExperienceHost.exe in your system most often. Sometimes this error can be attributable to a misbehaving UWP app. This error happens when the app fails to launch when meant or Windows is pressured to make use of a corrupted cache when itemizing your apps.
If the app is misbehaving then you can find the app having ‘ms-resource:AppName’ as its title in most locations together with the Start menu, taskbar, app listing, and more. However, in case your explorer.exe and shellexperiencehost.exe processes are misbehaving then you’ll face this error solely within the Start menu most often.
Here’s how one can determine your downside and repair it accordingly.
: Windows 11 Shortcuts: Our Complete List
Identify your problem
Start by figuring out the involved app and pinning it to your Start menu. If the app is already pinned you may skip this step. Ensure that the app is exhibiting ‘ms-resource:AppName’ as its title within the Start menu.
Now press Windows + R in your keyboard to launch the Run dialog field. Type within the following command and press Enter in your keyboard.
shell:appsfolder

Check the involved UWP app’s title on this folder. If you get ‘ms-resource:AppName’ because the app title, then you’re going through this error in every single place and you’ll comply with the next fixes on this information in your problem.

However, if the app reveals its appropriate title on this folder, then this means a difficulty with Explorer.exe and ShellExperienceHost.exe in your system. You can use the primary information in such instances. Let’s get began.
How to repair the ‘ms-resource:AppName’ error
You can repair this error by refreshing your cache, restarting the affected course of, or by repairing the involved app in addition to the Microsoft Store. Follow one of many guides beneath relying in your evaluation of the affected app.
Note: While this problem might be replicated, we cannot take a look at each state of affairs. Hence it’s endorsed that if all of your apps present this error in Windows Explorer, then you may strive the primary repair within the ‘If you face the error only in the Start menu’ part.
If you’re solely going through this error within the Start menu, then comply with the information beneath.
Press Windows + S in your keyboard and seek for PowerShell. Hit Ctrl + Shift + Enter in your keyboard as soon as it reveals up in your search outcomes.
PowerShell will now launch as administrator in your system. Type within the following command and press Enter in your keyboard.
Get-AppxPackage -all *HolographicFirstRun* | Remove-AppPackage -AllUsers
Once executed, we suggest you save all of your work and restart your system. Once restarted, press Ctrl + Shift + Esc in your keyboard to launch the Task Manager. Click and swap to the ‘Details’ tab on the prime.
Find ‘ShellExperienceHost.exe’, click on on it, and hit Del in your keyboard. If you should not have the method at present working, you may choose ‘StartMenuExperienceHost.exe’ as a substitute.
Click on ‘End process’ to substantiate your selection.
Now repeat the step above to finish the next processes as nicely.
StartMenuExperienceHost.exe
Explorer.exe
Once completed, click on on ‘File’ within the prime left nook.
Select ‘Run new task’.
Click on ‘Browse’.
Navigate to the next listing. You may also copy-paste the identical within the handle bar on the prime of the ‘Browse’ window.
%localappdata%PackagesMicrosoft.Windows.StartMenuExperienceHost_cw5n1h2txyewy
Select the folder named ‘TempState’ and delete it completely out of your system.
Confirm your selection by clicking on ‘Yes’.
Click on ‘File’ once more and choose ‘Run new task’. Type within the following time period and press Enter in your keyboard.
explorer.exe
Explorer ought to now restart in your system together with the StartMenuExperienceHost.exe course of. We now suggest you restart your system. Upon a restart, the ‘ms-resource:AppName’ ought to now be fastened in your system.
Case 2: If you get the error in every single place
If you’re going through the ms-resource:AppName in every single place, then you may strive the fixes talked about beneath. Ideally, a restore or reinstall of the involved app ought to repair this problem for you, but when not, you may go for the more severe fixes talked about beneath. Let’s get began.
Method #01: Repair the app
Press Windows + i in your keyboard and click on on ‘Apps’ in your left.

Now click on on ‘Apps & features’.

Scroll the listing and discover the at present affected app. Click on the ‘3-dot’ menu beside it.

Note: If you’re searching for a system app affected by this error, then, sadly, it gained’t present up in your app listing. In such instances, you may merely reinstall the system app using the information beneath.
Select ‘Advanced options’.

Click on ‘Terminate’.

Now click on on ‘Repair’.

Windows will now do its best to restore the involved app within the background.

Go to the earlier web page and repeat the steps above to restore the Microsoft Store app in addition to proven beneath.

Once each apps are repaired, strive accessing the affected app once more. The problem ought to now be fastened for you.
Method #02: Reset the app
If repairing the app did nothing for you, then you may reset the app using the information beneath.
Press Windows + i in your keyboard and choose ‘Apps’ from the left sidebar.

Click on ‘Apps & features’.

Click on the ‘3-dot’ menu beside the affected app.

Select ‘Advanced opitons’.

Click on ‘Terminate’ after which click on on ‘Reset’.

Click on ‘Reset’ once more to substantiate your selection.

Reset the Microsoft Store app as nicely through the use of the steps above.

You can now attempt to entry the affected app, which ought to now be fastened most often.
Method #03: Uninstall and reinstall the involved app
If a Reset and Repair didn’t be just right for you, then you may strive reinstalling the app in your system. This technique works for each system and third-party apps. Follow the steps beneath to get you began.
Press Windows + S in your keyboard and seek for PowerShell. Hit Ctrl + Shift + Enter in your keyboard as soon as it reveals up in your search outcomes.

PowerShell will now launch as an administrator in your system. Type within the following command and press Enter in your keyboard.
Get-AppxPackage | Select Name, PackageFullName

You will now get an inventory of all of the apps in your system. Find the involved app within the listing and replica its total title.

Open notepad and paste the bundle title in your clipboard and save the textual content file to a handy location in your native storage for later reference. Type within the following command and press Enter in your keyboard. Replace NAME with the bundle title you copied to your clipboard earlier.
Get-AppxPackage NAME | Remove-AppxPackage

The chosen app will now be uninstalled out of your system. We suggest you restart your system at this level earlier than reinstalling the app using the steps beneath. Once your system restarts, open the Notepad file we saved earlier and replica the Package Name to your clipboard.
Now launch PowerShell as an administrator using the steps above. Once launched, sort within the command beneath and press Enter in your keyboard to execute it. Replace NAME with the bundle title we copied to your clipboard.
Add-AppxPackage -register "C:Program FilesWindowsAppsNAMEappxmanifest.xml" -DisableDevelopmentMode

The chosen app will now be reinstalled in your system. We will now have to refresh Windows UI to detect the brand new app correctly. The best approach to do that is by restarting your system.
Restart your system and the ms-resource:AppName error ought to now be fastened in your system.
Method #04: Reinstall all lacking system apps
If the error persists in your system then let’s strive uninstalling and reinstalling all lacking system apps in your system. If you lately used a cleaner or uninstaller in your system then it’s probably {that a} vital system app was additionally eliminated throughout this course of which is inflicting this problem. We can repair such errors by checking and reinstalling any lacking system apps in your system. Follow the information beneath to get you began.
Press Windows + S in your keyboard and seek for PowerShell in your system. Hit Ctrl + Shift + Enter in your keyboard as soon as it reveals up in your outcomes.

PowerShell will now run as administrator in your system. Type within the following command in your system and hit Enter to execute it.
Get-AppXPackage -allusers | Foreach {Add-AppxPackage -DisableDevelopmentMode -Register "$($_.InstallLocation)AppXManifest.xml"}

Windows will now test all of your system apps and reinstall any lacking apps. Apps that exist already will present up as a pink textual content error in PowerShell which might be ignored.
Restart your system and the ms-resource:AppName ought to now be fastened in your system.
Method #05: Run SFC & DISM instructions
SFC and DISM instructions might help repair points together with your disks and Windows image. If a corrupted file or a disk error is inflicting this problem in your system then these instructions might help repair such errors. Follow the guides beneath to get you began.
Check and repair Disk errors
An SFC scan might help you scan and repair errors together with your disk. Follow the information beneath to get you began.
Press Windows + R in your keyboard and kind in CMD. Press Ctrl + Shift + Enter in your keyboard to run CMD as an administrator in your system.

Now sort within the following command and press Enter in your keyboard.
sfc /scannow

Windows will now do its factor, scan your disk and repair any errors it finds.
Check for corrupted system information and change them
DISM might help you scan for corrupted system information in your system and change them if wanted. This DISM command may even assist you restore your system image if it has been corrupted. Follow the information beneath to get you began.
Press Windows + S in your keyboard, seek for CMD and click on on ‘Run as administrator’.

CMD will now launch as administrator in your system. Type within the following command and press Enter in your keyboard.
DISM /Online /Cleanup-Image /RestoreHealth

Once the method finishes, restart your system and the error must be fastened in your system.
Still going through ‘ms-resource:AppName’ error? Last Resort you may strive
If you’re nonetheless going through the ms-resource:AppName error in your system then this means a more severe problem together with your Windows image. You will now need to restore your Windows set up to repair this problem. We suggest you first attempt to Reset your PC whereas retaining your information.
: How to Repair Windows 11 [15 Ways]
The above will assist repair your problem most often. However, if the error persists then we suggest continuing with a recent set up of Windows 11 in your system. Your error will likely be undoubtedly solved after a recent set up of Windows 11. You can use this complete information from us to reset your Windows 11 PC in a number of methods.
: How to Reset Windows 11
We hope you had been capable of repair ms-resource:AppName error in your system using the information above. If you could have any more questions, be happy to achieve out to us using the feedback part beneath.
:
Check out more article on – How-To tutorial and latest highlights on – Technical News






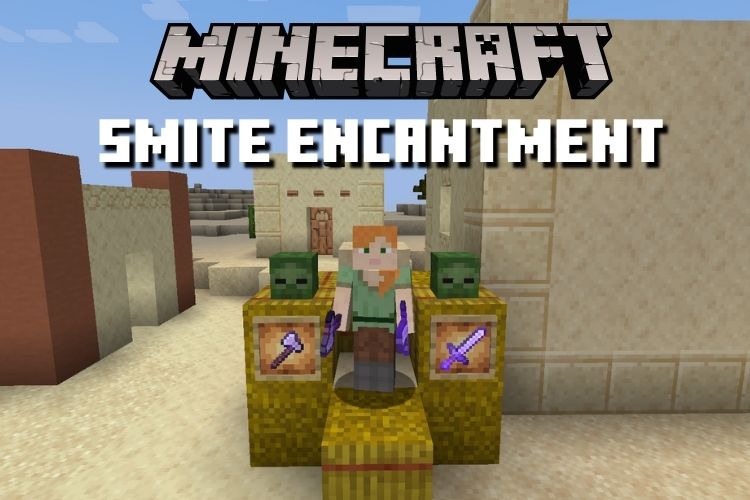



Leave a Reply