How to Fix Connections to Wireless Displays on Windows 11 or 10.
What to know
- To repair points with wi-fi shows, first guarantee your device’s wi-fi protocol is suitable with Windows, that Wi-Fi is turned on, and that each part is up to date.
- Start with primary fixes similar to reconnecting the device, reinstalling network adapters, and using Windows troubleshooter.
- You may also need to disable energy saving on your Network Adapter, reset Network settings, and be certain that the Wireless Display characteristic is put in in your PC.
- Additionally, strive using the 60Hz show refresh fee, reinstalling graphics drivers, and checking if the Wireless Adapter is allowed by the firewall.
Wireless shows are a technological marvel. But sadly, these connections can generally face points that may forestall you from connecting to the specified gadgets. If you’re having points along with your wi-fi shows then right here’s how one can repair the identical in your PC.
: What Windows 11 Services to Disable Safely and How?
How to repair connectivity points with wi-fi shows
Just a few checks are beneficial to make sure every thing is about up and dealing as supposed.
5 Checks to do
Follow the primary part and make your means by the record to test your setup.
Check 1: Ensure compatibility
Miracast is the usual wi-fi show protocol utilized by most gadgets at the moment available on the market. While Windows helps Miracast, your show could be using one other protocol. In addition to Miracast, Windows additionally helps projection over an current Wi-Fi network which ought to show you how to circumvent the limitation.
If you’re using Apple gadgets we advocate you test compatibility for Airplay which is a wi-fi projection protocol unique to Apple gadgets.
Check 2: Ensure wifi is on
Whether using Miracast or direct show, be certain that your show and PC are each related to the identical Wi-Fi network.
: How To Cast Phone to PC: 5 Ways Explained
Check 3: Ensure wi-fi show enabled for show
Check your show settings and activate wi-fi receiving if it’s not already turned on. Depending in your OEM this setting might be named alongside the traces of Wireless Display, Miracast, and so forth. Refer to the product handbook or your OEM help website for more info on the identical.
Check 4: Ensure every thing is up to date
Regular updates assist present bug fixes, characteristic compatibility, enchancment optimizations, and more. You might be lacking a driver or software program update that might be stopping you from wi-fi projection. So test for any driver updates for the next elements.
- Bluetooth
- Wi-Fi
- Network adapter
- GPUs
- Other software program and system gadgets
Once you’ve up to date all the mandatory elements, you possibly can proceed with the fixes talked about beneath.
Check 5: Restart gadgets
Restart or energy cycle all of your gadgets for good measure. This will embody your PC, your TV/monitor, and the involved Wi-Fi router. Start by turning off your device, then flip it back on previous 15 seconds.
A restart on the problematic device normally will assist repair wi-fi projection points. Try using the involved device once more and see if the problem has been mounted. If not, use the fixes beneath.
: How to Increase Download Speed Windows 10
Windows 11 wi-fi shows connection points: 12 fixes to strive
Here are all of the fixes you possibly can attempt to get Wireless projection in your device working once more.
Fix 1: Remove and re-connect the device
Start by eradicating the saved device and reconnecting it to your PC.
- Press
Win+Ito open the Settings app. Click Bluetooth & gadgets > Devices.
- Now discover your wi-fi show within the record in your display screen and click on the 3-dot menu icon beside it and choose Remove device.

- Restart your PC and show for good measure at this level. Once accomplished, open the Settings app > Display. Then increase Multiple shows.

- Now click on Connect beside Connect to a wi-fi show.

- Available shows inside vary will now present up in your motion middle. Click and choose your show as soon as it exhibits up within the record.

: How to Forget a Network on Windows 11
Fix 2: Reinstall Network Adapter drivers
- Press
Win+Xand click on Device Manager.
- Expand the Network adapters department.

- Right-click your Network adapter from the record and choose Uninstall device.

- Check the field for Attempt to take away the driving force for this device.

- Click Uninstall.

- The network adapter and its drivers will now be eliminated out of your PC. Now click on the Scan for {hardware} adjustments icon on the prime.

- Windows will now scan and detect your network adapter. Once detected, Windows will robotically set up the suitable drivers in your system.
- If you continue to face issues, set up the particular drivers obtainable in your OEM’s help website.
: Setup Automatic Wireless Sync between Android and PC
Fix 3: Use a Windows troubleshooter
- Open the Settings app, then choose System > Troubleshoot.
- Click Other troubleshooters.

- Now click on Run beside Network Adapter on the prime.

- Follow the on-screen directions to use the mandatory prompt repair on your system.

- Click Close as soon as accomplished.

- Repeat the steps above to run the troubleshooter for Video Playback as properly.
- Once you’re accomplished, run the Hardware and Devices troubleshooter through the Command Prompt (open it from Start).
- Type within the following and press Enter:
msdt.exe -id DeviceDiagnostic
- The ‘Hardware and Devices’ troubleshooter will now launch in your system. Click Next.

- The troubleshooter will now scan your device for any points and repair the identical in your system. Click Close as soon as the method finishes.

Try using your wi-fi show once more.
Fix 4: Install any pending updates
Follow the steps to test and set up any pending drivers and Windows updates on your system:
- Open the Start menu, seek for Device set up settings, and launch it.

- Click and choose Yes if not already chosen and click on Save adjustments.

- Open the Settings app and click on Windows Update > Check for updates.

- Install any updates obtainable on your PC and {hardware} elements. Once accomplished, click on Advanced choices.

- Click Optional updates.

- If any driver updates can be found on your network card, Download & set up them. Restart your PC when you’re accomplished putting in updates.
Fix 5: Turn off energy saving for the Network adapter
Windows has an in-built characteristic to show off your Network Adapter when not in use. Though this helps cut back energy consumption in your system, it could possibly trigger connectivity points if it’s buggy. Turning off the identical may help enhance connectivity and repair Wireless projection on your PC.
- Press
Win+Xand click on Device Manager. - Right-click your Network adapter and choose Properties.

- Switch to the Power Management tab.

- Uncheck the field for Allow the pc to show off this device to save lots of energy and click on OK.

- Restart your PC for good measure and take a look at connecting to the involved device once more.
If you had been dealing with points attributable to energy financial savings on your adapters then the problem ought to now have been mounted in your system.
Fix 6: Reset Network settings
Resetting network settings will show you how to begin from scratch which ought to assist repair cache and points attributable to earlier connections in your system.
- Open the Settings app, then choose Network & web > Advanced network settings > Network reset.

- Click Reset now.

Your adapters will now reset to their manufacturing unit default settings.
Fix 7: Add Wireless Display characteristic
Wireless Display is an elective characteristic on Windows 11. If it’s lacking out of your PC or hasn’t been pre-installed by your OEM, this might be the reason for the issue. Here’s how to repair it:
- Open the Settings app, then click on choose Apps > Optional options. Now click on View options on the prime.

- Use the search bar on the prime to seek for Wireless Display.

- Check the field for a similar as soon as it exhibits up within the search outcomes.

- Click Next.

- Now click on Install.

The elective Wireless Display characteristic will now be put in in your PC. Restart your PC for good measure as soon as accomplished even when you’re not prompted. If the lacking Wireless show characteristic was stopping you from projecting your display screen then it ought to now be mounted in your system.
Fix 8: Enable 2.4GHz & 5GHz Wi-Fi band
We now advocate you strive enabling each 2.4GHz and 5GHz bands on your Network adapter. You can even strive switching between the 2 to see which one works one of the best for you when projecting your show.
- Press
Win+Xand open Device Manager. - Then increase the Network adapters department, right-click your network adapter and choose Properties.

- Switch to the Advanced tab.

- Click the drop-down menu for the primary itemizing and choose Dual Band 802.11 a/b/g.

- Scroll down and set the next values to Auto using the drop-down menu: Channel Width for two.4GHz and Channel Width for 5GHz.

- Select Preferred Band in your left.

- Click the drop-down menu and choose your most popular band. Try each 2.4GHz and 5GHz to see which one works one of the best for you when projecting your display screen on the present network.

If your network adapter settings had been stopping you from projecting your display screen then the problem ought to now have been mounted.
Fix 9: Try a distinct refresh fee
Inconsistent and mismatched refresh charges can even trigger points when projecting your display screen to sure shows, particularly if they’re outdated or run at a decrease refresh fee than your PC. We advocate you strive reverting to the default 60Hz refresh fee in your PC and show and take a look at projecting your display screen once more.
- Open the Settings app and choose System > Display > Advanced show.

- Now click on the drop-down menu on the backside and select 60Hz.

- Also disable any show overclocks relevant to your PC and show. Once accomplished, you must have the ability to challenge your display screen as supposed.
Fix 10: Re-install the Graphics driver
Try re-installing your graphics card drivers, which embody your dGPU driver or iGPU driver relying on the one powering your show. If you may have a laptop computer, re-install your iGPU drivers even you probably have a devoted GPU.
- Download and extract DriverStoreExplorer using the hyperlink above. Launch the identical using the .exe file as soon as accomplished.

- Click Driver Class on the prime to type all of your drivers by device kind.

- Now search for drivers for Display adapters. Check the field for the driving force utilized by the GPU powering your show.

- Now test the field for Force Deletion.

- Click Delete Driver(s).

- Confirm your selection by clicking Yes.

- The chosen driver will now be deleted out of your PC. Your show may flicker or go black throughout this course of. This is totally regular. Once accomplished, shut DriverStoreExplorer and reinstall the newest drivers on your GPU. You can use the hyperlinks beneath to obtain the newest driver on your GPU.
Fix 11: Allow your Wireless Adapter by Firewall
Your wi-fi adapter is also blocking your Windows Firewall settings. Here’s how to repair that:
- Open the Start menu, seek for Windows Security, and launch it.
- Now click on Firewall & network safety.

- Click Allow an app by the firewall.

- Click Change settings on the prime.

- Scroll the record and discover Wireless Display. Check the field for a similar if not already checked.

- Check the containers for Public and Private as properly.

- Click OK when you’re accomplished.

And that’s it! You will now have allowed wi-fi show by your firewall and you must now have the ability to challenge your display screen as supposed.
Fix 12: Disable any lively VPN
VPN connections can generally intrude with wi-fi connectivity and forestall you from projecting your display screen when using Windows 11. So disable any lively VPNs in your PC and take a look at projecting your display screen once more. If you’re capable of challenge your display screen then the VPN was doubtless inflicting points in your system.
Note: This doesn’t apply to VPN extensions on your browser.
We hope this put up helped you repair points with Wireless Displays on Windows 11. If you face any points or have any more questions, be at liberty to succeed in out using the feedback beneath.
Check out more article on – How-To tutorial and latest highlights on – Technical News
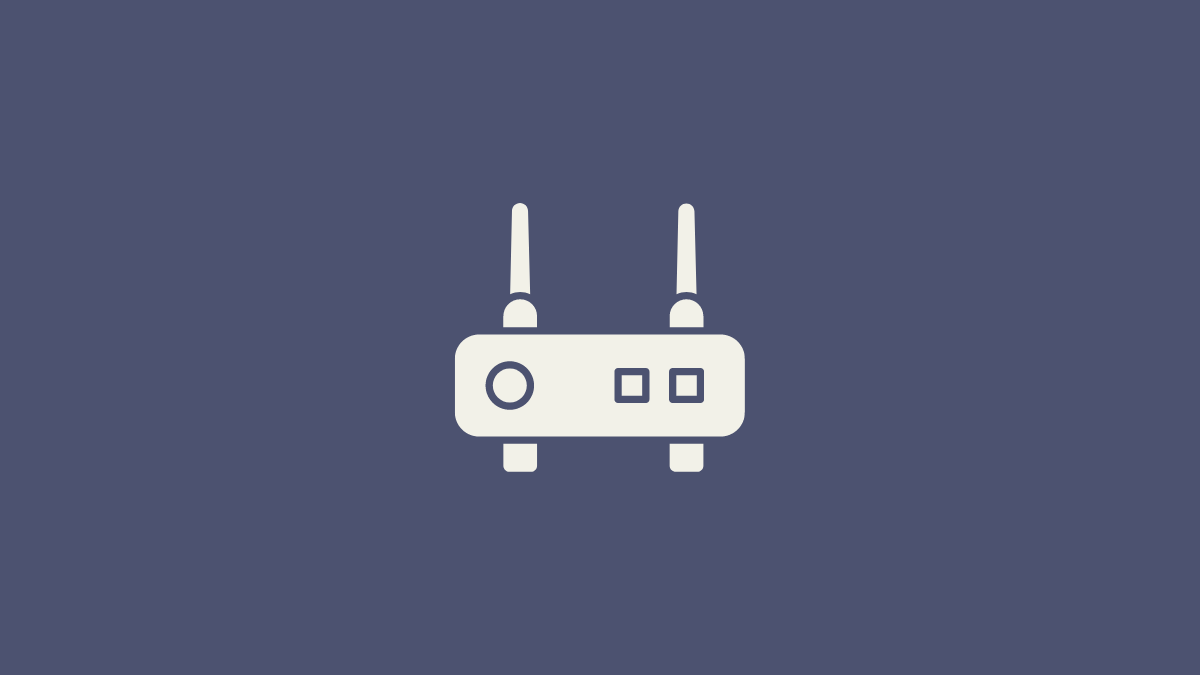


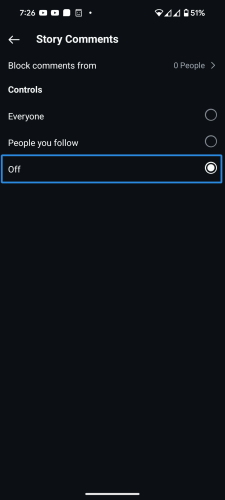
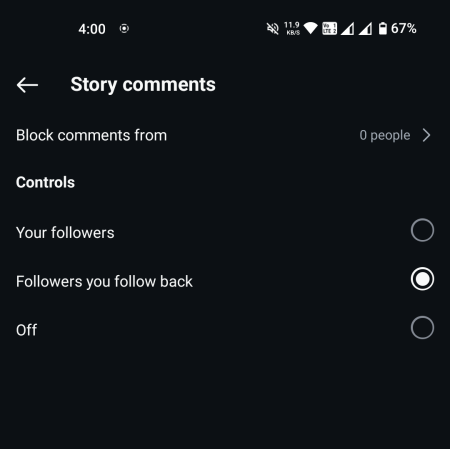
Leave a Reply