How to Enable Virtualization in BIOS on Windows 11 or 10.
Windows is the preferred shopper OS in right this moment’s age. But there is likely to be instances that you must change between working methods to make use of a sure characteristic or simply check out different alternate options. Wiping your boot drive and putting in a brand new OS might be cumbersome, counterproductive, and extremely time-consuming.
Did you recognize that it’s not the one method to get a brand new OS put in in your system? Virtualization in Windows 11 by way of Hyper-V from Microsoft means that you can set up visitor Operating Systems in your machine and change between them immediately for simple entry. You can take a look at out new working methods this manner and finalize the one that most closely fits your present necessities.
Let’s take a quick have a look at virtualization and how one can allow it out of your BIOS if you’re on Windows 11.
What is virtualization in BIOS?
Virtualization is a characteristic in Windows from Microsoft that makes use of an in-house hypervisor, Hyper-V to mean you can set up a number of visitor working methods in your PC. You can then change between these working methods simply with out the necessity for wiping a drive or creating separate partitions.
You can use instruments like VirtualField to then handle your working methods and emulate the corresponding surroundings to get virtually any OS working in your PC. You can then simply transfer between your digital machines and hosts, and even switch information between them relying on the device that you’re using.
: How to Update Drivers on Windows 11
Why do you want virtualization?
There might be many causes you want virtualization. You could possibly be a developer seeking to code an app for a number of working methods or a gamer seeking to run outdated video games. The potentialities are limitless, however listed below are some methods you should utilize virtualization to your benefit relying in your pursuits.
- Code in numerous environments on the identical machine
- Run legacy applications and video games
- Browse anonymously
- Use snapshots to entry contaminated information
- Use your digital machine as your individual personal server
The potentialities are limitless. If you want to allow virtualization in your system then you should utilize the information under to verify and allow virtualization in your PC if out there.
How to verify in case your PC helps virtualization
Your PC must help virtualization with the intention to activate it. If your system was manufactured prior to now 5 years, then it seemingly helps virtualization. Here’s how one can verify in case your PC helps virtualization.
Method #01: Using Task Manager
Press Ctrl + Shift + Esc in your keyboard to launch the duty supervisor and change to the ‘Performance’ tab.

Now search for virtualization in your proper.

If Virtualization is obtainable, then the choice would present up right here with its present state beside it.
And that’s how you should utilize the duty supervisor to verify virtualization.
Method #02: Using CMD
Press Windows + S in your keyboard and seek for CMD. Click on ‘Run as administrator’.

Now kind within the following command as soon as CMD reveals up in your display.
systeminfo

You will now get a report of your system. If virtualization is enabled then you can see a devoted part for Hyper-V with all its present particulars.

However, in case virtualization is disabled, then you can see an choice stating the identical on the backside.
: How To Fix Windows 11 Black Screen of Death | Green Black Screen of Death
How to allow virtualization from BIOS
Virtualization might be enabled out of your BIOS using the safety part. Controlling your virtualization characteristic by your BIOS is the perfect method to keep away from malicious customers from putting in visitor working methods in your PC or laptop computer. Use the information under to allow virtualization in your BIOS.
Enter BIOS and allow virtualization
Use the information under to enter BIOS in your system relying in your laptop computer producer or your motherboard producer. Ensure that you’re working the most recent BIOS out there out of your OEM to keep away from any points when putting in visitor working methods.
On Acer
- Key for newer methods: F2 or Delete
- Key for older methods: F1 or Ctrl + Alt + Esc
Turn in your system and press one of many corresponding keys above to enter the BIOS relying in your system. If your unit was manufactured prior to now 5 years then F2 is the important thing for you. Older methods might want to check out each the important thing combos to search out out which one works one of the best for you.
Use the arrow keys and enter ‘System Configuration’.
Select ‘Virtualization know-how.
Highlight ‘Enabled’ and press Enter in your keyboard.
Press F10 and click on/choose ‘Yes’. This choice will save all of your adjustments and exit the BIOS.
The BIOS will now be exited and your system will restart usually into Windows. Virtualization ought to now be enabled in your system and you will discover out the identical using our information on the prime.
On Dell
- Key for newer methods: F2 when Dell brand reveals up throughout boot.
- Key for older methods: Ctrl + Alt + Enter, or Delete key, or Fn + Esc, or Fn + F1
- Alternate Keys: F1, F3, F12, or Delete
Power in your Dell unit and press one of many corresponding keys above relying in your unit to enter the BIOS. Once you’re within the BIOS, double click on on ‘Virtualization Support’ in your left.
Check the field for ‘Enable Virtualization Technology’ in your proper.
Click on ‘Apply’ within the backside proper nook of your display.
Your system will now restart with Virtualization enabled within the BIOS. You can now simply set up visitor working methods and also you shouldn’t face any points throughout the course of.
On Asus
- Key for newer methods: F2
- Key for older methods: Delete or Insert
- Alternate Keys: F10
Restart your system and press one of many corresponding keys above to enter the BIOS. Switch to the ‘Advanced mode’ to entry extra BIOS settings. You can use the F7 key to do that on most Asus methods. Now navigate to the ‘Advanced’ part of the BIOS menu.

Find and allow the next listings within the ‘Advanced’ menu.

- Intel Virtualization Technology or AMD equal
- VT-d
Once enabled, change to the ‘Save & Exit’ tab and save all of your adjustments earlier than exiting the BIOS menu.

Virtualization ought to be enabled throughout the Boot menu in your Asus system.
On HP
- Key for newer methods: F10 or Esc
- Key for older methods: F1, F2, F6 or F11
- Alternate Keys: F10 or F12
Restart your system and use one of many keys above to entry the BIOS in your HP system. Switch to the ‘Advanced’ tab as soon as you’re within the BIOS menu.
Use the arrow keys and choose ‘Device Configuration’.
Scroll to the underside and verify the field for Virtualization Technology (VT-d or VT-x).
Click on ‘Save’ within the backside proper nook.
Select ‘Yes’ to substantiate your alternative.
You can now exit the BIOS menu and boot into Windows usually. Virtualization ought to now be enabled in your system.
On Lenovo
- Key for newer methods: F1 or F2
- Key for older methods: Ctrl + Alt + F3, Ctrl + Alt + Ins, or Fn + F1
- Alternate Keys: n/a
On Thinkpads
Restart your Lenovo Thinkpad and use one of many corresponding keys above to enter the BIOS menu.
Once within the BIOS, use the arrow keys to navigate to the ‘Security’ tab and choose ‘Virtualization’.
Press Enter with ‘Disabled’ highlighted and choose ‘Enabled’ as an alternative.
Press F10 in your keyboard and ensure your alternative by choosing ‘Yes’. This will save all of the adjustments you made and exit the BIOS.
You will now have enabled virtualization in your Lenovo Thinkpad.
On different Lenovo products
Power in your system and use one of many keys above to entry the boot menu. Once you’re within the boot menu, change to the ‘Configuration’ tab on the prime.
Now choose ‘Intel Virtualization Technology’ or AMD equal by urgent Enter in your keyboard. Select ‘Enabled’ as soon as prompted.
Press F10 in your keyboard and ensure your alternative by choosing ‘Yes’.
Virtualization ought to now be enabled in your Lenovo system.
: How to Fix 100% Disk Usage problem on Windows 11
In case you’re unable to entry the BIOS menu in your system, then you should utilize the information under to set off it from inside Windows 11 itself. Fast startup or Fast boot know-how from OEMs will typically stop key inputs from being detected on the splash display. This in flip prevents you from accessing the BIOS menu when the system is booting. Use the information under as an alternative to entry the BIOS menu from Windows 11 on any system.
Press Windows + i in your keyboard and choose ‘Windows Update’ out of your left.
Click on ‘Advanced options’.
Click on ‘Recovery’.
Click on ‘Restart now’ beside Advanced startup.
Windows will now restart and boot into the recovery surroundings. Select ‘Troubleshoot’.
Select ‘Advanced options’.
Select ‘UEFI Firmware Settings’.
Click on ‘Restart’.
Your PC will now restart and mechanically boot into the BIOS menu. You can now use the corresponding information above to activate virtualization in your system.
What can I do If I don’t have virtualization?
In case virtualization is lacking out of your system then chances are high that your unit has already exceeded its meant lifespan. Most trendy CPUs these days include in-built virtualization know-how to assist run digital machines and methods on any laptop computer or desktop. However, in case your CPU doesn’t have the choice for virtualization then there isn’t a lot you are able to do about it.
Virtualization is a {hardware} characteristic that is dependent upon your CPUs structure and core rely as effectively. In such circumstances, you will want to improve your CPU and motherboard to get virtualization in your system.
Other methods to allow virtualization
There are different methods to allow virtualization on Windows 11 as effectively. In case the BIOS menu methodology doesn’t give you the results you want, you should utilize one of many guides under to allow virtualization in your system.
Method #01: Using CMD
Press Windows + S in your keyboard and seek for CMD. Click on ‘Run as administrator’ as soon as it reveals up within the search outcomes.

Type within the command under in CMD and press Enter in your keyboard to execute it. Once executed, the command will obtain and set up all Hyper-V options to your PC.
Dism /on-line /Enable-Feature /FeatureIdentify:HypervisorPlatform

DISM will now do its factor and set up all the mandatory options to your system. Now use the command under to put in one other virtualization- characteristic to your PC.
Dism /on-line /Enable-Feature /FeatureIdentify:VirtualMachinePlatform

Once put in, you’ll be prompted to restart your system. Type in ‘Y’ and press Enter in your keyboard to restart your system.

Once your system restarts, virtualization ought to be enabled and able to use.
Method #02: Using Windows Features
Press Windows + i in your keyboard and click on on ‘Apps’ in your left.

Click and choose ‘Optional features’.

Scroll to the underside and click on on ‘More Windows features’.

You will now get a listing of options that may be and are already put in in your system. Check the bins for the next listings.

- Virtual Machiene Platform
- Windows Hypervisor Platform
Click on ‘Ok’ and the options will now be downloaded and put in in your system.

Once put in, click on on ‘Restart’ to restart your system.

And that’s it! Virtualization ought to now be enabled in your system as soon as it has restarted.
Method #03: Using PowerShell
Press Windows + S in your keyboard and seek for PowerShell. Click on ‘Run as administrator’ as soon as it reveals up in your search outcomes.

Type within the following command and press Enter.
Enable-WindowsOptionalFeature -Online -FeatureIdentify HypervisorPlatform

PowerShell will now set up the mandatory virtualization information in your system.

Once put in, you’ll be prompted for a restart. Type in ‘N’ and press Enter in your keyboard.

Now enter the next command and execute it.
Enable-WindowsOptionalFeature -Online -FeatureIdentify VirtualMachinePlatform

You will now be prompted to restart your system. This time, kind in ‘Y’ to restart your system.

Once your system restarts, virtualization ought to now be enabled inside Windows.
Should you retain virtualization enabled when not in use?
No, preserving virtualization turned on shouldn’t be a good suggestion particularly when using work methods. Virtualization means that you can set up a number of visitor working methods in your PC which can be utilized by a malicious consumer to their benefit in case virtualization is all the time enabled in your system.
However, in case that you must have virtualization all the time enabled, then we advocate locking down your USB ports and different peripherals within the BIOS in order that malicious customers can’t reap the benefits of virtualization all the time being enabled in your system.
We hope this information helped you simply allow virtualization throughout the BIOS of your system. If you face any points or have any more questions for us, be happy to succeed in out using the feedback under.
Check out more article on – How-To tutorial and latest highlights on – Technical News





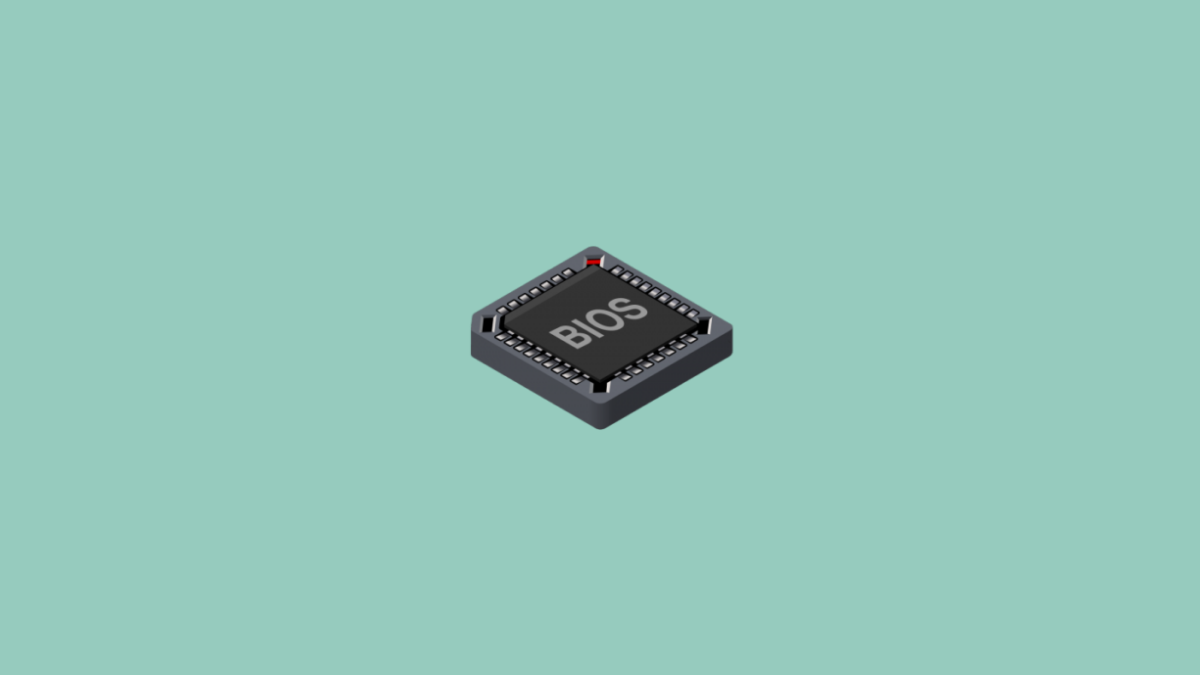




Leave a Reply