How to Download Windows 11 ISO for Insider Dev Channel Build Yourself.
Microsoft has lastly launched the primary Insider Preview construct for Windows 11. Getting on that construct is pretty easy from Windows 10. Just sign up along with your Microsoft account on the Windows Insider Program, click on the “Register” button, accept some T&Cs, and you need to be in.
Those who signed up for the Insider Build have already got entry to the update, however all hope just isn’t misplaced for the fans who forgot to join the Insider Preview builds.
Today, we’ll speak about a workaround, and inform you how one can seize a duplicate of the newest Insider Preview construct proper now. Let’s get began.
: How to Change Time on Windows 11
How to create Windows 11 Insider Preview package deal
For this information, we’ll be using a third-party software referred to as UUP Dump. What this software basically does is that it grabs all the newest updates immediately from the Windows Update servers and makes it out there for anybody to put in. Another cool function of this software is that it could possibly even convert the UUP(Unified Update Platform) packages to easy-to-install ISOs.
First of all, you should head over to uupdump.internet and click on on the ‘Downloads’ tab on the highest left.

Once on the Downloads web page, you’ll see a protracted listing of builds with different info, like ‘Architecture,’ ‘Date Added,’ and ‘Update ID.’

You’ll discover that the Architecture column has three distinctive variants, x64, x86, and arm64. You can use the x64 construct for any AMD/Intel machine. arm64 is barely for use in case your processor is working on the arm microarchitecture, like Apple’s latest M1 vary of processors.
From this listing, choose one of many builds with the fitting Architecture to your PC that’s titled “Windows 11 Insider Preview 10.0.22000.51 (co_release)” as that is the newest preview construct. Click on the construct title to proceed to the following step.

Here you’ll want to pick out your OS language. You’re free to pick out any language you need from the dropdown menu after which click on on “Next”.

On this display, you should choose the version of Windows 11 that you simply want to obtain. You’re free to maintain these editions ticked if you wish to have the choice to attempt a number of editions with out downloading every of them individually.
For this information, we’ll be continuing with the “Windows 10 Pro” version whereas unticking the remainder. Once executed, click on on “Next”.

On the “Summary for your selection” web page, you’ll discover a whole lot of choices which are catered in the direction of energy customers. To make issues so simple as potential for a fast set up, guarantee that the Download Method is ready to “Download and convert to ISO” (1), and untick all of the containers in Conversion choices (2). Then lastly click on on “Create Download Package”.
Tip: On the left aspect of the image, you possibly can see the choices that you’ve got chosen to date and double-check earlier than continuing.

A small ZIP file can be downloaded which accommodates all the mandatory recordsdata to obtain the Windows 11 Insider Preview construct that we simply finalized.
: How To Get Windows 11 Dev Channel Build on Any PC Not Meeting Requirements
How to obtain Windows 11 Insider Preview ISO to your PC
Open and extract that zip someplace in your PC. Once executed, open the extracted folder, and also you’ll discover a bunch of recordsdata and three recordsdata with the prefix “uup_download_xxxxx.xx”.

Each of these three recordsdata is labeled in response to the host working system, i.e, the working system that you simply’re at the moment using. If you’re using Window, open the “uup_download-windows” file, when you’re on macOS, then the one with “_macos”, and the identical goes for Linux.
We’re on Windows, so we’ll open the “_windows” file. Once opened, a Command Prompt/Terminal window will open up and after a number of seconds of loading issues up, you’ll see the obtain progress to your Windows 11 Insider Preview.

Once the obtain is completed, you’ll see one thing like under.

You can affirm the file obtain by opening the extracted folder. Once there, it’s best to be capable to discover the downloaded ISO within the instruments folder itself.

How to put in Windows 11 ISO
Well, that’s fairly fundamental work. You can both run the ISO file, or when you want to set up it from the boot menu, then you will want to create a bootable disc first. We have lined each the strategies under:
Method #01: Run the setup file
Double-click the ISO file to mount it and open it too proper there. Now, click on the Setup file to run the Windows 11 set up.

Or load up Rufus to create an set up media to your PC. Once you run the Setup file, you’ll see that an update is being ready and can get the Windows 11 set up display.

Method #02: Create a bootable pen drive and set up from USB
You can use software program like Rufus to create set up media using a Pen drive to your PC. Once you may have the Windows 11 bootable pend drive, restart your PC as well into the boot menu or UEFI BIOS menu, and choose the pen drive containing the Windows 11 set up.
Here our guides on making a bootable pen drive using the Windows 11 ISO after which putting in the identical using a USB pen drive.
What if ISO obtain fails?
Note: If for some purpose, your obtain will get interrupted and also you get a obtain failed message, you possibly can merely re-open the downloader script and it’ll resume downloading the remaining recordsdata. The downloader is wise sufficient to skip (after verifying) the recordsdata that have been efficiently downloaded.
We hope you discovered this information useful.
Check out more article on – How-To tutorial and latest highlights on – Technical News







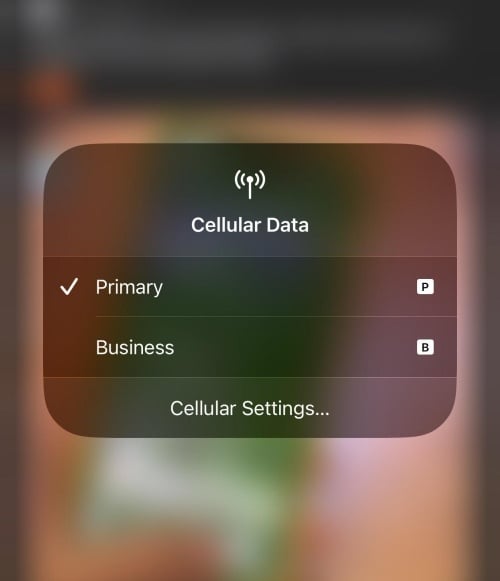
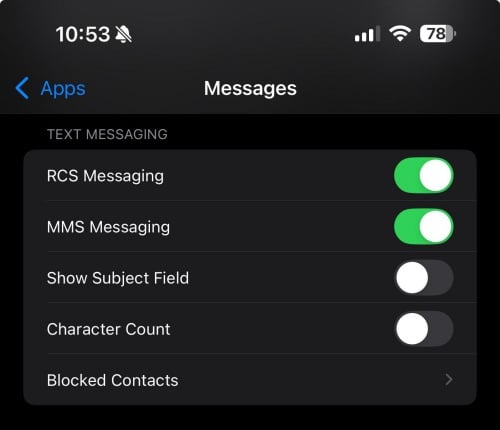
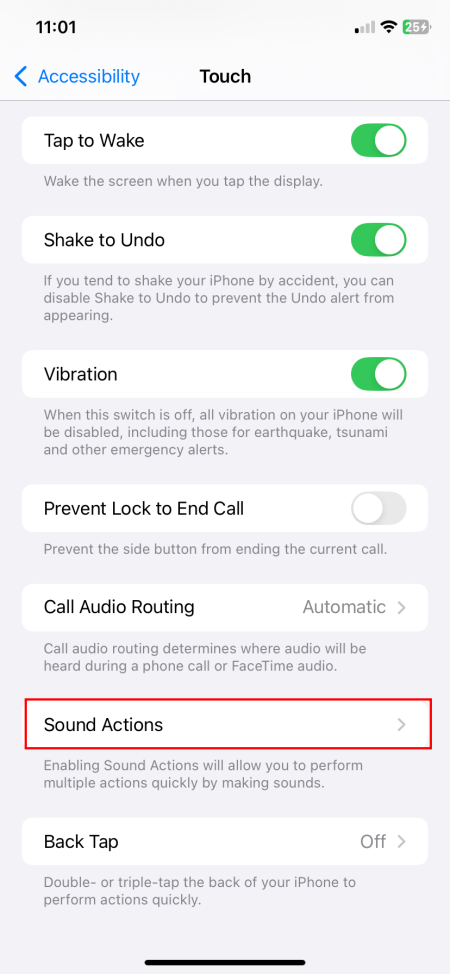

Leave a Reply