How to Disable Updates on Windows 11.
Windows Updates could be annoying with its fixed pop-ups and restarts. Additionally, it’s possible you’ll not all the time wish to be on the forefront of receiving Windows updates. You may wish to disable Windows Updates in your system for all these causes and more. Here are how one can get began and all of the choices at your disposal to disable Windows Updates.
What occurs once you disable updates?
When you disable updates on Windows 11, relying in your setup you’ll cease receiving updates for the next Windows and Hardware parts.
- Windows safety updates
- Windows function updates
- Windows cumulative updates
- System drive updates
- Hardware particular updates
- Updated generic drivers for USB and different peripheral gadgets
- OEM issued updates (optionally available)
While it is strongly recommended to maintain your updates enabled, it’s not terribly crucial. Here’s how one can disable them on Windows 11.
: How to See WiFi Password (Windows 11)
How to disable updates on Windows 11
Follow the information under to disable updates in Windows 11. We will first begin by disabling Windows updates, after which subsequently disabling updates for Microsoft products and Microsoft Store apps. Let’s get began.
1. Disable Windows Updates in 7 Ways
Here’s how one can disable Windows updates in your system relying in your preferences. You can go for a brief answer like pausing updates or go for a more strong answer like disabling Windows Updates using GPO. Use both of the sections under that can assist you together with the method.
Method 1: Pause Updates
You can pause Windows updates from the Settings app for a set period of time. You get the choice to pause updates for per week most. Here’s how one can get began in your system.
- Press
Win+Iin your keyboard and click on Windows Update on the left.
- Click Pause for 1 week.
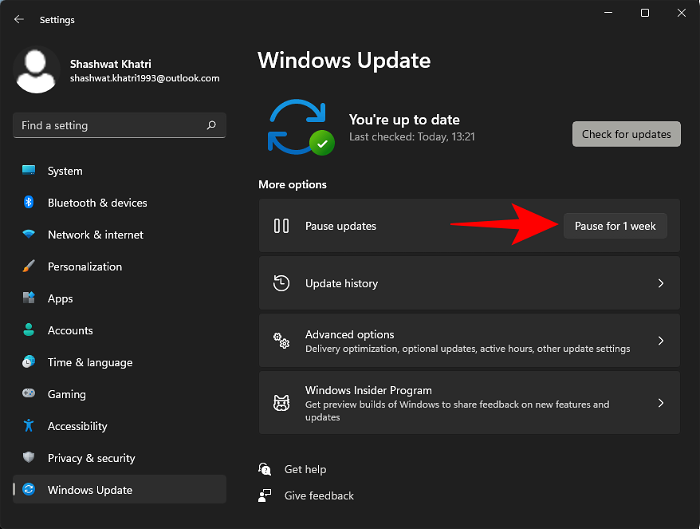
Updates will now be paused for per week in your system.
: Microphone Not Working Issue Fix (Windows 11)
Method 2: Disable the Windows update service
You also can disable the Windows update service in your system. This helps you circumvent the time limitations when using the Settings app to disable updates in your system. Use the information under that can assist you together with the method.
- Press
Win+R, sort companies.msc, and pressEnter.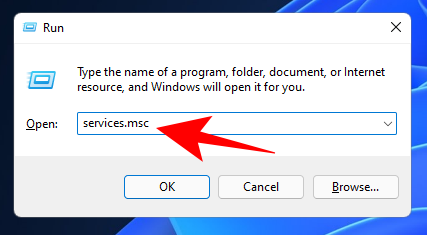
- Now, scroll down and double-click on Windows Update.

- If it’s working, click on on Stop.

- Then click on on the drop-down menu next to Startup sort.

- Select Disabled.

- Click OK.

And that’s it! Windows update service will now be disabled in your system. We suggest you restart your system and the adjustments ought to take impact as soon as your system boots up.
: How to Unzip Files on Windows 11
Method 3: Using Group Policy Editor (GPO)
If you’re using Windows 11 Pro or greater, then you should utilize the Group Policy Editor or GPO to disable Windows Updates in your system. This is an enterprise-level answer that’s fairly strong and means that you can even selectively obtain updates in your system. Use the information under that can assist you disable Windows updates in your system using GPO.
- Press
Windows + R, sort gpedit.msc, and pressEnterin your keyboard.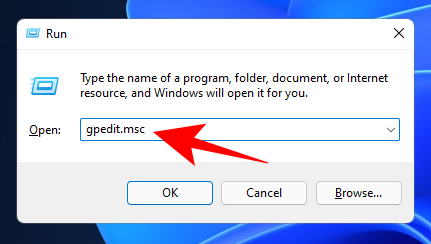
- Navigate to the next path using the left sidebar: Computer Configuration > Administrative Templates > Windows Components > Windows Update > Manage finish person expertise
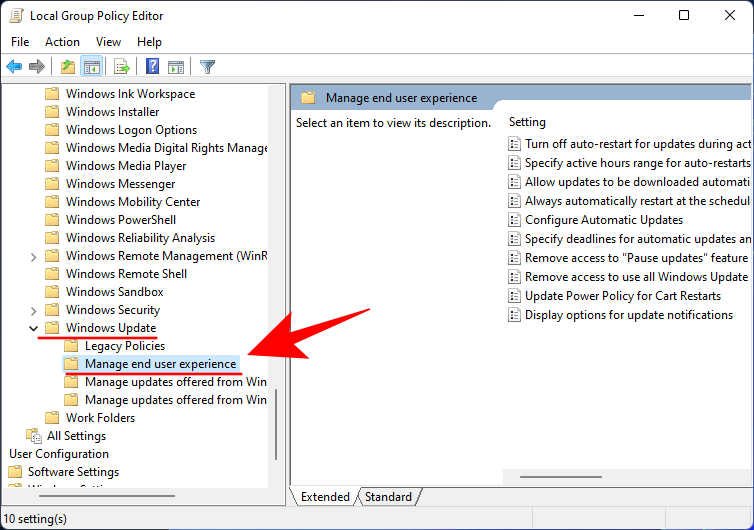
- Now, on the correct, double-click on Configure Automatic Updates.

- To disable Windows updates utterly, choose Disabled.

- Then click on OK.

- If you don’t wish to disable Windows 11 updates completely, then click on Enabled for Configure Automatic Updates as a substitute.

- In the Options: part, click on on the drop-down menu and choose one of many following choices primarily based in your necessities.

- Once you’ve chosen your Windows update configuration, click on OK.

- Restart your PC and the adjustments ought to now be in place as supposed
: How to Reset Sound Settings (Windows 11)
Method 4: Using the Registry Editor
You also can use the Registry Editor to configure or disable Windows Updates relying in your necessities. This is the perfect answer for Windows 11 Home customers who should not have entry to the Group Policy Editor. Follow the information under that can assist you configure Windows Updates using the Registry Editor.
- Press
Win+R, sort regedit, and pressEnter.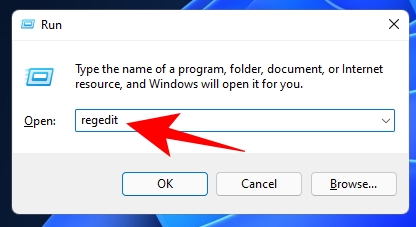
- Navigate to the next key:
ComputerHKEY_LOCAL_MACHINESOFTWAREPoliciesMicrosoftWindows
Alternatively, you possibly can copy the above and paste it into the Registry Editor’s handle bar and pressEnter.
- Right-click on Windows and choose New > Key.

- Name this key WindowsUpdate and hit
Enter.
- Now, right-click this key and create a sub-key through New > Key.

- Name this key AU.

- With the newly created AU key chosen, right-click within the area on the correct and choose New > DWORD (32-bit) Value.

- Name this key AUOptions.

- Double-click AUOptions and alter its worth to one of many following numbers relying on the configuration you favor.
- 2: Notify for obtain and auto-install
- 3: Auto obtain and notify for set up
- 4: Auto obtain and schedule the set up
- 5: Allow native admin to decide on settings
- 7: Allow obtain, Notify to put in, Notify to restart

Once executed click on OK. And that’s it! You will now have disabled Windows Updates using the Registry Editor.
: How to Fix Microsoft Edge Battery Drain on Windows 11
Method 5: Using metered connection
A metered connection will assist restrict Windows’ actions within the background. It will even permit you to make the most of the Windows Updates choice and block updates indefinitely. Use the information under that can assist you set it up in your PC.
Note: Windows Security updates will nonetheless be allowed on a metered connection contemplating their precedence.
- Press
Win+Iand click on on Network & web.
- Click Wi-Fi.

- Select your Wi-Fi connection.

- Turn on the toggle for Metered connection.

- Now click on Windows Update.

- Click Advanced choices.

- Ensure the toggle for Download updates over a metered connection is turned off.

And that’s it! Windows will now respect your network settings and disable computerized updates on a metered connection. Keep in thoughts that you’ll proceed to obtain updates over networks that haven’t been set as a metered connection in your PC but.
Method 6: Hide updates
Microsoft has a Windows update troubleshooter instrument that allows you to hide (or present) particular updates that you simply don’t wish to be put in whereas retaining every little thing else updated.
This is the perfect answer when you’re making an attempt to keep away from compelled bios or driver updates issued by your OEM. You also can use this utility to frequently block future updates in your system to stop it from updating. Follow the steps under that can assist you together with the method.
- Download and run the instrument linked above. Once open, click on Next.

- The instrument will now search for obtainable and hidden updates to your system.

- Click on Hide updates.

- Now choose the obtainable update that you simply wish to hide. These can be hidden and gained’t present up in your system except you unhide them. Click Next.

- Once the chosen updates are hidden, click on on Close.

The chosen updates will now be hidden out of your system.
Method 7: Using a third-party app
There are tons of apps that enable you to disable Windows Updates on Windows 11. We suggest you employ Win Update Stop. Download the instrument linked under and observe the following steps that can assist you together with the method.
- Run the appliance as soon as downloaded, and click on Disable.
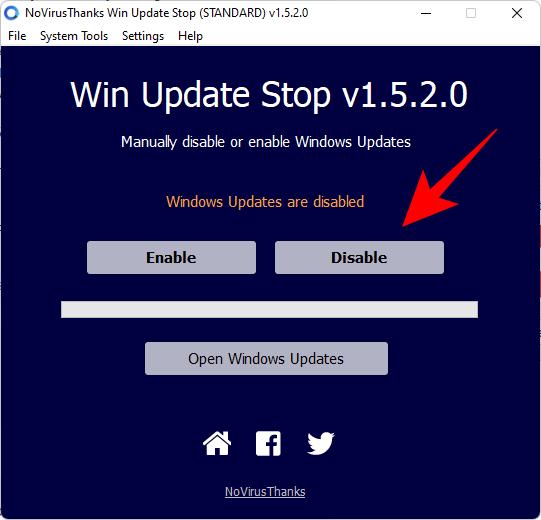
- And that’s it! You will now have disabled updates using Win Update Stop.
- You also can go for a conveyable different like Windows Update Blocker. Download and extract the archive. Run the Windows Update Blocker app contained inside. Select Disable Updates.
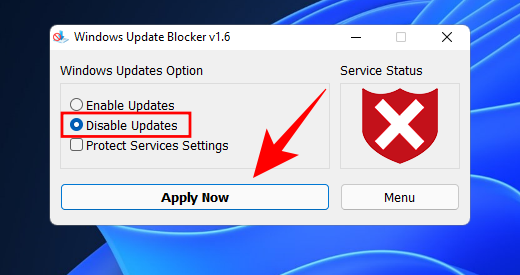
Click Apply Now. And that’s it! Windows Updates ought to now be disabled in your system.
2. Disable Updates for Microsoft Products on Windows 11
Microsoft Products like Office, OneDrive, and more obtain updates through Windows Update. You can cease this habits through the use of the information under.
- Press
Win+Iand click on Windows Update.
- Click Advanced choices.

- Turn off the toggle for Receive updates for different Microsoft products.

You will now have disabled updates for Microsoft Products in your system.
3. Disable Updates for the Microsoft Store on Windows 11
Microsoft Store is one other software that may auto-update all retailer apps within the background routinely. This can price you sources, energy, and knowledge relying in your setup. You can disable the identical through the use of the information under.
- Launch the Microsoft Store in your system and click on your profile image within the high proper nook.

- Select App Settings.

- Turn off the toggle for App updates.

And that’s it! Store apps will now not be up to date within the background in your system.
Why disable updates on Windows 11
Though turning off Windows updates isn’t usually advisable, there are instances when it turns into crucial to take action.
It isn’t a uncommon factor to obtain updates that carry their very own set of safety vulnerabilities and bugs, and plenty of have needed to endure due to it prior to now.
Similarly, when you don’t need Windows routinely updating your {hardware} drivers as a result of, say, the most recent model is inflicting you hassle and also you’ve opted for an older one, it’s possible you’ll profit from retaining Windows updates disabled.
Some customers additionally like having more granular management over their updates and configure Windows updates to inform them earlier than downloading and putting in any to allow them to assessment them and determine which of them to let by.
How to uninstall put in updates on Windows 11
Here’s how one can uninstall Windows updates on Windows 11. Follow the steps under that can assist you together with the method.
- Press
Win+Iand click on Windows Update.
- Click Update historical past.

- Scroll down and choose Uninstall updates.

- Select the update you want to take away by clicking on it and deciding on Uninstall.

- Click Yes to verify.

Note: Some minor updates won’t be obtainable on this listing.
How to unhide hidden updates on Windows 11
You can unhide hidden updates through the Windows troubleshooter instrument using the information under.
- Run the troubleshooter we downloaded earlier and click on Next.
- Select Show hidden updates.
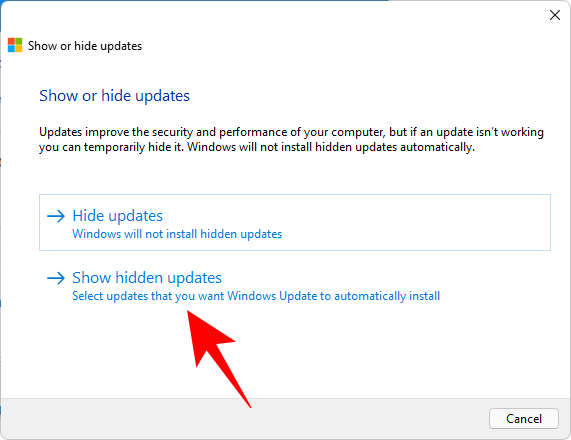
- Check the packing containers for the updates you want to unhide. Click Next as soon as executed.
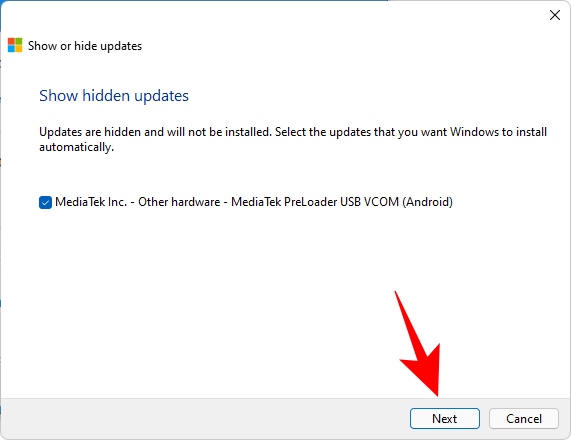
- You may be requested to restart your system as soon as the troubleshooter is finished. If not, click on Close.
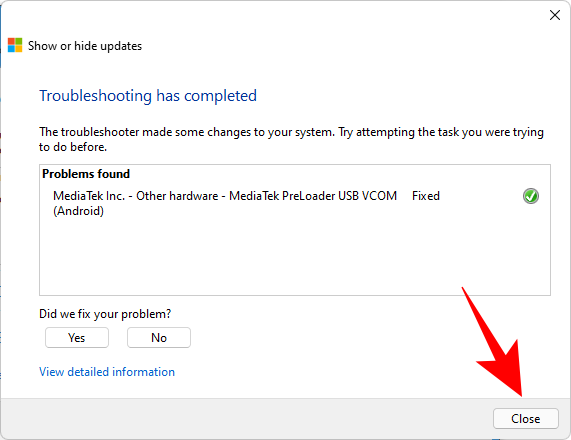
Windows updates ought to now be seen in your system and you may set up the identical using the Settings app.
FAQs
Here are just a few generally requested questions on disabling Windows updates on Windows 11.
Should I disable updates on Windows 11?
Windows Updates needs to be disabled provided that there’s an ideal want for it. If you’re not affected by any buggy patches and if all of your drivers are functioning with out a hitch, keep Windows updates on.
Though the updates that you simply get aren’t all the time good, they’re the one supply of future safety patches and cumulative updates that you simply’re invariably going to want ultimately.
Can I completely disable updates on Windows 11?
Yes, you possibly can completely disable updates. Even although Microsoft is kind of aggressive in forcing customers to maintain Windows up to date, and for good causes too, the strategies talked about on this information will enable you to stop that.
Will I have to disable updates once more?
In case you reset Windows, reinstall updates or set up a function update, you might need to update your configurations once more to disable Windows updates. However, Windows ought to respect your settings when updating Microsoft Store and different products manually.
Can I re-enable updates?
Yes, merely revert the adjustments we made above and restart your system. You can then use the Settings app to verify and set up updates obtainable to your system.
We hope this submit helped you simply disable Windows updates in your system. If you face any points or have any more questions, be happy to drop them within the feedback under.
:
Check out more article on – How-To tutorial and latest highlights on – Technical News

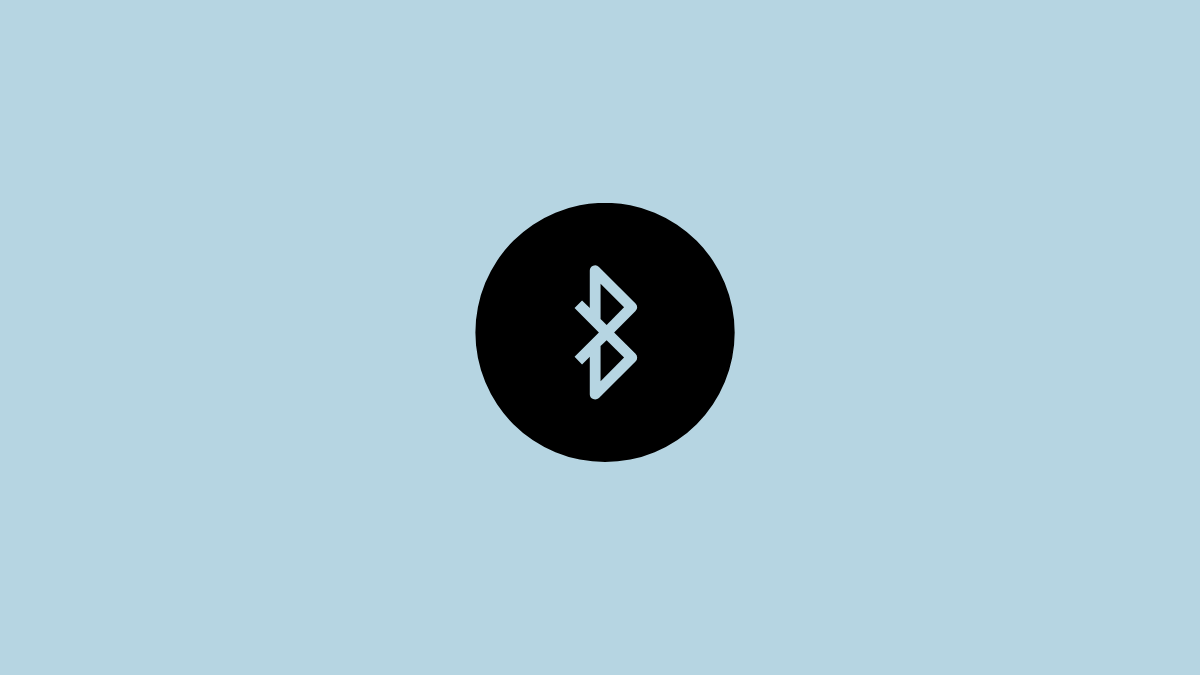



Leave a Reply