How to delete momentary recordsdata in Windows 11.
Like us, should you additionally use your PC day by day to browse the web, watch movies on YouTube, or just work on-line, we’re certain your PC could have created an infinite quantity of web cache in your system drive by now. Also generally known as temp recordsdata, these recordsdata can cut back the entire free house accessible to the consumer and also can result in extra put on and tear to the system drive if not cleaned commonly.
Fortunately, there are a few methods to sort out this drawback. Read on beneath.
What are momentary recordsdata?
Before we dive into the strategies to eliminate them, let’s first discover out what they really are.
When you browse the web, your browser primarily downloads heaps of knowledge from the web to render webpages and their images. The identical factor occurs whereas watching YouTube movies, your browser cleverly downloads your complete video in chunks and performs it. Once you’ve closed the browser, some portion of all these downloaded recordsdata stay in your PC as cache to offer your on the spot entry to your favourite web sites and movies.
They’re additionally created once you attempt to extract an archive, because the archive first will get extracted to a protected momentary location after which will get copied to the place you initially extracted it.
These are what’s referred to as momentary recordsdata. You could or could not want them in a while however they do take up house in your system drive.
Method #1: Clearing the temp folder
This methodology goes means back to the Windows XP days when PCs used to ship with these puny little 80GB or 120GB spinning onerous drives and we’re sure it’s nonetheless a go-to methodology of clearing temp recordsdata for lots of customers even at present.
Let’s check out how one can clear the momentary recordsdata using this methodology.
Press the Win key + r button combo to open the Run dialog field. Then sort in ‘temp’, adopted by an enter.

If you get a immediate saying ‘You don’t have entry to the folder’, click on on ‘Yes’ and accept any additional prompts till the temp folder contents are seen. Here’s how our temp folder appears to be like like.

Simply choose all these recordsdata and folders and delete them. Oh, and don’t neglect to wash your Recycle Bin after that and you ought to be good to go.
Takes you back to the Windows XP occasions, doesn’t it?
Tip: Sometimes, you might even see an alert saying that the file is in use and may’t be deleted. The repair for that is easy. Try deleting these recordsdata once you’re finished working in your PC and have closed all of the recordsdata and apps.
Method #2: Using the Disk Cleanup utility
Disk Cleanup has been transport with Windows for a very long time to serve a single function, cleansing drives/partitions of all of the junk recordsdata, deleted recordsdata, unused Windows updates, and related stuff that it may well discover. The utility is fairly light-weight and comes with a easy UI but it surely does the job nicely.
Here’s how you need to use it.
Open the Start menu and sort in ‘Disk Cleanup’. Click on any one of many highlighted choices.

The utility ought to now be in entrance of you. Just click on on the dropdown, choose the drive you need to run the cleanup on, and click on ‘OK’.

The utility will scan the chosen drive and current a dialog field to you as proven beneath. Scroll the record and choose all the things that you simply’d wish to delete and click on ‘OK’.

Tip: The ‘Clean up system files’ button on the display screen above allows you to eliminate previous system restore factors and different pointless system recordsdata to unlock much more house. We advocate giving it a strive.
Once you’ve clicked ‘OK’, the Disk Cleanup utility will begin eradicating all the ineffective gadgets out of your disk. After cleanup, you need to acquire just a few GBs price of free house back in your drive.
Method #3: From the Settings app
Windows has grow to be rather a lot smarter and Windows 11 is not any exception. The built-in Settings app comes with all of the instruments to handle all of your PC’s disk drives. Let’s check out the steps to clear momentary recordsdata in your PC using Windows 11’s Settings app.
Open the ‘Start’ menu and click on on the little gear icon as highlighted. Alternatively, it’s also possible to use Win key + icombo to open Settings.

Click on System after which click on on ‘Storage’ as proven beneath.

You ought to now be capable to see a tough estimate of the house occupied by momentary recordsdata in your system drive (the one with Windows 11). Our PC reveals near 95MB of house held hostage by the momentary recordsdata.
Click on the Temporary Files choice to go a degree deeper and discover out which components of Windows have created how a lot momentary recordsdata.

Here’s how the display screen appears to be like like.

Turns out our PC had near 500MB of cache. You can merely undergo the record and tick the gadgets that you simply need to take away. Once finished, click on the ‘Remove Files’ button to begin the cleanup.
Method #4: Using Storage Sense
Windows additionally affords a further instrument referred to as ‘Storage Sense’, which well does all of the cleansing by itself or as per the interval outlined by you. You even have the choice to run the instrument on demand.
The concept behind such a instrument is to maintain Windows operating easily by mechanically managing the storage and the momentary recordsdata created by apps.
Here’s how one can begin cleansing momentary recordsdata with Storage Sense.
Open the Start menu and sort in ‘Storage Sense’, then click on on both of the choices highlighted beneath.

You ought to now be contained in the Storage choices beneath System Settings. Scroll down a bit to seek out the choice referred to as ‘Storage Sense’ and click on on it. Here’s the way it appears to be like like.

Inside, you need to be capable to discover a toggle for Storage Sense together with just a few more choices to outline when Storage Sense ought to run for folders like Downloads, Recycle Bin, and when ought to Storage Sense run.
After enabling ‘Automatic User content cleanup’, we extremely advocate going by way of these choices and deciding on what works best for you earlier than closing the app.

Once enabled, you may run Storage Sense everytime you need by scrolling down and clicking on the button proven beneath.

Tip: As you will have already seen, Storage Sense can mechanically delete recordsdata from the Downloads folder. If you don’t need that to occur, set the ‘Delete files in Downloads folder’ choice to ‘Never’.
Method #5: Using Command Prompt
This is one other a type of energy strategies that solely a handful of individuals know. Command Prompt on Windows can be utilized to carry out a complete lot of actions, one such exercise is deleting recordsdata and folders.
Remember we shared how one can open the temp folder and clear the recordsdata in Windows in Method #1? This methodology provides you a similar outcomes however with fewer steps. Here’s how.
Open the Start menu and sort in ‘Command Prompt’. Make certain to run the app as an administrator, as proven beneath.

Once opened, paste the beneath command and hit enter.
del /q/f/s %TEMP%*
You ought to see lots of textual content scroll by immediately. Don’t fear, it’s simply the command doing its factor. Once it stops, you need to see one thing like this.

And that’s about it! All your momentary recordsdata must be passed by now.
Method #5: Use Third-Party Cleaners
You also can use third-party cleaners to eliminate momentary recordsdata on Windows 11. These cleaners are designed to verify for leftover and momentary recordsdata in order that they are often deleted out of your system. Moreover, these cleaners additionally assist establish recordsdata of uninstalled applications which might be now not wanted in your system.
You can then take away these recordsdata at your discretion. We advocate choosing CCleaner as it’s a long-standing utility for Windows that receives common updates and has been trusted by customers for the previous few years. Use the hyperlink beneath to obtain and set up CCleaner in your system.
Once put in, run the app and observe the onscreen directions to take away all pointless recordsdata out of your PC. Please be aware that we don’t advocate operating the registry cleaner for now till Windows 11 is out of the beta channel and till a secure model is launched to the general public. Additionally, we advocate ready for a CCleaner update suitable with Windows 11 to keep away from eradicating registry keys that can break essential background duties for Windows 11.
Method #6: Manually delete leftover recordsdata
It’s now time to manually delete leftover recordsdata from beforehand uninstalled applications out of your Windows 11 system. Some applications have a tendency to depart behind consumer knowledge recordsdata, save recordsdata, settings, downloadables, and momentary knowledge in your system in order that it’s simpler to put in and run this system sooner or later. However, these leftover recordsdata can typically trigger conflicts with present applications or just find yourself taking further house in your system. You can use the information beneath to delete leftover recordsdata from frequent places in Windows 11.
Press Windows + E in your keyboard to open the File Explorer. Now navigate to the next path given beneath. You also can copy-paste the given bathtub within the handle bar on the prime to immediately go to the specified listing.
C:UsersUSERNAMEAppDataLocal

Note: If you might be copy-pasting the trail above, then be sure that you exchange ‘USERNAME’ with the present username of the profile that you’re signed in with on Windows 11.
Look for momentary leftover recordsdata from beforehand uninstalled applications and choose every desired folder. Press delete in your keyboard and make sure your alternative by clicking on ‘Yes’. In case UAC is enabled in your system, present the required data to delete the recordsdata.

Similarly, navigate to the next paths given beneath and manually delete all leftover recordsdata from earlier applications that you simply discover within the given directories.
C:UsersUSERNAMEAppDataRoaming
C:ProgramKnowledge
C:Program Files (x86)
C:Program Files (x86)Common Files
C:Program Files
C:Program FilesCommon Files
In case you put in eliminated applications on a unique drive, we advocate checking their set up places as nicely. In case you discover any leftover knowledge, you may delete it as nicely.
You will now have manually cleared leftover recordsdata from Windows 11 that weren’t eliminated on the time of uninstallation of sure applications.
Method #7: Delete Windows Store Cache
Windows Store has come a good distance with the introduction of Windows 11. You now get accessed to a revamped UI, new titles, and the power to put in Android apps in your system. However, for optimum efficiency, Windows Store tends to obtain and retailer sure knowledge in your native storage. This knowledge can over time accumulate and take up vital storage in your system. The dimension of this cache might exponential if Windows Store fails to commonly clear the cache within the background. If you discover Windows Store to be sluggish and lots of unidentified momentary knowledge in your native storage, then it’s possible the Windows Store cache. Use the information beneath to clear Windows Store Cache in your system.
Press Windows + I in your keyboard to open the Settings app in your system. Now click on and ‘Apps’ in your left.

Click and choose ‘Apps & features’.

Find ‘Microsoft Store’ on this record and click on on the ‘3-dot’ icon beside it.

Now click on and choose ‘Advanced Options’.

Scroll to the underside and click on on ‘Terminate’ first.

Now click on on ‘Reset’.

Confirm your alternative by clicking on ‘Reset’ once more.

Windows Store will now be reset and any leftover recordsdata and cache will now be deleted out of your native storage.
Method #8: Delete your browser cache and native recordsdata
Clearing your browser cache and native recordsdata is one other nice method to regain some space for storing in your system. If you haven’t finished this in just a few months, then we undoubtedly advocate clearing your browser cache and native recordsdata. Use the information beneath to get you began. You can clear cache and recordsdata for many trendy browsers simply. We shall be masking the process for Microsoft Edge and Google Chrome on this information.
For Microsoft Edge
Open Edge and click on on the ‘3-dot’ menu icon within the prime proper nook.

Click and choose ‘Settings’.

Now click on on ‘Privacy, Search, and services’ in your left.

Click on ‘Choose what to clear’ beneath ‘Clear browsing data’.

Click and verify the containers for all of the checkboxes in your display screen. We advocate leaving the containers for Passwords unchecked. If you don’t want to signal back into every service that you simply use, then we advocate that you simply go away the field for ‘Cookies and other site data’ unchecked as nicely.

Click on the drop-down menu on the prime and choose ‘All time’.

Now click on on ‘Clear now’.

And that’s it! The chosen looking knowledge will now be cleared out of your native storage which ought to make it easier to unlock some house in your PC.
For Google Chrome
Open Google Chrome and click on on the ‘3-dot’ menu icon within the prime proper nook of your display screen.

Click and choose ‘Settings’.

Select ‘Privacy and security’ in your left.

Now click on on ‘Clear browsing data’.

Click on ‘Advanced’ on the prime.

Now click on on the drop-down menu and choose ‘All time’.

Check the containers for all the information that you simply want to delete out of your native storage.

Click on ‘Clear data’ as soon as you might be finished.

And that’s it! You will now have cleared all of your momentary browser and cache knowledge from Google Chrome in your Windows 11 system.
Method #9: Clear Prefetch
Prefetch is a reminiscence administration system launched back in Windows XP as a method to cut back boot occasions and program launch occasions on trendy programs. Prefetch shops essential launch knowledge for Windows and applications in an simply accessible location that may be immediately accessed by your RAM and CPU.
Prefetch, nevertheless, can find yourself storing lots of momentary recordsdata over time and in case you are dealing with momentary file storage points, then it could be a good suggestion to clear your Prefetch folder. Clearing the prefetch folder doesn’t reset something and solely will improve your boot time for the primary or second restart in your system. Use the information beneath to clear the Prefetch folder in your Windows 11 system.
Press Windows + R in your keyboard to launch the Run dialog field. Type in ‘Prefetch’ and press Enter in your keyboard.

Click on ‘Continue’ when prompted to entry the prefetch folder. You will now be within the prefetch folder. Simply choose all of the recordsdata within the folder and press ‘Delete’ in your keyboard. Confirm your option to delete all of the recordsdata out of your system.

Click on ‘Yes’ to substantiate your alternative.

Clear your recycle bin and restart your PC for good measure.

And that’s it! You will now have cleared the prefetch folder in your system which ought to assist unlock some space for storing in your system.
Method #10: Clear your File Explorer History
File Explorer historical past accumulates minimal knowledge over time nevertheless, it may well find yourself being fairly big in dimension if Windows fails to commonly clear this cache. If you might be unable to establish the information taking on space for storing in your system then you may strive clearing your File Explorer historical past in Windows 11 as nicely. Use the information beneath to clear File Explorer historical past.
Press Windows + E in your keyboard to open the File Explorer in your system. Click on the ‘3-dot’ menu icon within the prime proper nook of your display screen.

Select ‘Options’.

Click on ‘Clear’ beneath ‘Privacy’.

Click on ‘Ok’.

And that’s it! You will now have cleared the File Explorer historical past out of your Windows 11 system.
F.A.Qs
Let’s shortly handle some queries that you will have after deleting a complete bunch of recordsdata in Windows 11.
Is it okay to delete these recordsdata?
Yes, it’s completely nice to delete these recordsdata. But it is strongly recommended to delete them when you’ve gotten accomplished all of your work. Temp recordsdata are created by functions which might be presently open, and deleting them whereas the mum or dad app is open, could create undesirable problems for the app.
Why are momentary recordsdata created?
These recordsdata are created by varied apps to carry the information being processed whereas they end their activity. For instance, whereas engaged on a word doc, all of the modifications are saved on a temp file. The modifications are solely transferred to the unique doc once you save the file and shut the app.
What occurs once I delete these recordsdata?
Apart from releasing up house and getting a tiny pace enhance, nothing actually occurs once you delete these recordsdata. These recordsdata shall be re-created once you reopen apps the subsequent time.
Will deleting these recordsdata take away any Windows updates?
No. Once the updates are utilized, the Windows update recordsdata may be eliminated out of your PC. It is just advisable to maintain Windows update recordsdata in case you might want to uninstall an update.
Is it okay to delete earlier installations of Windows?
If you don’t plan on reverting to the older model of Windows, you may eliminate the recordsdata from the earlier Windows set up.
Will deleting these recordsdata pace up my PC?
You’ll discover a really slight pace enhance. In case you haven’t cleared temp recordsdata in ages, and your system drive is sort of stuffed to the brim with junk recordsdata, solely then it’s possible you’ll discover a major pace enhance, solely as a result of your system drive now has more room to breathe than earlier than.
When can I delete these momentary recordsdata?
The best time to delete momentary recordsdata is true after you’ve closed the app. This means, you received’t encounter any alerts saying that the ‘file is being used’, and also you don’t danger damaging any knowledge being utilized by the app.
We hope these strategies could be enough that can assist you reclaim the house held back by junk recordsdata in your PC. It’s additionally good apply to periodically clear these momentary recordsdata to extend the lifespan of your disk drives whereas sustaining optimum PC well being.
If you end up caught at any level throughout this information, do tell us within the feedback beneath.
:
Check out more article on – How-To tutorial and latest highlights on – Technical News
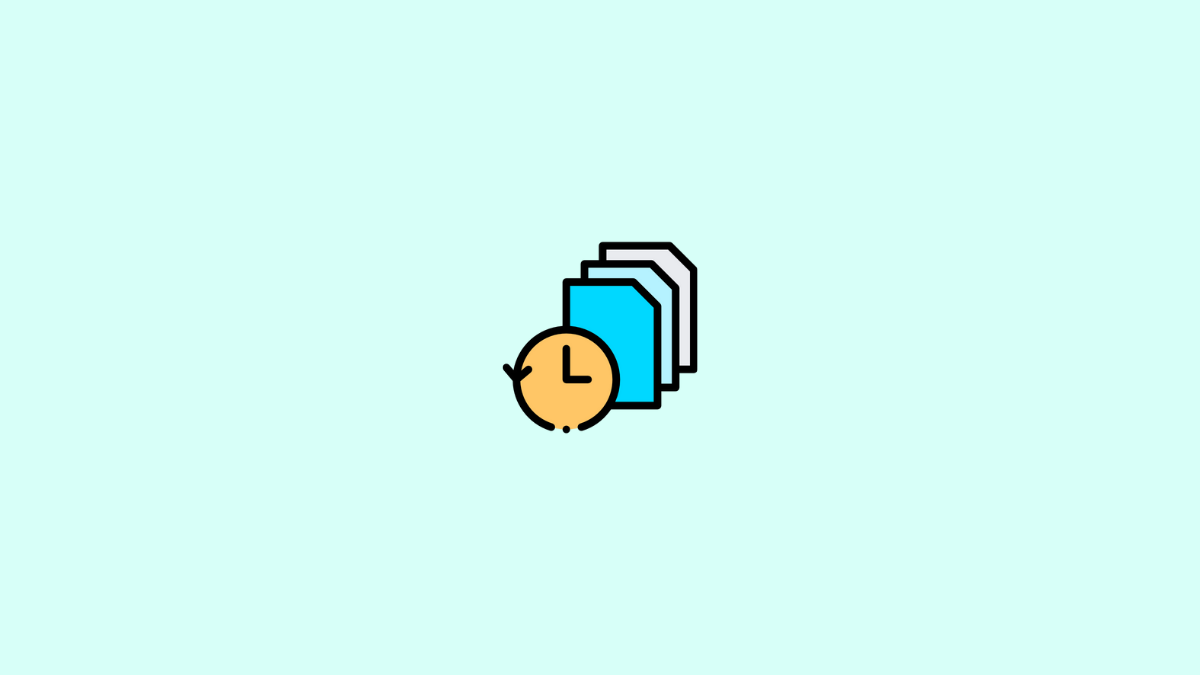




Leave a Reply