How to Customize the Start Menu on Windows 11.
Windows 11’s new Start menu has obtained blended critiques at best. On one hand, folks love the truth that Microsoft hasn’t tousled like Windows 8 final time and more importantly has managed to maintain the Start menu smooth and classy whereas together with productive options within the new menu. However, the shortage of detailed settings, the power to entry varied packages, and the massive pinned apps part appear to be throwing some folks off.
In any case, you may at all times customise your Start menu in Windows 11 relying on the way you prefer it. Here’s how one can customise the Start menu to your benefit.
: How to make use of Print Screen on Windows 11
Did you realize you could transfer your Start menu to the left in Windows 11? That’s proper! If the center-aligned Start menu is simply too Apple-like for you, then you may at all times swap to the normal left-aligned begin menu using the information under.
Press ‘Windows + I’ in your keyboard to open the Windows Settings app in your PC. Now click on and choose ‘Personalization’.
Click on ‘Taskbar’ in your proper.
Click and broaden ‘Taskbar behaviours’.
Now click on on the drop-down menu for ‘Taskbar Alignment’ and choose ‘Left’.
And that’s it! The total taskbar together with the Start menu will now be aligned on the left aspect of your display screen.
Pin helpful apps and folders

Another solution to customise your begin menu is to pin your most accessed recordsdata and folders to it. This method you may instantly entry your most-used recordsdata and folders from the Start menu, with a easy click on, irrespective of the place you might be in your desktop. To Pin, an merchandise to a begin menu, be it a file or a folder, proper click on on it, after which choose ‘Pin to Start’. Once chosen, the merchandise can be routinely added to the ‘Pinned’ part of your Start menu.
Unpin pointless apps
The next step could be to Unpin all pointless default apps routinely added by Microsoft to your Pinned part. By default, Microsoft provides tons of apps and shortcuts to your Pinned part in order that they are often instantly downloaded in your PC with a easy click on. However, not everybody likes a cluttered Start menu. And you should utilize the information under to simply take away Pinned gadgets out of your Start menu.
Click and open the Start menu in your Windows 11 PC and right-click on the app you want to take away from the ‘Pinned’ part. Now click on and choose ‘Unpin from Start’.

And that’s it! The chosen app ought to now be routinely unpinned out of your Start menu.
In addition to the above customizations, you can even return to the outdated Windows 10 Start menu if you want. The Start menu will routinely seem on the left aspect of your display screen for those who go for the older Start menu.
You can use this complete information by us to get the outdated Windows 10 Start menu in your Windows 11 PC using a registry edit. Keep in thoughts that this won’t be an acceptable information for newbie customers, particularly if you’re unfamiliar with the registry editor.
► How to Get and Customize the New Windows 10 Start Menu Redesign
You may individually set the accent colour in your Start menu which may be completely different out of your Windows theme accent colour. This might help you give a singular and contrasty look to your Start menu. You may use this customization to your benefit to create a singular UI search for your system by utilizing a unique colour palette altogether. Here’s how one can change the colour of your Start menu.
Press ‘Windows + I’ in your keyboard to open the Settings app. Click and choose ‘Personalization’.
Click on ‘Colors’ in your proper.
Under ‘Choose your color’ click on on the drop-down menu and choose ‘Dark’ or ‘Custom’.
Now activate the toggle for ‘Show accent color on Start and taskbar’.
Pick and select an accent colour you want.
And that’s it! The colour ought to now be modified and you’ll verify the identical by accessing the Start menu out of your taskbar.
Disable/Enable Recently added apps
The begin menu will routinely begin displaying you lately added apps and packages in your device on the high. If you want to disable/allow this characteristic, then you should utilize the information under.
Press ‘Windows + I’ in your keyboard to open the Settings app and click on on ‘Personalization’.

Now click on on ‘Start’.

Disable the toggle for ‘Show recently added apps’.

And that’s it! Recently added apps will not present up within the high part of the Start menu.
Disable/Enable Most used apps
The new begin menu additionally has a ‘Recommended’ part the place Windows will recommend probably the most accessed recordsdata, apps, and folders primarily based in your utilization. This can be utilized to simply entry your most-used apps and places. However, for those who want to flip off this setting you may simply accomplish that using the information under. If you want to allow this setting then allow the toggle within the information under as an alternative of disabling it. Let’s get began.
Press ‘Windows + I’ in your keyboard to open the Settings app. Click on ‘Personalization

Now click on on ‘Start’ in your proper.

Now disable the toggle for ‘Show most used apps’.

And that’s it! Windows will not present you your most-used apps and recordsdata within the Start menu.
Disable/Enable Recently opened gadgets
In addition to most used and just lately added apps, Windows may even recommend gadgets primarily based in your utilization and just lately opened gadgets. While an ideal characteristic, it will probably generally be time-consuming and pointless to have a number of random recordsdata present up in your Start menu. You can use the information under to simply allow or disable ‘Recently Opened’ gadgets in your device.
Press ‘Windows + I’ to open the ‘Settings’ app. Now click on and choose ‘Personalization’.

Select ‘Start’ out of your proper.

Now click on and disable the toggle for ‘Show recently opened items in Start, Jump lists, and File Explorer’. Additionally, allow the toggle for those who want to allow this characteristic as an alternative.

And that’s it! Recently opened gadgets will now be eliminated out of your Windows 11 Start menu.
Move most used Pinned gadgets to the highest
Pinning gadgets is a superb characteristic in Windows that permits you to rapidly entry your most used, recordsdata, apps, packages, folders, and places. But you solely have restricted display screen actual property with regards to Pinned gadgets and when you’ve got tons of them, then they are going to be scattered and break up into completely different pages. This may be fairly detrimental to the characteristic itself if it’s important to nonetheless discover your required merchandise from a listing of pinned gadgets. Hence when you’ve got a big checklist of pinned gadgets, then you should utilize this information to convey probably the most used ones to the highest for simple entry. Let’s get began.
Click and open the Start menu and scroll to the Pinned app that you just want to transfer to the highest. Now proper click on on the app icon and choose ‘Move to top’.

And that’s it! The chosen merchandise will now be moved to the highest of the Pinned app checklist.
We hope this information helped you customise your Windows 11 Start menu the way in which you want. Although Microsoft doesn’t supply many choices, we hope you have been in a position to obtain the look that you just have been going for. If you face any points or have any more questions for us, be happy to succeed in out using the feedback part under.
Check out more article on – How-To tutorial and latest highlights on – Technical News

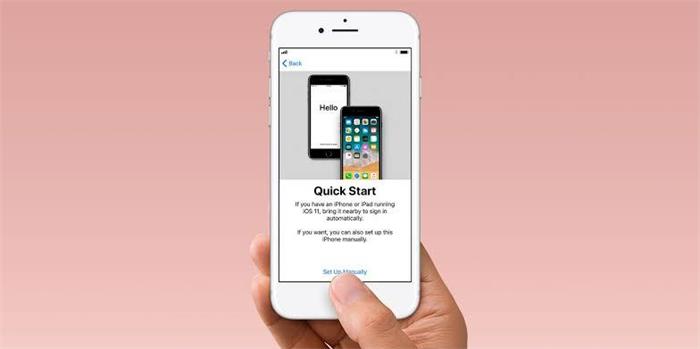



Leave a Reply