How to Create a Passkey for Your Personal Microsoft Account.
What to know
- You can now create passkeys to your private Microsoft account.
- Passkeys are a alternative for passwords. With them, you may signal into your MS account with device biometrics and PIN.
- You can handle and take away passkeys from you ‘Microsoft Account > Security > Account > Manage how I sign in > Use a passkey.’
After introducing it on Windows 11 final 12 months, Microsoft is rolling out full assist for passkeys to all private Microsoft accounts. So now you employ any device – Windows, Android, iOS – to generate passkeys and login to your account. Here’s every thing you’ll want to learn about passkeys, how to set one up to your private Microsoft account, and why it’s a protected and handy alternative for passwords.
What are passkeys?
Passkeys are a passwordless login know-how that permits you to login to your account with alternate means similar to your face, fingerprint, or PIN. This is principally the way you’re capable of login to your Gmail, iCloud, and even Windows with Windows Hello.
When you create a passkey, two completely different keys are generated. One of those is saved by the web site you’re logging in, whereas the opposite stays on the device that you just’re using to log in.
Being as passkeys don’t depend on a single distinctive mixture of characters, which is what a password primarily is, they’re safer and more handy than a conventional password which may hacked into or guessed at.
How to create a passkey to your private Microsoft account
Here’s how one can create a passkey to your private Microsoft account:
On iPhone or Android
- Visit this Microsoft passkeys web page. If you’re not signed in but, achieve this. Then choose Face, fingerprint, PIN, or safety key.
- On the ‘Create a passkey’ web page, faucet Continue.
-
- Use the device encryption. For smartphones, this may very well be a display lock.
- Wait for the passkey to be arrange.
-
- Give your passkey a reputation, and faucet Next. You’ve efficiently added as a approach to sign up using a passkey. Tap OK to complete.
-
On PC
If you’re using a PC to arrange a passkey, click on on the identical hyperlink and comply with the steps given beneath:
- Visit this Microsoft passkeys web page. Here, choose Face, fingerprint, PIN, or safety key.

- Select the place you wish to save this passkey. To put it aside on an iPhone, iPad, or Android device, choose the primary choice and click on Next.

- You’ll be offered with a QR code to scan. Once detected, faucet Continue and look ahead to the connection to happen.
-
- Once performed, your passkey will probably be saved in your chosen device.
- You may save passkeys on a safety key. To achieve this, choose ‘Security key’. Then join your safety key, present the required permissions, and save the passkey.

How to sign up to your Microsoft account with a passkey
Once you’ve arrange passkeys to your Microsoft account, using it to sign up is a cinch.
- On the Sign in web page, click on on Sign-in choices.

- Select Face, fingerprint, PIN or safety key.

- Choose a passkey saved in your device and click on Continue.

- Simply authenticate along with your device, and also you’ll be signed in.

- Alternatively, you may also select to make use of the passkey saved on different units. Choose the passkey that’s “On other devices”.

- Select your saved device.

- Authenticate with the device, and also you’re good to go.
How to take away a passkey?
- Open your Microsoft account and choose Security.

- Under ‘Account’, choose Manage how I sign up.

- Under ‘Use a passkey’, click on on Remove.

- Select Remove.

- Click OK.

Removing a passkey turns out to be useful if you happen to suppose your device is compromised and you’ll want to safe your Microsoft account.
Onward to a password-less future!
Even although Microsoft launched non-traditional technique of logging in with Windows Hello, it’s taken a while for it to broaden passkey assist to reach to Microsoft accounts. Meanwhile, Google and Apple already enable thousands and thousands of customers to ditch passwords in favor of passkeys, whereas password managers like LastPass and 1Password are on the frontiers of a password-less future. Now that Microsoft has caught up with the pack, it is going to encourage more customers to make use of passkeys.
We hope this information helped you create passkeys and handle them out of your MS account. Until next time!
Check out more article on – How-To tutorial and latest highlights on – Technical News










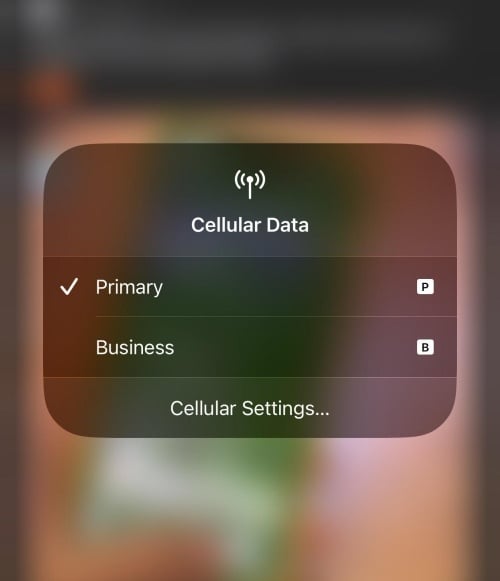
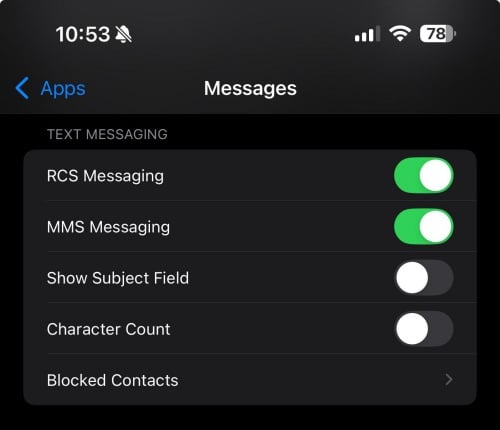
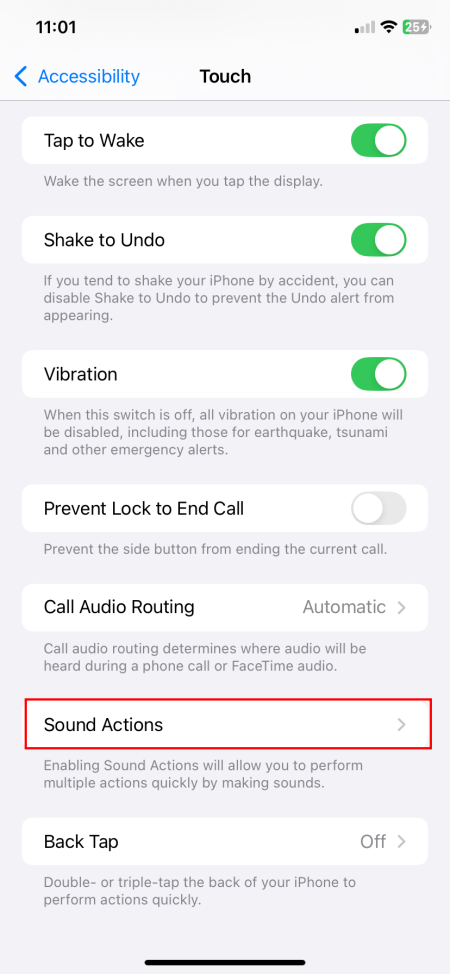

Leave a Reply