How to Change the Taskbar Color on Windows 11.
Windows 11 has launched a brand new minimalistic frosted glass look that appears to be sitting very properly with everybody. Rounded corners together with spaced-out UI components give Windows 11 a futuristic look that may additional be custom-made by setting a customized wallpaper and accent coloration. But wouldn’t or not it’s good when you might change the colour of your taskbar?
Maybe have it match your wallpaper or be the identical as your accent coloration? Well, there are a number of methods to do that on Windows 11 Here’s all you could learn about customizing your taskbar coloration in Windows 11.
Can you alter the colour of the taskbar natively in Windows 11?
Yes, you’ll be able to set your taskbar to make use of your present accent coloration with a easy toggle. This approach your taskbar would be the similar coloration as your accent coloration getting used within the fast settings pane, quantity slider, and more. In case your accent coloration is being mechanically picked out of your wallpaper, then your taskbar’s coloration too can be mechanically picked out of your wallpaper. If you want to change your taskbar coloration then you should utilize the guides under to get you began.
How to vary taskbar coloration
You can change your taskbar coloration by both using the Settings app, a registry change or using third-party instruments. Each of those strategies has its personal benefits and drawbacks. Find the one which most accurately fits your must get began and alter the colour of your taskbar in Windows 11.
Method #01: Using Settings
The Settings app natively permits you to coloration your taskbar in Windows 11. This makes use of your accent coloration whether or not using a customized coloration or one out of your wallpaper, to be set as your taskbar coloration. Follow the information under to get you began.
Press Windows + i in your keyboard to open the Settings app. Click on ‘Personalization’ in your left.

Click on ‘Colors’.

Click on the drop-down menu beside ‘Accent color’ and select an choice relying in your preferences.

- Automatic: Windows will mechanically choose an accent coloration out of your present wallpaper.
- Manual: You can manually choose an accent coloration for Windows UI from one of many decisions given to you.
If you want to use a customized accent coloration then click on on ‘View colors’ beside ‘Custom colors’.

Pick a coloration you want from the GUI in your display screen.
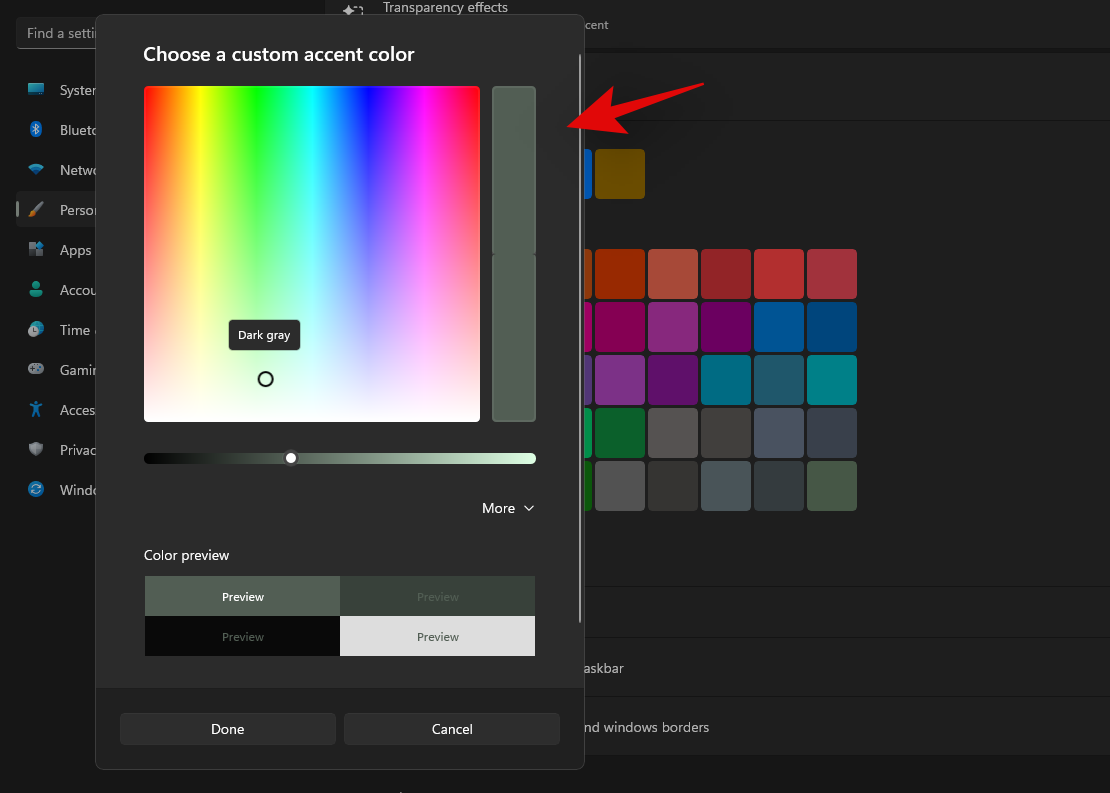
Click on ‘more’ when you want to use RGB or HEX values to outline your customized coloration. Click on ‘Done’ after you have chosen the specified coloration.

Scroll to the underside and allow the toggle for ‘Show accent color on Start and taskbar’.

Explorer ought to now refresh itself and the brand new accent coloration ought to now be mirrored in your taskbar.

If not, you should utilize the information under to restart explorer in your system which ought to assist the modifications take impact instantly.
How to restart Windows File explorer:
Press Ctrl + Shift + Esc in your keyboard and change to the ‘Details’ tab.

Click on ‘explorer.exe’ and hit delete in your keyboard.

Click on ‘End process’ to substantiate your selection.

Now click on on ‘File’ within the high left nook of your display screen and choose ‘Run new task’.

Enter the next title and press Enter in your keyboard.
explorer.exe

Explorer ought to now be restarted in your system and the brand new accent coloration ought to now be mirrored in your taskbar.
How to vary the Windows 11 taskbar coloration using third-party instruments:
You may use third-party instruments to customise your taskbar. These instruments include extra options to assist modify your taskbar however most of them use outdated code that has been developed for Windows 10. This might create points with current Windows 11 components therefore we suggest that you just use the instruments under solely to vary the accent coloration of your taskbar.
Method #02: Using OpenShell
OpenShell is the newly revamped venture trying to keep ClassicShell alive for contemporary customers. ClassicShell has been a long-standing utility that has been utilized by customers all over the world to customise their begin menu and taskbar. We can use OpenShell to our benefit and coloration our taskbar simply. Follow the information under to get you began.
Click on the hyperlink above to open the obtain web page. Click and develop ‘Assets’.

Now click on on the .exe file to obtain it to your PC. Once downloaded, double-click on it and set up the applying.

Once put in, launch OpenShell Menu Settings. Do not be alarmed when you discover your begin menu to be completely different. We can be reverting the modifications shortly.

Click and change to the ‘Basic Settings’ tab.

Now change the next values to revive your begin menu and proceed using the brand new ‘Windows 11 begin menu.

- Left-click opens: Windows Start Menu
- Shift + click on opens: Windows Start Menu
- Windows key opens: Windows Start Menu
- Shift + Win opens: Windows Start Menu
Additionally, uncheck the field for ‘Start automatically for this user’ when you want to disable auto-start for OpenShell.

Now change to the ‘Taskbar’ tab by clicking on it.

Select one of many choices under relying in your aesthetic preferences.

- Opaque: No gradient or transparency in your taskbar. You as a substitute get a solid-colored opaque taskbar.
- Transparent: Completely clear and see-through taskbar denoted by the chosen accent coloration. Wallpaper is totally seen by means of your taskbar when using this feature.
- Glass: Glass is much like the ‘Transparent’ choice. It makes your taskbar see-through whereas sustaining your chosen accent coloration. But a blur worth is utilized to the taskbar to offer it a barely frosted glass look. Your wallpaper gained’t be solely seen by means of the taskbar.
If you chose, clear or glass, use ‘Taskbar opacity’ to outline the transparency of your taskbar. You can change these values to fine-tune your taskbar transparency based mostly in your preferences and theme.

Now click on on ‘Taskbar color’ and choose the ‘3-dot’ menu icon beside it.

Pick a coloration that you just like from the colour picker. You may use a customized coloration by clicking on the specified area in your proper.

Once you’ve chosen the popular coloration, click on on ‘OK’.

The coloration change ought to now be mechanically mirrored in your taskbar.

Click on ‘OK’ as soon as once more.

And that’s it! You will now have modified the colour of your taskbar using OpenShell. Keep in thoughts that after you have set your coloration and kind through the OpenShell settings, your taskbar will now not be affected by your accent coloration modifications. This implies that though you should utilize the accent coloration to customise Windows 11 UI, you will want to vary the taskbar coloration to match your theme individually.
Method #03: Using TaskbarX
TaskbarX is one other long-standing utility that was primarily utilized by customers to middle their taskbar, that’s till Windows 11 was launched with the identical as a local function. Still, there are lots of cool issues that TaskbarX will help you obtain and certainly one of them is altering the colour of your taskbar. Just like OpenShell, TaskbarX will change your taskbar coloration individually and gained’t be affected by the general accent coloration chosen by you in Windows 11. You can use this to your benefit and create coloration mixtures that wouldn’t in any other case be attainable inside Windows 11. Here’s how you should utilize TaskbarX to your benefit and alter your taskbar coloration.
Click on the hyperlink above and obtain TaskbarX to your PC. Extract the archive to a handy location and double click on and launch ‘TaskbarX Configurator’.

Note: Make positive you obtain the proper model based mostly in your system. If you aren’t conscious of your system’s compatibility, you then shoudl obtain ‘TaskbarX_1.7.2.0_x64.zip‘ for many fashionable PCs. Keep in thoughts that the model quantity could possibly be completely different in case you are downloading TaskbarX sooner or later.
Ensure that ‘Style’ is chosen in your left and choose one of many taskbar supplies under.

These supplies will outline the feel, transparency, and habits of your taskbar. You can use completely different supplies and discover the one that most closely fits your present wants and necessities.

- Default: The default Windows 11 taskbar texture and transparency are used.
- Transparent: The taskbar turns into fully see-through.
- Transparent Gradient: The taskbar is totally clear with a slight gradient on it to assist differentiate the taskbar from different components in your desktop. This gradient will be modified by redefining the ‘Alpha’ worth on the backside.
- Opaque: The taskbar is totally opaque with no transparency results utilized to it.
- Blur: The taskbar will get a see-through blur texture utilized to it. This makes the taskbar clear sufficient to make out your wallpaper however blurred sufficient in order that the small print of your wallpaper don’t intervene with taskbar components.
- Acrylic: This is a brand new texture that emulates acrylic surfaces. Slightly clear, barely blurred, and a slight gradient assist produce this texture. This is an experimental function and might trigger your taskbar to flicker particularly if used at the side of different taskbar customization third-party apps.
Once you’ve chosen the specified choice, change the RGB sliders on the backside to replicate the specified customized coloration you want to use.

You may click on on the dropper icon to select a coloration out of your display screen.

Additionally, when you have HEX values then you’ll be able to enter them within the following textual content field as proven under.

Click on ‘Apply’ as soon as you’re performed.

TaskbarX must be configured to auto-start in your PC for a seamless expertise. Click on ‘Startup’ to get began.

If you’ve a 4 core or much less CPU, then set the ‘Delay’ to 10s or larger. If you’ve a 6 core CPU or larger, then let the time be 6s. You can cut back the startup interval additional if you want TaskbarX to be launched instantly upon logging in to your consumer account.

Click on ‘Apply’.

Now click on on ‘Restart TaskbarX’ if modifications should not mirrored in your taskbar.

And that’s it! You will now have modified your taskbar coloration using TaskbarX in Windows 11.
Method #04: Using Windows 10 Color Control
Color Control is one other in style utility that was developed to solely change your DWM and accent coloration in Windows 10. However, the utility appears to work nice on Windows 11 as properly so you should utilize it to simply change the accent coloration of your taskbar in Windows 11. Use the information under to get you began.
Download the archive using the hyperlink above to your native storage. Extract the archive and launch the .exe file by double-clicking on it.

Click on ‘Pick new color’ beside ‘Accent color’.

Choose a brand new coloration on your taskbar now. The similar coloration can be used on your Start menu as properly.

Check the field for ‘Disable new auto-color accent algorithm’.

Click on ‘Apply’.

The newly chosen coloration ought to now be mirrored in your taskbar.

You can use the steps above to set a customized coloration for desktop windows supervisor as properly. And that’s it! You will now have chosen a customized coloration on your taskbar using Windows 10 Color Control.
Can you set an accent coloration solely on your taskbar?
Yes, you’ll be able to set a customized accent coloration solely on your taskbar supplied that you’re using one of many third-party utilities talked about above. Either certainly one of them will help you simply set a customized coloration on your taskbar. However, in case you are trying to do the identical natively in Windows 11, then sadly it’s not attainable. You might want to use one of many third-party utilities listed above. We would counsel you employ TaskbarX as you gained’t should handle different tweaks within the third-party utility that may’t be disabled.
Unable to vary Windows 11 taskbar coloration? How to repair
Have you been unable to vary your Windows 11 taskbar coloration? Then there could possibly be a few causes for this problem. Use the troubleshooting information under to repair this problem in your system.
- Ensure that you just aren’t using a deactivated model or trial model of Windows 11. These variations don’t can help you customise and personalize Windows 11 which could possibly be the rationale why you’re unable to vary the taskbar coloration in your PC.
- Restart explorer.exe to refresh DWM which ought to assist replicate the modifications within the general Windows 11 UI. Explorer.exe can typically fail to replicate modifications not too long ago made in Windows 11. You can manually restart the applying out of your process supervisor to have explorer replicate the modifications instantly.
- Uninstall any third-party apps that customise your taskbar and check out altering your accent coloration natively in Windows 11.
- Use Windows 10 Color Control to vary your taskbar. This GUI makes use of the identical Windows Settings choices to vary your accent and DWM colours in Windows 11. If the app can change the taskbar coloration in your PC then it’s doubtless that the Settings app is dealing with points in your system. In such instances, you’ll be able to attempt restart explroer.exe to repair your problem.
- Install latest Windows Updates: Windows 11 is pretty new and it could possibly be that your system is dealing with a recognized bug or battle within the background. Installing the most recent updates will assist repair this problem in your system and repair any background service conflicts as properly.
- Ensure that Windows shouldn’t be mechanically selecting a customized accent coloration out of your wallpaper. If this feature is enabled then a customized accent coloration can be mechanically chosen by Windows 11 no matter your selection and modifications within the customized coloration part within the Settings app.
- Lastly, if nothing works for you then we suggest you verify Windows for corrupted and lacking recordsdata. This will be performed through the use of SFC and DISM instructions in your machine. You can use this detailed information by us to run these instructions in your PC and repair your Windows 11 set up.
Can you make the taskbar on Windows 11 clear?
Yes, you’ll be able to simply make Windows 11 taskbar clear in your PC using a third-party utility. You can use the next apps to get a clear taskbar in your PC.
Use the detailed guides above on the high of this put up that can assist you select a clear taskbar in your PC. You may even add gradients and blur to your clear taskbar to additional customise it to match the look of your PC.
Can you additional customise your taskbar?
Yes, you should utilize TaskbarX to additional customise your taskbar in your PC. You can use the next choices to additional customise your taskbar in Windows 11.

- Animation: Change your animation, sort, and length using this feature. These modifications are utilized to taskbar animations and taskbar window animations.
- Position: Windows 11 now not permits you to reposition your taskbar however you should utilize this feature to maneuver your taskbar round in your desktop. You may use the choices on this part to offset taskbar components and create a totally new look in your PC.
- Extra: You can use choices on this part to customise your taskbar habits relying in your present setup and what you’re presently doing in your PC.
- Mechanics: This part will can help you change the refresh price of your taskbar components when using TaskbarX.
You may use OpenShell to additional customise your taskbar in Windows 11. OpenShell was not too long ago up to date for Windows 11 and therefore comes with a number of devoted tweaks for the brand new OS. It gives related choices to TaskbarX to customise your taskbar. Simply change to the ‘Tasksbar’ tab on the high and make the specified modifications to customise your taskbar.
Apart from the above-discussed apps, you can even use Winaero Tweaker in your PC to customise your taskbar in Windows 11. Use the information under to get aware of Winaero Tweaker in Windows 11.
How to make use of Winaero Tweaker to customise the taskbar
Winaero Tweaker is a long-standing utility that has been used to customise Windows UI for a very long time. The app was not too long ago up to date with some devoted choices to customise Windows 11 and right here’s how you should utilize them to your benefit.
Download and set up Winaero Tweaker to your PC using the hyperlink above. You may extract a conveyable to your native storage if wanted. Once put in/extracted, launch the .exe file in your system.

Click and develop Windows 11 in your left.

Now allow the next tweaks relying in your preferences.

- Classic Taskbar: Use this feature to get the outdated traditional taskbar back in your PC. Check the field for ‘Enable Classic Taskbar’ after which observe the next guides to arrange the outdated taskbar in your system.

- Disable Background apps: Windows 11 has lowered the potential to disable background purposes. You can use this feature to disable most background apps in Windows 11.

- Enable Ribbon: This will allow the outdated File Explorer ribbon within the new Windows 11 file explorer. Enabling this feature will break the performance of the ‘Share’ menu within the file explorer.

- Taskbar Location: This choice can be utilized to reposition the taskbar in your desktop. Repositioning your taskbar to the left or proper is understood to trigger compatibility points. A repair is anticipated for a similar in future updates to Winaero Tweaker.

- Taskbar Size: You can change your taskbar’s dimension using this feature. Changing the scale of your taskbar may also change the scale of your taskbar icons. Additionally, on some programs, you would possibly discover that the taskbar overflow shouldn’t be correctly displayed in your display screen. This is a recognized problem and a repair is anticipated in subsequent updates to the Winaero tweaker.

Click on ‘Restart explorer’ on the backside of your display screen, if prompted, after enabling any one of many choices above.

Note: You may be prompted to signal out and signal back in to your account relying on the modifications you resolve to make in your PC.
And that’s it! You will now have custom-made your Windows 11 taskbar using Winaero tweaker.
Should you employ third-party utilities to customise the taskbar?
As lengthy because the third-party utility is trusted and appropriate with Windows 11, you shouldn’t have any issues using a third-party utility to customise your taskbar. However, if a utility is developed for Windows 10 then we suggest you keep away from using it till it has been verified to work on Windows 11. The new OS comes with extra background companies and modifications to the registry that would get tousled if using incompatible purposes. This might break the performance of DWM in Windows and introduce glitches that may power you to reset your PC. Hence we suggest you confirm the performance of the involved utility earlier than using it in your system.
We hope this information helped you simply change the colour of your taskbar in Windows 11. If you face any points or have any questions for us, be happy to succeed in out using the feedback part under.
Check out more article on – How-To tutorial and latest highlights on – Technical News










Leave a Reply