How to Change Font in Windows 11.
What to know
- Choose your fonts from Settings > Personalization > Fonts after which create a .reg file altering the identify of the font for Windows (use the information beneath for full directions).
- Use a third-party app like Wintool.io to shortly choose and alter fonts on Windows 11.
- To revert to earlier font settings, use system restore or a registry backup.
If you’re already bored of Windows built-in personalization settings and need to strive one thing new, then altering the font in your Windows 11 PC is price attempting out.
Sadly, there is no such thing as a easy approach of adjusting the default font on the most recent iteration of Windows. However, it’s potential to take action using a reasonably neat workaround. Let’s get began.
What is the default font on Windows 11?
Segoe UI Variable is the default system font for Windows 11. A brand new variant of traditional Segoe, Segoe UI Variable leverages the variable font expertise to dynamically supply pronounced legibility. This even works for very small font sizes and enhances outlines for show sizes. Additionally, the all-new Segoe UI gives higher readability on show units with more pixels per inch, owing to its higher scaling capabilities.
How to vary the default font on Windows 11
Here’s how one can change the default font on Windows 11 using a registry hack. Let’s begin by backing up your registry so to simply restore your settings in case one thing goes improper (or if you wish to restore your icons later).
Step 1. Backup your registry
Here’s how one can backup your registry settings on Windows 11.
- Hit
Windows + Rin your keyboard, kind regedit and pressEnterin your keyboard.
- Now click on on ‘File’ within the prime left nook.

- Select ‘Export’.

- Now select a location in your backup and click on on ‘Save’.

- You have now backed up your registry settings. You can now use the subsequent part to decide on a font that will probably be used in your PC.
: How to Get Google Play Store and Gapps on Windows 11
Step 2. Choose a font
- Access the Windows 11 Settings from the pinned apps within the Start menu. Alternatively, you can too use the
Windows + ishortcut key to convey up the Settings window.
- Next, select Personalization from the left navigation bar.

- Next, click on on the Fonts possibility from the fitting.

- On the subsequent display, you will notice all of the accessible fonts. Click the one which you need to use.

- Note down the complete identify of the font fashion you want to use and shut the Settings window.

: How to Search in Windows 11
Step 3. Change your font
We can now change the font on Windows 11. You can both use a pre-made .reg file uploaded by us and edit it accordingly or create a .reg file manually. You may use a third-party device to vary your default font on Windows 11. Use both of the sections beneath that can assist you together with the method.
Method 1: Using a premade .reg file
- Download the file linked above to your native storage, right-click on it, and choose ‘Edit’.

- Now substitute ‘New-Font-Name’ on the backside of the code with the font identify for the Font you selected earlier.

- Hit
Ctrl + Sin your keyboard to avoid wasting the adjustments and shut the file.
Note: Make positive to pick ‘All files in the drop-down menu at the bottom if ‘Text document’ is chosen. - Right-click on the file and choose ‘Merge’ this time.

- Once the registry file has been merged along with your registry, restart your system. The new font ought to now be utilized to all suitable parts within the Windows 11 UI.
Method 2: Manually create your personal .reg file
- Open the Start Menu to kind ‘Notepad’ within the search bar and click on on the related search consequence.

- Copy-paste the next registry code within the new file of Notepad
Windows Registry Editor Version 5.00[HKEY_LOCAL_MACHINESOFTWAREMicrosoftWindows NTCurrentVersionFonts]"Segoe UI (TrueType)"="""Segoe UI Bold (TrueType)"="""Segoe UI Bold Italic (TrueType)"="""Segoe UI Italic (TrueType)"="""Segoe UI Light (TrueType)"="""Segoe UI Semibold (TrueType)"="""Segoe UI Symbol (TrueType)"=""[HKEY_LOCAL_MACHINESOFTWAREMicrosoftWindows NTCurrentVersionFontSubstitutes]"Segoe UI"="New-Font-Name"
Replace the New-Font-Name with the complete identify of the font. Refer to the image beneath.
- Once achieved, use the
Ctrl + Sshortcut to avoid wasting the file. In the Save As window, select Desktop because the file location. Assign a reputation to the file and put .reg because the file extension. Don’t neglect to set ‘All Files’ within the ‘Save as Type’ drop-down menu. Once achieved, hit ‘Save’ within the backside proper nook.
- Now go to the Desktop and right-click on the file. Choose the ‘Merge’ possibility from the context menu.

- Choose Yes on the prompts that seem on the display and, lastly, reboot your PC.

When your PC restarts, you’ll see that the brand new font is utilized to all of the textual parts of your system.
Method 3: Using a third-party app
Third-party apps may assist you to change the Windows 11 font with a single click on. We suggest you strive the Font Changer linked above.
- Click and obtain the device to your native storage. Once achieved, launch the executable and it’s best to now have the choice to pick fonts in your system. Let’s change the ‘Title bar’ font in your system for example. Click on the font beside the identical.

- Now click on on the drop-down menu and choose your most popular font.

- Click and choose the specified font from the record in your display.

- Change font measurement if wanted, and test the field for ‘Bold’ in the event you want to daring the font in your system Title bars.

- Once achieved, click on on ‘OK’.

- Similarly, change different fonts in your system as wanted. Once you may have made all of the adjustments, click on on ‘Apply’ on the prime.

- The fonts ought to now be modified inside Windows 11 in your PC.

- You can now save the identical as a profile by clicking on ‘Save’ on the prime.

- You can then use the numbers on the backside to modify between profiles in your system.

And that’s it! You will now have modified the font in your system.
How to revive the default font on Windows 11
Don’t like your new font alternative? Here’s how one can return to the default font on Windows 11.
Method 1: Using a premade .reg file
- Download the file linked above and right-click on the identical. Select ‘Merge’ from the context menu.

- Confirm your alternative by clicking on ‘Yes’.

- Now restart your PC. The font needs to be reverted as soon as your PC restarts.
Method 2: Manually create your personal .reg file
- Open a brand new doc in Notepad and copy-paste the code beneath within the clean doc.
Windows Registry Editor Version 5.00[HKEY_LOCAL_MACHINESOFTWAREMicrosoftWindows NTCurrentVersionFonts]"Segoe UI (TrueType)"="segoeui.ttf""Segoe UI Black (TrueType)"="seguibl.ttf""Segoe UI Black Italic (TrueType)"="seguibli.ttf""Segoe UI Bold (TrueType)"="segoeuib.ttf""Segoe UI Bold Italic (TrueType)"="segoeuiz.ttf""Segoe UI Emoji (TrueType)"="seguiemj.ttf""Segoe UI Historic (TrueType)"="seguihis.ttf""Segoe UI Italic (TrueType)"="segoeuii.ttf""Segoe UI Light (TrueType)"="segoeuil.ttf""Segoe UI Light Italic (TrueType)"="seguili.ttf""Segoe UI Semibold (TrueType)"="seguisb.ttf""Segoe UI Semibold Italic (TrueType)"="seguisbi.ttf""Segoe UI Semilight (TrueType)"="segoeuisl.ttf""Segoe UI Semilight Italic (TrueType)"="seguisli.ttf""Segoe UI Symbol (TrueType)"="seguisym.ttf""Segoe MDL2 Assets (TrueType)"="segmdl2.ttf""Segoe Print (TrueType)"="segoepr.ttf""Segoe Print Bold (TrueType)"="segoeprb.ttf""Segoe Script (TrueType)"="segoesc.ttf""Segoe Script Bold (TrueType)"="segoescb.ttf"[HKEY_LOCAL_MACHINESOFTWAREMicrosoftWindows NTCurrentVersionFontSubstitutes]"Segoe UI"=-
- Save the file using the
Ctrl + Sshortcut to your desktop. Choose ‘Save as type’ as ‘All Files’ and use the .reg extension on the finish of your filename. Finally, click on on the ‘Save’ as soon as you’re achieved.
- Now entry the context menu of the registry file you’ve simply saved on the desktop and click on on the Merge possibility.

- If any warning immediate pops up on the display, select Yes.

As supposed, the default font will probably be utilized in your Windows 11 PC.
Note: The adjustments will happen as soon as your system restarts.
Method 3: Using Windows System Restore
If you created the restore level earlier than modifying the registry, you need to use that to undo the adjustments made to the font settings.
Here’s how to proceed:
- Hit the Windows key and sort Create a restore level within the search bar. Click and open the identical out of your search outcomes.

- Click on ‘System Restore’.

- Click ‘Next’ on the brand new window that opens up.

- Now choose the restore level you created earlier than modifying the registry.

- Click on ‘Next’ on the backside.

- Finally, click on on ‘Finish’ to use the adjustments.

Now, wait patiently till the system rollbacks to the earlier restore level. Once achieved, the default Windows 11 font needs to be restored in your system.
Method 4: Using a registry backup
If you created a registry backup earlier than altering your font, then right here’s how you need to use it to revive the default font in your Windows 11 PC.
Navigate to the registry backup file we had saved in your native storage. Once discovered, right-click on the identical and choose ‘Merge’.

Now click on on ‘Yes’ as soon as prompted to merge entries to your present registry. Restart your system as soon as merged and the default font ought to now be restored inside Windows 11.
How to vary the font measurement in Windows 11
If you’re going through readability points, rising the font measurement might help alleviate the issue.
To enhance the font measurement, go to Settings > Accessiblity> Text Size.

Here you may transfer the slider to acquire the specified textual content measurement. You can preview the ends in the textual content preview window earlier than making use of the adjustments.
How so as to add new fonts in Windows 11
You can obtain and set up new fonts in Windows 11 from the Microsoft Store.
For this, go to Settings > Personalization > Fonts. Here you’ll find a hyperlink to Microsoft Store. Click it.

To set up a font you’ve downloaded from a third-party web site, you may drag them from the desktop and drop them into the field supplied above the Microsoft Store hyperlink.
How to vary the font in third get together apps
You may apply customized fonts in fashionable third-party apps. This will assist you to match the look of your native UI in third-party apps as nicely, which ought to permit for more inventive management. Follow both of the sections beneath to customise the font in third-party apps.
1. Change font in Google Chrome
- Click on the ‘Menu’ icon on the top-right nook.

- Select ‘Settings’ from the drop-down menu.

- Now select ‘Appearance’ from the left sidebar.

- Next, click on on ‘Customize fonts’.

- Now, you may specify the font fashion you need to use within the Standard, Serif, Sans-serif, and Fixed-width font sorts.

- Click on the drop-down menu and choose your required font for every kind. Once achieved, restart Chrome for good measure and the browser ought to now be using your chosen customized fonts.
2. Change font in MS Paint
Changing the font for a textual content in MS Paint is a breeze. Here’s what it’s essential do:
Pick the textual content device and click on wherever to position a textbox on the drawing space.

As quickly as you achieve this, a toolbar will seem on the prime of your display. Use the instruments within the toolbar to vary the font, measurement, font fashion, alignment, and so forth.

3. Change font in Photoshop
If you aren’t positive about how to vary the font in Photoshop on Windows 11, we’re right here to assist! Open a brand new doc and sort the textual content. Make positive the textual content is within the kind layer.
Now decide the transfer device and double click on on the textual content to pick it. As quickly as you choose the textual content, you will notice choices to edit the font, font measurement, font shade, and more within the choices bar. After altering the font kind, click on on the checkmark positioned on the fitting. Easy-Peasy!
4. Change font in MS Word
Microsoft has supplied an possibility to change the font kind that may change the font kind of the doc and even a single word or sentence specifically.
- All it’s essential do is to pick the textual content for which you need to change the font kind and click on on the font kind drop-down to decide on a unique font you want.

- If you want to change the font of the complete doc, choose the entire textual content using the Ctrl + A shortcut after which select the specified font from the drop-down.
- To change the default font on Microsoft Word, click on on the fly-out menu within the ‘Font’ part underneath the ‘Home’ tab,

- Under the ‘Font’ tab, choose your font.

- Make another adjustments you want, such because the ‘Font style’, ‘Size’, ‘Font color’, and ‘Effects’.

- Click on Set As Default.

- When prompted, choose All paperwork based mostly on the Normal.dotm template and click on OK.

- The change will apply to all of your Microsoft 365 apps.
5. Change font in Gmail
- Click on the Gear icon on the top-right nook.

- Next, click on on the ‘See all settings’ possibility.

- Scroll down and search for the ‘Default text style’ part.

- Now click on on the primary drop down menu to decide on the textual content fashion you need to apply to all of the emails you compose sooner or later. Once achieved, scroll to the underside of the web page and click on the ‘Save Changes’ button.

- In case you need to change the font of a selected electronic mail, you will discover the choice to take action on the backside of the compose window.

: If I Decline Windows 11 Upgrade, Can I Get It Later? [Explained]
FAQs
Here are some generally requested questions on altering the font in Windows 11 that ought to assist you to rise up to hurry with the most recent accessible info.
Can I take advantage of customized fonts in Windows 11?
Yes, you need to use customized fonts inside Windows 11. You might want to obtain the font to your native storage after which right-click on it and choose ‘Install’. This will set up the font in your PC. You can then use one of many strategies above to use the font to your system parts accordingly.
Will altering the font influence efficiency?
This can occur on sure methods relying in your graphics card and show settings. Incompatible and poorly coded fonts that exceed Ui limits can find yourself inflicting efficiency points. If you encounter the identical, we suggest you strive using a unique font in your system and submit a bug report with the developer.
We hope this submit helped you simply change your font in Windows 11. If you face any points or have any questions for us, be happy to achieve out using the feedback part beneath.
Check out more article on – How-To tutorial and latest highlights on – Technical News





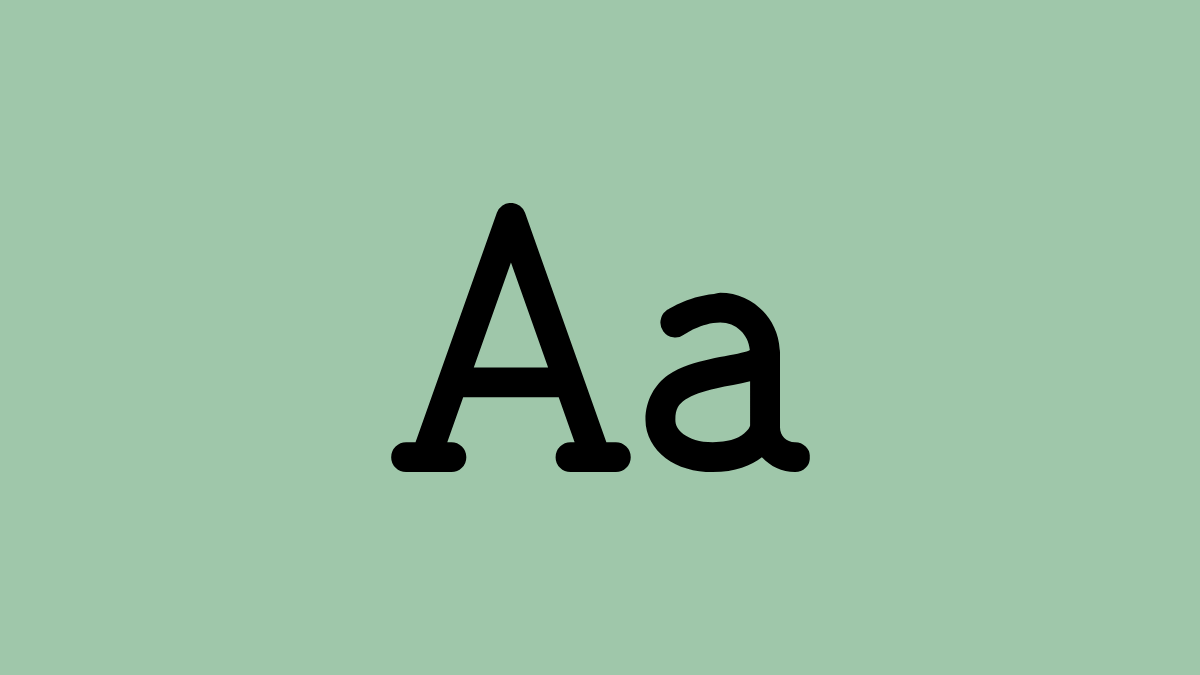




Leave a Reply