How besides into protected mode in Windows 11.
If your Windows machine is experiencing main hassles, booting into Safe mode and making use of the required options to ameliorate the issue generally is a method out. But how do you boot into protected mode on Windows 11 and what do the various kinds of Safe Modes imply? Here’s the whole lot it’s essential to know.
What is Safe Mode for?
In easy phrases, Safe Mode is a system state that removes all unessential drivers and functions that may probably intrude with the system and masses solely these elements that the system can’t do with out. In most circumstances, one would boot into protected mode if one desires to troubleshoot malware, network, efficiency, or startup- issues. Because there aren’t numerous options operating within the background, it will get simpler within the Safe Mode setting to slim down and determine what’s inflicting issues together with your system.
Types of Safe Modes (and when to make use of them)
There are three kinds of protected modes. Let’s check out them to see when you need to be selecting them.
Safe Mode: This is essentially the most fundamental kind. It enables you to begin Windows with the naked minimal of drivers and providers wanted.
Safe Mode with Networking: This kind is much like the essential protected mode kind, however with the added function of having the ability to entry the web and recordsdata and folders shared on a network.
Safe Mode with Command Prompt: This is a moderately superior protected mode kind that permits the usage of the command immediate terminal as effectively to make essential adjustments to the system.
: 8 methods to restore Windows 11 using Command Prompt (CMD)
How besides into Safe Mode
Now that you realize what Safe Mode is, allow us to bounce into the strategies that will let you boot into it.
Method 1: From Settings
- Press
Win+Ito open the Settings app. Select System from the left pane. Then scroll down on the suitable and choose Recovery.
- Now click on on Restart Now next to “Advanced Startup”.

- This will deliver up the Windows Recovery Environment. Here, click on on Troubleshoot.

- Then click on on Advanced choices.

- Click on Startup settings.

- Click Restart.

- Then choose from the three Safe Mode choices by urgent their corresponding numbers.

- Your PC will now boot in Safe Mode. This can be evident from the phrases “Safe Mode” on the 4 corners of the display screen.

: How to Repair Windows 11 [15 Ways]
Method 2: From Log in display screen
- Sign out of Windows by urgent
Win+L. Once on the login display screen, click on on the facility button.
- Then maintain down the Shift key and choose Restart.

After restart, observe the steps as given within the earlier methodology besides to Safe Mode.
: 6 methods to disable Windows Security antivirus in Windows 11
This is one other straightforward method of booting into Safe Mode that’s much like the earlier methodology. Here’s how to take action:
Press Start and click on on the facility button within the backside proper nook.
Then maintain down the Shift key and click on on Restart.
After restart, observe the steps as given within the first methodology besides to Safe Mode
Method 4: From a clean display screen
If you’re getting a clean display screen and are uncertain what to do about it, right here’s how besides into Safe Mode to troubleshoot the issues.
- Press and maintain down the facility button to show off your device.
- Press the facility button once more and switch in your device.
- As quickly as you see the primary indicators of Windows turning back on (most probably once you see the producer’s brand), press and maintain down the facility button once more to show it off. Then flip it back on.
- Repeat this course of thrice.
- After three failed makes an attempt besides, Windows will restart into Automatic Repair. Automatic Repair mode is triggered each time Windows fails besides up usually.

- On the primary display screen, choose Advanced choices.

- This will open up the Windows Repair Environment. On the primary display screen, click on Troubleshoot.

- Then choose Advanced choices.

- Click Startup Settings.

- Click on Restart.

- Once the device has restarted, you will note an inventory of choices, together with three choices for Safe Mode. Choose the one that you really want by urgent the corresponding key.

Method 5: From the System Configuration app
Users additionally get the choice besides into Safe Mode by the legacy MSConfig app. Here’s how to take action:
- Press Start, kind msconfig, and click on on System Configuration.

- Go to the Boot tab.

- Under “Boot options”, choose Safe boot.

- Then choose from the choices supplied: “Minimal” is the essential Safe Mode; “Alternate shell” is Safe Mode with Command Prompt; and “Network” is Safe Mode with network.
You will see one other particular Safe Mode choice – “Active Directory repair”. This choice boots into protected mode with Directory Service Restore Mode (DSRM), permitting admins to restore and get well energetic directories databases or add new knowledge to the listing. For most customers, nevertheless, this feature just isn’t going to be of a lot assist. So, persist with the three main protected modes.
- Once you’ve chosen your Safe boot choice, click on OK.

- Then restart your laptop.
Be suggested, nevertheless, that for those who don’t undo these adjustments, your laptop will at all times boot into the chosen protected mode. So, when you’re finished troubleshooting the issues, return to the System Configuration app and uncheck the Safe boot choice.
Method 6: From Command Prompt or PowerShell
Command terminals like Command Prompt and PowerShell additionally will let you boot into Safe Mode. For demonstration functions, we’re using the previous. Here’s how to go about it:
- Press Start, kind cmd, then right-click on Command Prompt and choose Run as administrator.

- Now kind the next command:
bcdedit /set {bootmgr} displaybootmenu sure
- Then press Enter.

- Now, to restart the pc, kind the next command:
shutdown /r /t 0
- Press Enter. Once the pc restarts, Windows Boot Manager will come up. Press F8 to get to the “Startup Settings” menu.

- Now select amongst choices 4-6 besides into Safe Mode.

- After troubleshooting the issues, with a purpose to boot up usually, open up command immediate once more, however this time enter the next command:
bcdedit /set {bootmgr} displaybootmenu no
- Press Enter.

Method 7: From a bootable USB drive
Windows also can boot into Safe Mode with the assistance of a USB drive that accommodates the Windows 11 setup. We have already got a complete article on how to make Windows 11 bootable USB in 4 straightforward steps, so be sure to examine that out earlier than persevering with.
Once you’ve gotten your bootable USB drive prepared, right here’s how one can boot your PC with it:
- Get to the Windows Recovery Environment (as proven in earlier strategies). Then click on on Troubleshoot.

- Click on Advanced choices.

- Select UEFI Firmware settings.

- Then click on on Restart.

- Now, you’ll get a Startup menu that may have the choice to vary boot device choices. Note that this display screen will differ based mostly in your PC producer. Press the important thing that may lead you to the Boot Device choices.

- On the following display screen, choose your USB device.

- Now, as soon as the “Windows Setup” display screen seems, click on Next.

- Then click on on Repair your laptop on the backside left nook.

- Click on Troubleshoot.

- On the following display screen, click on on Command Prompt.

- Once the Command Prompt opens up, kind the next command:
bcdedit /set {default} safeboot minimal
- Press Enter. Now shut the command immediate. Then, on the following display screen, click on on Continue.
Your laptop ought to now restart and boot into Safe Mode.
Method 8: From BIOS (just for legacy BIOS)
For those that have a reasonably trendy system with UEFI BIOS and an SSD drive, this course of gained’t work. The fundamental motive for that is that, in modern-day PCs, you can’t press a key mixture to interrupt the boot process.
However, for these with computer systems that also have legacy BIOS and HDDs, the BIOS hack of outdated nonetheless works. So in case your laptop qualifies, right here’s how you are able to do so:
- Turn off your laptop. Then press the facility button to show it on. There can be a small window of alternative from when the pc is powered on however earlier than you see the Windows brand (or the producer’s brand). Within this era, press F8 repeatedly. If that doesn’t work, strive Shift+F8.
- This will interrupt the boot process and get you to the “Advanced Boot” window. From there, you’ll be able to select the choice besides into Safe Mode.
It is value reiterating that this feature will solely work for computer systems which have slow-moving mechanical onerous drives and the legacy BIOS. If you’re not in that camp and have a contemporary PC, check out the alternate options given above.
Can’t boot into protected mode in Windows 11? How to repair
If the aforementioned strategies don’t work, strive these fixes.
Fix for: Cannot log in and entry the desktop in Safe Mode
If you’re within the protected mode setting however are unable to entry the desktop since you’re not in a position to log in, that is actually because you’re using your Microsoft credentials account to log wherein requires an web connection.
However, because the base protected mode choice doesn’t present a networking choice, you’ll have to decide on the protected mode choice that permits for networking as effectively. Here’s how to take action:
- On the lock display screen, click on on the Power icon.

- Then press the Shift key and click on on Restart.

- This will deliver you to the Windows Recovery Environment. Here, click on on Troubleshoot.

- Then click on on Advanced choices.

- Click on Startup settings.

- Click on Restart.

- Select choice 5 – Enable protected mode with Network by urgent the quantity ‘5’.

Once you’re on this new protected mode kind, log in together with your Microsoft credentials.
Fix for: Windows gained’t boot in Safe Mode
If you’re not in a position to boot into protected mode, it’s normally an issue of corrupted system recordsdata. Here are a few strategies to redress that:
Method 1: Use a System Restore level
If you’ve gotten a system restore level created on Windows 11, it’s fairly straightforward to revert to some extent when the system recordsdata are uncorrupted. Here’s how to take action:
- Press Start, kind “System Restore” and click on on Create a restore level.

- This will open up the “System Properties” window. Here, click on on System Restore.

- Here, Windows will present a “Recommended restore” level. Click Next.

- Alternatively, you’ll be able to click on on Choose a unique restore level.

- Here, choose the occasion earlier than which you need the system to revive. Then click on Next.

- Click on Finish.

- When prompted, click on Yes.

Wait for the system restoration to finish. Once it does, you must be capable to use the strategies given within the information above besides into protected mode.
Method 2: Use DISM instructions to revive System Health
If you don’t have a restore level created, you should utilize the command immediate to scan and repair your system’s well being. Here’s how to take action:
- Press “Start”, kind cmd, right-click on Command Prompt and choose Run as administrator.

- Then, enter the next command:
dism /on-line /cleanup-image /scanhealth
- Press Enter. Wait for the scan to complete.

- Then enter the next command:
dism/ on-line /cleanup-image /checkhealth
- Press enter. Lastly, enter the next command:
dism /on-line /cleanup-image /restorehealth
- Press Enter. Wait for the method to complete.

Any issues to system recordsdata ought to now be resolved, permitting you to entry the protected mode by the strategies given above.
Windows 11 gives fairly a variety of methods besides your PC into protected mode as a way to determine the reason for the problems which are plaguing it. Depending in your troubleshooting process, you’ll be able to select between the essential protected mode boot up, protected mode with command immediate, and protected mode with networking.
One factor that the majority trendy PCs gained’t be capable to do is use the BIOS to get into protected mode. Windows 11 has a quick boot course of that no key mixtures can interrupt. Fortunately, the strategies given above ought to get you into protected mode no matter your start line.
Check out more article on – How-To tutorial and latest highlights on – Technical News





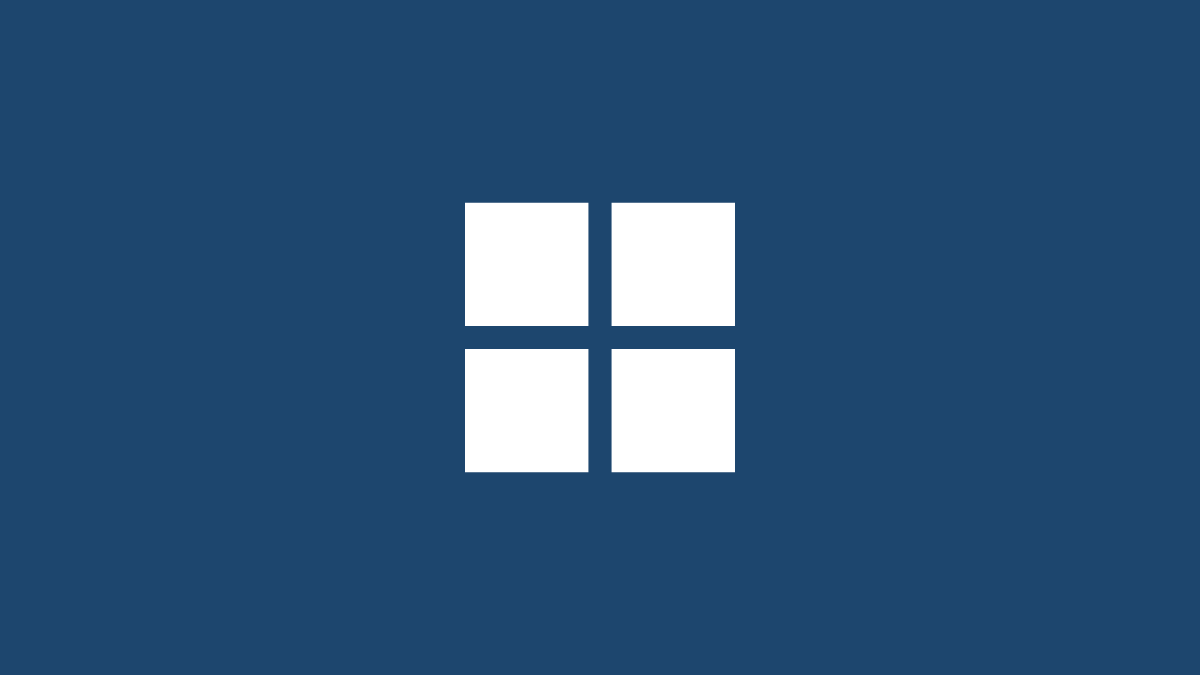




Leave a Reply