Customize Windows 11 in 20 methods: Step-by-step information.
New years include new beginnings. But clear slates, too, should be arrange proper and aligned together with your objectives to make sure you’re not repeating the errors of the final yr. The similar goes for Windows 11. A clear set up isn’t all the time arrange proper for environment friendly use straight away.
Microsoft crops numerous pointless choices and settings that most individuals by no means use and there are additionally a bunch of them that can you need to configure by yourself. In this information, we check out the highest 20 settings modifications that you will need to make straight away for a greater, more personalised Windows expertise.
Top 20 settings change on Windows 11
Many customers would already remember of some of the next settings modifications. But for many who don’t, we are going to undergo the modifications which are most useful to Windows customers, no matter whether or not or not they’re making them on a freshly put in Windows.
1. Personalize the Taskbar
The Taskbar sits on the backside of your display in plain sight and is among the first areas that it is best to make your personal. There are some things that you simply may want to vary straight away:
1.1 Remove undesirable Taskbar icons
There are numerous undesirable app icons and bars which are foisted upon customers by Microsoft, reminiscent of Teams, Microsoft Store, Widgets, and many others. Some of those, like Microsoft Store and Edge, may be eliminated fairly simply. Right-click on them and choose Unpin from taskbar.

Other taskbar icons reminiscent of Copilot, Widgets, Task view, and Search can be disabled from the taskbar settings.
- To get there, right-click on the taskbar and choose Taskbar settings.

- Then disable those that you simply don’t need on the taskbar by flicking the change to the off place.

The taskbar will already begin wanting way more minimalistic.
: How to make use of the PC Manager App on Windows 11
1.2 Add incessantly used apps to the taskbar
With a clear taskbar, you may add your most used apps to the taskbar to get one-click entry to them. Here’s how:
- Press Start, right-click in your app, and choose Pin to taskbar.

- You also can choose “All apps” within the Start menu to discover a listing of all apps put in in your PC.

- Then right-click in your app, choose More, after which Pin to taskbar.

- You also can add apps which are already open to the taskbar. Right-click on their icons within the taskbar and choose Pin to taskbar.

So even after they’re closed, they’ll solely be a click on away within the taskbar.
1.3 Show/Hide system tray icons
The system tray within the taskbar offers fast entry to the notification, language, and connection facilities, in addition to apps which are working within the background.
The system tray is a really helpful piece of actual property that can not be moved, and for good causes. But you may decide which background app icons you wish to see within the hidden system tray, or whether or not you even wish to have it in any respect. Here’s how to vary which apps you see right here.
- Right-click on the taskbar and choose Taskbar settings.

- Then, click on on “Other system tray icons”.

- Here, allow the app icons that you simply wish to see showing within the system tray after they’re working.

- Or, in case you don’t wish to have this different system tray space, flip off Hidden icon menu.

: How to Repair Windows 11 Without CD: 12 Methods Explained!
Next up, let’s arrange the Start menu. Here are some things you are able to do to get essentially the most out of the Start menu’s centralized location in Windows 11.
2.1 Add or take away apps and folders to the Start menu
The Start menu offers numerous room to pin your incessantly used apps. Some of the apps which are already pinned could be of no use to you, and may simply get replaced with those that you really want. But it’s not simply apps which you can pin to Start this manner. Your incessantly accessed drives and folders will also be pinned to the Start menu.
To pin an merchandise, merely right-click on it and choose Pin to Start.
Your recently-pinned apps enter the Start menu on the backside of the pinned gadgets listing. You might need to scroll to the following web page (using your mouse wheel) to get to it. To transfer it to the entrance of the pack, right-click on it and choose Move to entrance.
To take away a pinned merchandise, right-click on it and choose Unpin from Start.
Use these choices to customise your pinned Start menu gadgets.
The Start menu has two essential sections – Pinned and Recommended gadgets. The default structure offers equal house to each. But if you’d like both one to get further house, a special structure have to be chosen. Here’s how:
Right-click on the desktop and choose Personalize.
Or open the Settings app (press Win+I) and select “Personalize”. Once there, scroll down and choose Start.
Here, select whether or not you need “More pins” or “More recommendations”.Neither of those areas will utterly disappear, however most customers would agree that the “Pinned” space is way more vital than “Recommendations”.
If you wish to forestall gadgets from displaying up within the Recommendations part, flip off “Show recently added apps”, “Show most used apps”, and “Show recently opened items…”.
The suggestions will now disappear.
If you wish to utterly take away the “Recommendation” part, check with our information on How to Remove Recommended from Windows 11’s Start Menu.
The Start menu also can allow you to rapidly entry a couple of system folders.
On the identical Start personalization web page as earlier than, click on on Folders.
Then allow the folders that you really want within the Start menu.
These will seem next to the Power button.
: How to reset Windows 11 administrator password using Command Prompt (CMD)
3. Disable UAC
To keep you secured towards malware, User Account Control (UAC) protects your system by all the time working apps and duties as if they have been on a non-administrator account until approved by the administrator. But in case you’re an administrator, and most customers with private computer systems are, UAC generally is a ache within the rear with its prompts popping up consistently everytime you wish to open vital Windows apps or set up software program.
- To flip it off, press Start, kind UAC, and hit Enter.

- Then carry the “notify” slider all the way in which to the underside.

- Then click on OK.

UAC received’t hassle you anymore and also you’ll save your self an entire lot of time and clicks.
4. Rename your PC
Your PC is your private laptop. And there’s nothing more private than a reputation. Besides, it additionally helps others acknowledge your system on shared networks. Here’s how one can rename your PC:
- Press
Win+Iand open Settings. Then click on on Rename.
- Type in a reputation in your PC and click on Next.

- Click on Restart now to update the change.

5. Enable night time gentle
Working for lengthy hours late at night time in your PC can get tiring for the eyes, particularly when the lights are off, which is why it’s beneficial to have the night time gentle or studying gentle activate routinely at sure hours. Here’s how to set the night time gentle to activate and off at predefined hours:
- Open the Settings app as proven earlier than and click on on Display.

- Here, you may activate the Night gentle by flipping the change to On.

- Otherwise, click on on the Night gentle choice itself to set its customized schedule in addition to its energy. To set a schedule, activate Schedule night time gentle.

- Now, set the hours for night time gentle. Click on the digits to vary their worth.

- Choose the hour and the minutes, after which click on on the tick on the backside.

- You also can set the night time gentle to routinely activate and off at sundown and dawn. For this, although, you will have to have your Location settings enabled. If it isn’t, click on on Location settings.

- Enable it after which return to Night gentle settings.

- Your night time gentle can be set to Sunset to dawn.

If you don’t thoughts gifting away your location to have the night time gentle turned on/off routinely based mostly on the place you might be and the time of the yr, then select this feature. Otherwise, follow a customized schedule. - You also can use the slider to regulate the Strength of the night time gentle.

6. Turn off personalised adverts and recommended content material
Ads are anathema to the targeted thoughts and must be turned off from each attainable location. The best method to flip off the personalised adverts and recommended content material that you simply get from inside Windows is from the Settings app.
- Open the Settings app and choose Privacy & safety within the left pane.

- Under “Windows permissions”, click on on General.

- Turn off “Let apps show me personalized ads by using my advertising ID”. If you don’t need native content material based mostly in your language listing, flip off the second choice as effectively.

The final two choices assist Windows provide you with higher app and file options within the Start menu in addition to content material related to the choices given on a selected Settings web page. These are good to have and may be left turned on. But in case you’d moderately haven’t any such related content material seem, then go proper forward and disable them.
7. Customize File Explorer settings
File Explorer is among the essential areas that should be arrange in a manner that makes it simpler to work together with and actually discover your recordsdata with ease. Here are some things that you are able to do to make it more environment friendly to be used.
7.1 Open File Explorer to ‘This PC’
Press Win+E to open the File Explorer. By default, it opens to “Home”. You can change it to “This PC” for simpler entry to your drives. Here’s how:
- Click on the three-dot button in the direction of the highest proper of File Explorer.

- Click on Options.

- Click on the drop-down menu next to Open File Explorer to:

- Select This PC.

- And click on on OK.

7.2 Show Hidden recordsdata and File extensions in File Explorer
Windows retains the file extensions in addition to some recordsdata and folders hidden for safety functions and in addition as a result of many customers don’t really want to make use of them. But those that wish to entry them or make modifications to them can view hidden recordsdata and file extensions simply.
- Open File Explorer and click on on View.

- Then hover over “Show” and choose File identify extensions and Hidden gadgets such that there’s a tick next to them.

7.3 Turn off adverts in File Explorer
Still more adverts! Yes, adverts inside File Explorer from Windows’ sync supplier, aka OneDrive, concerning its new options are useful for many who sync their recordsdata using OneDrive. But it’s nugatory for many who don’t.
- To flip it off, click on on the three-dot icon in File Explorer.

- Select Options.

- Then click on on the View tab and shift to it.

- Under “Advanced settings”, scroll down and unselect Show sync supplier notifications.

- Then click on on OK.

8. Configure Power mode for battery life or efficiency
For laptop computer and battery-operated units, the Power mode may be configured for higher battery life, efficiency, or a stability between the 2.
- To accomplish that, open the Settings app (
Win+I) and click on on Power and battery.
- Alternatively, you may as well right-click on the battery icon within the system tray and choose Power and sleep settings.

- Scroll down and click on on the drop-down menu next to Power mode.

- And choose the facility mode setting that most closely fits your wants.

9. Set up computerized system restore factors
Restore factors are screenshots of your system settings and configurations that Windows preserves in case one thing goes mistaken and it wants a reference level. By default, system restore factors are created routinely. But as a result of their significance can’t be overstated, it’s good to test if that’s the case. Besides, you’ll be capable to higher configure your system restore level this manner.
- Press Start, kind “Restore point” and click on on Create a restore level.

- If your C drive’s safety setting is about to Off, then your system is just not creating restore factors. Select your C drive after which click on on Configure.

- Then select Turn on system safety.

- Click on OK.

- You also can activate safety in your different drives the identical manner if you’d like. But it’s terribly vital that you simply accomplish that no less than for the system drive. Once carried out, click on on OK.

10. Enable Clipboard historical past
Anything you copy or minimize to stick elsewhere is first copied to the clipboard the place it stays till pasted. But the clipboard on Windows can be utilized for way more. You can save a number of gadgets on the clipboard and even view your clipboard historical past. But earlier than that may occur, it’s essential allow it.
- To accomplish that, open the Settings app, scroll down on the appropriate and click on on Clipboard.

- Then allow Clipboard historical past.

- Now, as given within the choice description, each time it’s essential view your clipboard historical past, press
Win+V.
And if it’s essential clear your clipboard historical past for privacy functions, simply click on on Clear within the clipboard or from its Settings web page.
11. Turn off notifications from apps and different senders
Not all notifications require our consideration. Notifications from some apps must be turned off solely, particularly after they do nothing however interrupt casually now and again. Here’s how:
- Open the Settings app and click on on Notifications on the appropriate.

- Scroll right down to “Notifications from apps and other senders”. Then flip off notifications for apps that you simply don’t wish to get notifications from.

- If you don’t wish to see any notifications, flip off notifications solely on the high.

12. Disable startup apps
Windows routinely begins a couple of apps and providers within the background on the time of startup. Some of those are essential. But many of those are simply auxiliary providers that you could be not want, reminiscent of Xbox App providers, and even ones that you simply put in however forgot to disable for startup.
- Open up the Task Manager by urgent
Ctrl+Shift+Esc, or right-clicking on the taskbar and deciding on “Task Manager”.
- Then click on on the hamburger icon in the direction of the highest left.

- Select Startup apps.

- Check the standing of the app within the “Status” column.

- To disable one, click on on it to pick out it, after which click on on Disable on high.

13. Change the default browser
Microsoft has all the time tried to push Edge because the default browser. But it was solely not too long ago that it allowed Windows customers to vary their default browser with a single click on. Here’s how to go about it:
- Install your new browser. Then open Settings and click on on Apps within the left pane.

- Then click on on Default apps on the appropriate.

- Scroll down the listing of apps and choose your browser.

- Click on Set default.

- When you see a tick next to the choice, you should have modified your default browser.

14. Personalize your desktop, lockscreen, and theme
This is a minor personalization tweak, however one that may add character to your private laptop. Here’s how to vary your desktop background, lockscreen, and Windows theme:
- Right-click on the desktop and choose Personalization.

- Alternatively, open the Settings app and choose the identical from the left pane.

- Click on Background to vary your desktop wallpaper.

The default background would be the one which comes packaged with the theme. But you may have any image you want, a slideshow, a easy stable coloration, or Windows highlight as your background. - Click on the drop-down menu next to “Personalize your background”.

- Pick an choice to reveal its settings after which choose your image(s), colours, or slideshow settings.

If you don’t wish to hassle with any of those however nonetheless wish to have stunning images as backgrounds, we advocate going with Windows Spotlight. - To change the theme, choose from the out there choices in Personalization settings. Or, click on on Themes for more choices.

- Select from the themes listed right here, or click on on Browse themes to get more from the Microsoft Store.

15. Change font measurement, show decision and scaling
Windows will acknowledge your show monitor and arrange the beneficial font measurement, decision, and scaling. If these are too giant or too small in your liking, right here’s how to vary them:
- Right-click on the desktop and choose Display settings.

- Alternatively, open the Settings app and choose Display on the appropriate.

- Under “Scale and layout”, click on on the drop-down menu next to ‘Scale’ and choose an choice to vary the dimensions of texts, apps, and different gadgets.

- You also can choose a customized scale by clicking on the ‘Scale’ choice itself after which getting into the ‘Custom Scale’ worth.

- On the identical Display settings web page, make it possible for the chosen decision is the utmost decision (for more display actual property) afforded by your show. Or, if you wish to have a bigger view, select a decrease decision as per your wants.

- To change the textual content measurement, click on on Accessibility within the left pane.

- Then choose Text measurement on the appropriate.

- Use the slider to vary the textual content measurement. Then click on on Apply.

16. Disable undesirable Windows 11 providers
Windows runs a spate of providers routinely, be it at startup or when they’re referred to as into order. But fairly quite a lot of them don’t have any use for the common person. To save your system assets, it’s best to show them off. To know more about it, check with our information on What Windows 11 Services to Disable Safely and How.
The new Windows 11 context menu has acquired combined critiques at best. Though the previous context menu remains to be out there from the “Show more options” button, the additional click on to get there isn’t a greater than an pointless hurdle to beat. Switching to the previous right-click context menu, nonetheless, is just not that troublesome. Here’s how to take action:
Press Start, kind regedit, and hit Enter.
Copy the next tackle: HKEY_CURRENT_USERSOFTWARECLASSESCLSIDAnd paste it into the registry editor’s tackle bar.
Then hit Enter. Now, right-click on the CLSID key within the left pane, choose New, after which Key.
Rename it as follows: {86ca1aa0-34aa-4e8b-a509-50c905bae2a2}
Then right-click on this key, choose New, after which Key to create a subkey.
Name this key InprocServer32
Double-click on “Default” on the appropriate and ensure the worth information is left clean. Then click on OK.
Now restart your PC to get back the previous context menu.
18. Adjust visible results for look or efficiency
Windows 11’s new look full with animations and results can take up an enormous chunk of your reminiscence. If your system lags and stutters, disabling a few of these results may help.
- Press Start, kind “adjust the appearance” and hit Enter.

- Here, you may “Adjust for best appearance”, “Adjust for best performance”, or “Let Windows choose what’s best for the computer”.

- Or, in case you’re trying to flip off resource-hungry results whereas sustaining an honest general look, select “Custom” and activate the choices which are given within the image under.

- Then click on OK.
19. Change Windows Update settings
Windows will arrange Windows Update to inform you when a restart is required to finish the update. But such notifications may be disruptive, not least as a result of some updates can really take a while to finish, and restarting throughout work might not be an choice.
- To take away such update notifications, open the Settings app and click on on Windows Update within the left pane.

- Select Advanced choices.

- Here, flip off Notify me when a restart is required to complete updating.

20. Set up a neighborhood account
Having a neighborhood account arrange in your system can come in useful for conditions when another person wants to make use of your laptop. Here’s how to go about doing so:
- Open the Settings app and click on on Accounts within the left pane.

- Then scroll down and click on on Other customers on the appropriate.

- Then click on on Add account.

- Click on I don’t have this individual’s sign-in data.

- On the following display, click on on Add a person with no Microsoft account.

- Enter the username and password and click on Next.

- Then select your safety questions and kind your solutions. Then click on Next.

- And identical to that, you’ve added one other native account in your laptop.

FAQs
Let’s check out a couple of generally requested queries in regards to the settings that one ought to change on Windows 11.
Organizing the Start menu can embody altering the structure, altering the group of pins and beneficial sections, and including pins and system folders for fast entry. Refer to our information above to understand how to prepare your Start menu.
How do you make right-click ‘Always show more options’ Windows 11?
The “Show more options” button in Windows 11’s context menu opens up the previous context menu. To all the time get the previous context menu, check with our information above.
How do I modify the highest apps in Windows 11?
The apps proven on high within the Start menu can simply get replaced by a special app. To accomplish that, right-click on an app within the Start menu and choose “Move to front”.
We hope you discovered this information helpful in altering Windows settings to your liking for higher effectivity and personalization.
Check out more article on – How-To tutorial and latest highlights on – Technical News






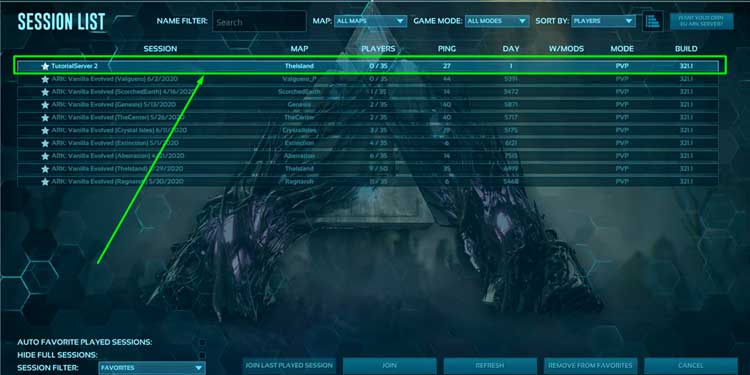



Leave a Reply