6 Ways To Empty the Clipboard on Windows.
The clipboard is the background buffer service that (quickly) holds your copied hyperlinks, texts, and pictures earlier than they’re pasted elsewhere. Up till October 2018, when Windows launched Clipboard historical past, one had to make use of exterior clipboard managers to maintain a log of all their copied content material. But with this update, it grew to become doable to ditch these managers for the supercharged native clipboard.
But is it secure to maintain your copied content material on the clipboard? If it’s important to copy delicate info every so often, maybe not a lot. Here are six methods to empty the clipboard on Windows 11 and why it’s essential to accomplish that now and again.
: 8 methods to repair screenshots not working drawback
Why you need to clear the clipboard on Windows 11
If you’ve enabled Clipboard historical past in your laptop, simply by urgent Win+V, you may see as much as 25 of your clipboard gadgets. This contains HTML, textual content snippets, small images (4MB and beneath), and different shorter types of knowledge.
But conserving a log of all that you simply’ve copied ever because you logged on might be harmful for those who’re working with delicate content material. Anyone who has entry to your laptop computer even for a number of seconds can see all that you simply’ve copied to the clipboard because you powered your system up. It is advisable that you simply filter clipboard historical past earlier than leaving your system to keep away from any threats to your privacy.
: How To Turn On Bluetooth Windows 10
How to empty the clipboard on Windows
There are a bunch of the way that allow you to empty the clipboard historical past. Though most of them require just a few clicks, a few of them might be set as much as permit clipboard dumping with a single click on. Here they’re:
Method 1: With Clipboard Hotkey (Modern Clipboard)
The trendy Windows 11 clipboard might be accessed with a easy hotkey mixture – Win+V. If you’ve enabled the historical past characteristic, you need to see a small window open up displaying as much as 25 of your copied content material gadgets in small word kind. Here’s how to empty clipboard:
- To delete gadgets individually, merely click on on the three dots next to them.

- Then choose Delete.

- If you wish to delete them multi function go, choose Clear All.

: How To Mute an App on Windows 10
Method 2: From Settings
You may also clear clipboard historical past from Windows Settings. Follow the steps given beneath to take action:
- Press
Win+Ito open Settings, then go to System > Clipboard.
- Next to “Clear clipboard data”, click on Clear.

- And similar to that, your clipboard historical past will get deleted in a single fell swoop.
Method 3: From Command Prompt
Those who like to change their system settings with instructions can use the command immediate to good impact for clearing clipboard knowledge. Here’s how:
- Press Start, sort cmd, then click on on Run as administrator.
- Then sort within the following command and press Enter:
for /f tokens^=2* %i in ('sc question^|discover "Clipboard"')do >nul cd.|clip & web cease "%i %j" && web begin"%i %j"
This command will cease after which restart clipboard, successfully clearing the historical past.
Method 4: From PowerShell
Power customers can clear clipboard historical past from PowerShell as properly. Here’s how to take action:
- Press Start, sort PowerShell, then click on on Run as administrator.
- Now, copy the next command in PowerShell, and press Enter:
Restart-Service -Name "cbdhsvc*" -force
And similar to that, your clipboard service will restart which is able to clear its historical past.
You may also add a “clear clipboard option” to the desktop context menu. Here’s how:
Press Win+R to convey up the RUN field, sort “regedit”, and hit Enter.
Navigate to the next registry handle: HKEY_CLASSES_ROOTDirectoryBackground Alternatively, you may copy the identical and paste it into the registry handle bar.
In the left pane, right-click on the Shell folder, choose New, then click on on Key.
Name this folder Clear clipboard.
Now, right-click this Clear Clipboard folder, choose New, then Key.
Name this key Command.
With this key chosen within the left pane, double-click on Default in the proper pane.
Now, below “Value data”, sort within the following: cmd.exe /c echo off | clip
Press OK, then exit the registry. Now, everytime you right-click on the desktop and choose ‘Show more options’, you will note a Clear clipboard possibility. Simply click on on it to clear the clipboard without delay.
Method 6: Disable Clipboard History
If you don’t wish to use clipboard historical past, you may merely disable it from Windows Settings.
- Press
Win+Ito open Settings, then go to System > Clipboard. - Toggle Off the “Clipboard history” button.

And that’s it! You don’t have to fret about gadgets being saved to clipboard historical past anymore.
These had been all of the methods to clear clipboard historical past on Windows 11. Although the clipboard historical past is cleared each time you shut down your laptop, it’s however essential to clear clipboard historical past everytime you’re away from the keyboard, simply to be secure.
Check out more article on – How-To tutorial and latest highlights on – Technical News





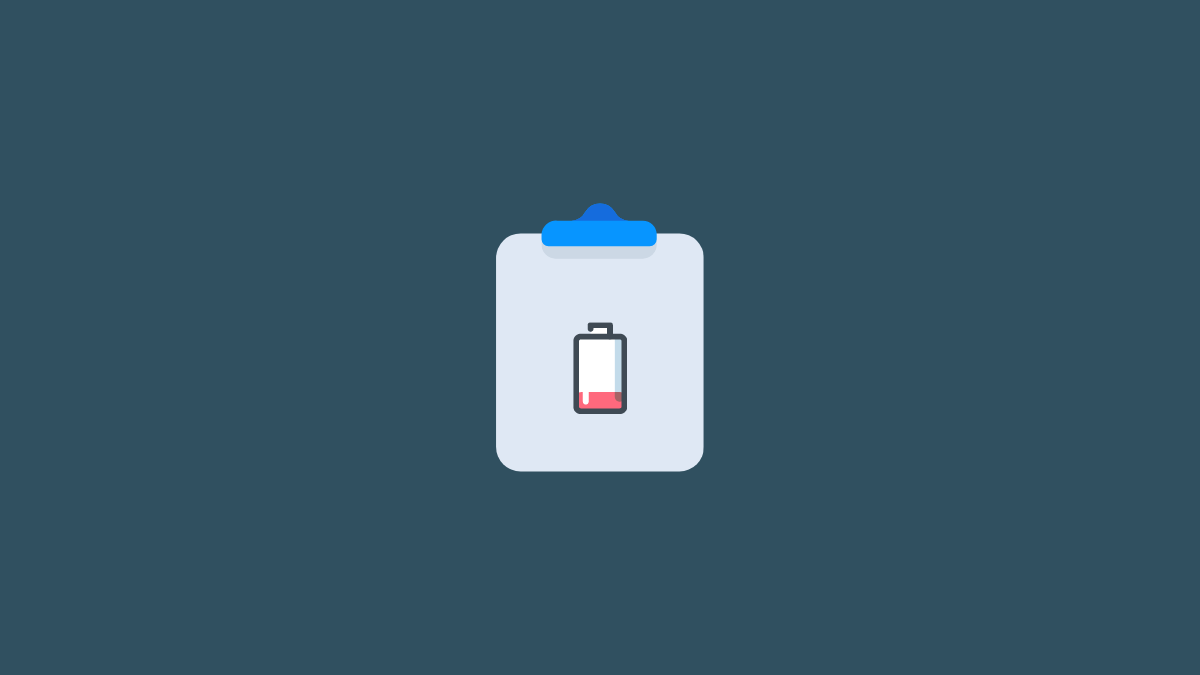




Leave a Reply