5 Ways to Change Folder Icon on Windows 11 (And 3 Tips).
Changing icons for folders, apps, or shortcuts from their default variations is an excellent approach of personalizing Windows 11. Windows means that you can discover each its built-in icon repository and icons from third-party web sites if you wish to get more inventive with icons in your PC.
While the default icons have their attraction, extended publicity to the identical set of icons could make the expertise of using Windows fairly monotonous. So, let’s see how you should utilize each the third-party and native choices offered by Windows 11 to vary icons for varied apps and folders varieties in your PC.
5 Ways to vary folder icons on Windows 11
Windows 11 means that you can change icons for varied folder varieties. In this part, we are going to speak about how one can change the folder icons for 4 principal folder varieties: common folders, desktop icons, shortcuts, and disk icons.
So, with out additional ado, let’s see how to vary icons for every folder sort.
Method 1: Change icon of an everyday folder
To change the yellow-colored folder icon, right-click on this folder and click on on ‘Properties’.
Note: You may open this folder’s properties by choosing it after which urgent ALT + ENTER out of your keyboard.

In the folder properties, click on on the ‘Customize’ tab.

From right here, click on on the ‘Change Icon’ choice underneath the ‘Folder icons’ part.

You will now see an inventory of icons offered by Windows. You can scroll proper to view all of the icons included on this record.

From this record, select the icon that fits you and click on on it. Then, click on on ‘OK’ to verify the choice.

Back within the folder properties, click on on ‘Apply’ to use the brand new folder icon.

Finally, click on on ‘OK’ to exit the folder properties.

The folder icon has now been modified.

Method 2: Change a Desktop icon
‘Desktop icons’ is an umbrella time period that features particular folders. These particular folders are Recycle Bin, Control Panel, Network, User’s Files, and Computer. Let’s see how one can change the icon of those particular folders from the Personalization settings on Windows 11.
To open Personalization settings, right-click anyplace on the desktop and click on on ‘Personalize’.
Note: Personalization settings can be discovered within the Settings app.

In the Personalization settings, click on on the ‘Themes’ choice situated on the precise.

Now, Scroll down and click on on ‘Desktop icon settings’ underneath the ‘ settings’ part. This will open the Desktop Icon Settings window.

In the Desktop Icon Settings window, click on on the Desktop Icon you wish to change and click on on ‘Change Icon’.
Note: The checkboxes next to the Desktop icons point out the icons which are current in your desktop.

You will now see an inventory of icons offered by Windows. You can scroll proper to view all of the icons included on this record.

From this record, select the icon that fits you and click on on it. Then, click on on ‘OK’ to verify the choice.

Back within the Desktop icon Settings window, click on on ‘Apply’ to avoid wasting the adjustments.

Finally, click on on ‘OK’ to exit the Desktop icon Settings window.

The Desktop icon for ‘This PC’ has now been modified.

Method 3: Change icon of a Shortcut
Windows 11 means that you can change the icons for varied shortcuts. These could be app shortcuts, folder shortcuts, and many others. Additionally, altering the icon of 1 shortcut doesn’t apply to different shortcuts of the identical app or folder. You might want to carry out this course of on every shortcut individually.
While the steps for altering a shortcut icon are pretty just like that of normal folders, it’s price noting that for app shortcuts, the record of other icons you may select from is comparatively small.
So, let’s see how one can change shortcut icons on Windows 11.
Right-click on the shortcut and click on on ‘Properties’ from the context menu.
Note: You may open the shortcut properties by choosing it after which urgent ALT + ENTER out of your keyboard.

In the properties window, click on on the ‘Change Icon’ choice underneath the ‘Shortcut’ part.

You will now see an inventory of icons offered by Windows. You can scroll proper to view all of the icons included on this record.

From this record, select the icon that fits you and click on on it. Then, click on on ‘OK’ to verify the choice.

Back within the properties window, click on on ‘Apply’ to avoid wasting the adjustments made.

Finally, click on on ‘OK’ to exit the shortcut properties.

The shortcut icon has now been modified.

Method 4: Change drive or disk icon using Registry
Disk icons on Windows 11 could be modified in quite a lot of methods. You can both use third-party apps or you can also make adjustments to the registry to vary a selected disk icon. Both strategies have the identical impact and require you to supply the trail to a .ico file through the registry editor.
Note: .ico is a file format used to indicate icons in Microsoft Windows. These recordsdata could be simply downloaded from on-line assets and subsequently used as various icons for folders, shortcuts, and even disk icons in your Windows.
Note: However, earlier than making the registry adjustments required to vary a disk icon, it’s beneficial that you simply backup your registry in case something goes awry. Here’s how one can backup your registry.
To change a disk icon, you’ll need a .ico file for the icon of your selection. You can obtain icons within the .ico file format from web sites equivalent to icon-icon, iconarchive, findicons, and many others.
Use one of many above-mentioned web sites to obtain the icon you need within the .ico format.

Now, navigate to the situation of the .ico file.

Right-click on the .ico file and choose ‘Copy as path’.

Once the trail is copied, it’s time to make the required adjustments to the registry.
Open the Run dialog out of your PC by urgent Windows + R out of your keyboard.

In the Run dialog, sort “regedit” and click on on ‘OK’. Then verify the UAC immediate to launch the Registry Editor as an administrator.

In the Registry Editor, enter the next path within the handle bar and hit ENTER out of your keyboard.
ComputerHKEY_LOCAL_MACHINESOFTWAREMicrosoftWindowsCurrentVersionExplorerDriveIcons

In the left panel, right-click on ‘DriveIcons’ and choose New > Key.

Name this newly created key because the disk letter of the disk you wish to change the icon for. For instance, if you wish to change the icon for the F disk, rename this key as “F”.

In the left panel, right-click on the important thing you simply created and choose New > Key.

Name this newly created key as “DefaultIcon”.

In the ‘DefaultIcon’ key, right-click on the ‘Default’ string and choose ‘Modify’.

Click on the ‘Value data’ area and press CTRL + V out of your keyboard to stick the trail of the .ico file copied by you initially of this information.

Make positive the trail is enclosed between double-quotes (“<path>”) and click on on ‘OK’.

That’s it. You can now observe the brand new icon from File Explorer.

Method 5: Change icon using a third-party app
You may use third-party instruments to put in icon packs in your system. One of those third-party instruments referred to as 7tsp works as a theme supply patcher and can be utilized to put in icon packs in your system. So, with out additional ado, let’s get you began.
5.1 – Download and set up 7tsp software program
7tsp is accessible to obtain on deviantart.com on the hyperlink given under.
To obtain 7tsp, go to the above-mentioned hyperlink in an online browser in your PC and comply with the next steps.
On the 7tsp web site, click on on the ‘download’ icon.

Follow the on-screen directions to enroll with the Deviant Art web site.

After signing up, click on on the ‘download’ icon once more.

Note: This will obtain a .zip file in your PC. You will want Winrar or some other comparable compression software to extract this file. You can obtain Winrar from right here.
Open the newly downloaded .zip file and extract the recordsdata using Winrar or some other compression software.

Navigate to the situation the place you extracted the recordsdata within the earlier step.

Now, rename the “7tsp GUI v0.6(2019).ee” file as “7tsp GUI v0.6(2019).exe” 
Before using 7tsp, it’s beneficial that you simply create a backup. Let’s see how you are able to do it.
Open the 7tsp GUI v0.6(2019).exe file.

Click on Program > Create Restore Point.

Click ‘Yes’ and watch for 7tsp to create a restore level.

A restore level has now been created.

5.2 – Use 7tsp to put in icon packs
Here’s how you should utilize 7tsp to put in icon packs on Windows 11.
Note: Insider preview builds should not supported by 7tsp. So, proceed with warning.
Download the icon pack you wish to set up from on-line assets equivalent to virtualcustoms, vsthemes, and many others.

Open the 7tsp GUI v0.6(2019).exe file.

In 7tsp, click on on ‘Add a Custom Pack’.

Navigate to the situation the place your icon pack is saved.

Now, choose this icon pack file and click on on ‘Open’.

Finally, click on on ‘Start Patching’.

Your icon pack has now been put in. Restart your laptop to verify all adjustments are saved.
Note: If you’ve gotten your system patched with 7tsp and also you’re going to update your OS, it’s beneficial that you simply restore your default icons first.
5.3 – How you may restore your default icons
Open the 7tsp GUI v0.6(2019).exe file.

Click on Program > Restore backup.

Change folder icon on Windows 11: 3 suggestions to make use of
Tip 1: Change icons for a selected file sort
If you wish to change icons for particular file varieties, let’s say .txt recordsdata, that’s doable too. Doing so will change the icons of .txt recordsdata current in your PC. However, you’ll need to go for third-party instruments like FilesTypesMan for this function.
Let’s see how one can change icons for a selected file sort using the FileTypesMan software program.
Open an online browser out of your PC and obtain FileTypesMan from Nirsoft’s web site.
- Download the zip file at this hyperlink.
- Filename: filetypesman.zip
Note: This will obtain a .zip file in your PC. You will want Winrar or some other comparable compression software to extract this file. You can obtain Winrar from right here.
Open the newly downloaded .zip file and extract the recordsdata using Winrar or some other compression software.

Navigate to the situation the place you extracted the recordsdata within the earlier step.

From right here, double-click on the ‘FilesTypesMan’ executable file and make sure the UAC immediate to launch the software as an administrator.

In the FilesTypesMan app, click on on the ‘Find’ icon.

In the ‘Find what’ area, sort the file format for which you wish to change the icon and click on on ‘Find Next’.

Now, click on on the ‘cross’ icon.

Right-click on the .txt file format (the highlighted row) and choose the ‘Edit Selected File Type’ choice.

Click on the 3-dot icon next to the ‘Default Icon’ choice.

In the next immediate, click on on ‘OK’.

You will now see an inventory of icons offered by Windows.

From this record, select the icon that fits you and click on on it. Then, click on on ‘OK’ to verify the choice.

Back within the Edit File Type window, click on on ‘OK’ to avoid wasting the adjustments made.

The default icon for the file format chosen by you has now been modified.

Tip 2: Third-party sources for customized icons
Windows 11 provides you the flexibleness to discover on-line assets for customized icons. Here are just a few web sites you may seek advice from if you wish to obtain icons within the .ico format and subsequently use them as options to the default set of icons offered by Windows.
Tip 3: How to create customized icons on-line
Microsoft makes use of .ico as the usual file format for Windows icons. While icons within the .ico file format are available at varied web sites equivalent to icon-icon, iconarchive, findicons, and many others, you may as well convert images saved in your PC to .ico format and subsequently use them as a substitute for default icons.
Let’s see how you are able to do it.
Open an online browser out of your PC and go to the next hyperlink.

Click on ‘Choose File’

Now, find the image that you simply wish to convert to .ico file format and click on on it.

Click on ‘Open’ to add the chosen image.

Once the image is uploaded, click on on ‘Start’ to start the conversion course of.

Once the conversion is full, click on on ‘Download’.

Now, Navigate to this downloaded .ico file in your PC.

Right-click on the .ico file and choose ‘Copy as path’.

Once the trail is copied, head to the folder or shortcut you wish to change the icon for. For this information, we are going to present you the way to make use of this tradition icon on a folder.
Right-click on the folder and choose ‘Properties’.

In the folder properties, click on on the ‘Customize’ tab.

From right here, click on on the ‘Change Icon’ choice underneath the ‘Folder icons’ part.

Now, press CTRL + V to stick the trail to your customized .ico file within the following area.

Select the icon and click on on ‘OK’ to verify this choice.

Back within the folder properties, click on on ‘Apply’ to use the brand new folder icon.

Finally, click on on ‘OK’ to exit the folder properties.

The folder icon has now been modified.

How to vary Taskbar icons
In addition to desktop icons, Windows 11 additionally provides you an choice to vary the icons of apps and applications which are pinned to your Taskbar. You can change taskbar icons from the properties choice accessible from the taskbar icon itself. For unsupported apps and applications, nevertheless, you should utilize a fast shortcut trick.
Let’s dive into each strategies.
Method 1: Using Properties
Windows 11gives you an choice to entry the properties of supported taskbar icons from the taskbar itself. You can then navigate the properties window to vary the taskbar icon. Here’s how you are able to do it.
Right-click on the Taskbar app you wish to change the icon for. For this information, we are going to change the icon for ‘File Explorer’.

Right-click on the app title and click on on ‘Properties’.

In the properties window, click on on the ‘Change Icon’ choice underneath the ‘Shortcut’ part.

You will now see an inventory of icons offered by Windows.

From this record, select the icon that fits you and click on on it. Then, click on on ‘OK’ to verify the choice.

Back within the properties window, click on on ‘Apply’ to avoid wasting the adjustments made.

Finally, click on on ‘OK’ to exit the properties window.

The Taskbar icon has now been modified.

Method 2: Using the shortcut trick
Additionally, you may as well go for a fast shortcut trick to vary the taskbar icon of nearly any app or program you need, unsupported or not. Here’s how you are able to do it.
Press the Windows key in your keyboard to open the beginning menu.

In the beginning menu, seek for the app or program for which you wish to change the taskbar icon. For this information, we are going to change the taskbar icon for Google Chrome.

From the search outcomes, right-click in your app and choose ‘Open file location’.

Right-click in your app and choose ‘Show more options’.

In the context menu, click on on ‘Properties’.

In the properties window, click on on the ‘Change Icon’ choice underneath the ‘Shortcut’ part.

From this record, choose the icon that fits you and click on on ‘OK’ to verify the choice.

Back within the properties window, click on on ‘Apply’ to avoid wasting the adjustments made.

If you see the next immediate, click on on ‘Continue’ to proceed.

Finally, click on on ‘OK’ to exit the shortcut properties.

Now, unpin the unique taskbar icon. To do this, right-click on the taskbar icon and choose ‘Unpin from taskbar’.

Finally, add the brand new shortcut icon to your taskbar, To do this, comply with the next steps.
Right-click o the newly modified shortcut icon and choose ‘Show more options’.

within the context menu, click on on ‘Pin to taskbar’.

Your taskbar icon has now been modified.

FAQs
While we hope all of your queries had been answered within the crux of this text itself, it’s all the time enjoyable to incorporate extra tidbits of knowledge that enable you relate on a user-to-user stage, particularly generally requested questions. Here are just a few of them.
Can I update Windows with modified icons?
Yes, if modified natively. If you used one of many native strategies described on this article to vary an icon, Windows updates won’t revert your modified icons to their authentic variations.
However, in the event you used third-party apps equivalent to 7tsp to put in an icon pack, it’s beneficial that you simply restore your default icons earlier than updating your Windows.
Can you modify icons for detachable drives?
Yes. You can change icons for detachable drives by making the required registry adjustments as mentioned on this article itself.
However, you might need points altering the icon of detachable drives in the event that they haven’t been assigned a everlasting drive letter.
Will altering icons in Windows influence efficiency?
Generally talking, no. However, in case you are using a .ico file of an unsupported decision, then, relying on the place the icon is positioned (eg: taskbar, desktop, or a folder) you would possibly expertise spikes in CPU and GPU utilization. In the worst instances, you may additionally expertise File Explorer crashes.
Is it doable to vary unsupported app icons in Windows 11?
While some apps will let you change their icons, the identical can’t be stated about high-profile apps. For instance, you can’t change the icon of the unique chrome.exe file current within the root location of Google Chrome in your PC.
However, you may all the time change the icons of shortcuts assigned to apps.
Can I modify icons for fast entry folders?
Yes. You can use varied icon packs or third-party apps to vary the icons of the fast entry folders like Documents, Pictures, Music, Videos, and many others.
To know more about how you should utilize icon packs and third-party apps to vary icons, seek advice from the Method 2: Using a third-party software part on this article itself.
That brings us to the top. We hope all of your queries relating to altering the icons of varied folder varieties on Windows 11 had been answered. If you’ve gotten any more questions for us, be happy to remark under.
:
Check out more article on – How-To tutorial and latest highlights on – Technical News
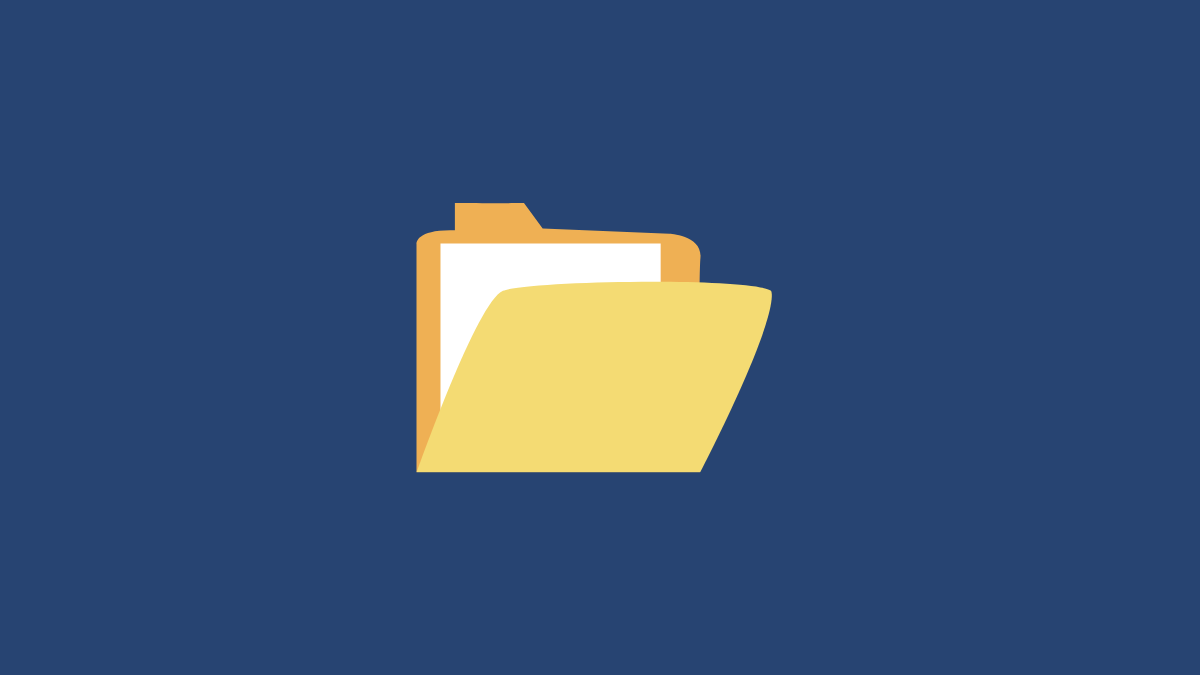




Leave a Reply