5 Ways to Calibrate Monitor on Windows 11.

Life is a colourful affair, and it ought to be represented as such in your display screen as nicely. Much of it is dependent upon the capabilities of your monitor, however a lot of it additionally has to do with the way you calibrate your monitor.
Monitors that aren’t calibrated correctly might really feel just a little lackluster, and when you’re a gamer or a photographer, this simply doesn’t do. Taking the day trip to configure and calibrate your monitor will be sure that you get one of the best out of your monitor when it comes to colours and graphical settings.
If you’re undecided the place to start out or how to go about calibrating your monitor, fret not. We’ve acquired your back. Here’s the whole lot it’s worthwhile to learn about it.
2 Things to do earlier than calibrating your monitor
There are some things that it’s best to do earlier than beginning to calibrate the show. The first step is straightforward sufficient however necessary nonetheless, that’s to make sure that you’re working in a well-lit surroundings – not too brilliant, not too darkish, however someplace with reasonably ambient lighting. Other than that, ensure to do the next:
1. Set Native show decision
In most circumstances, your monitor’s decision would already be set to its native settings. But, in case there have been any changes made to it earlier than, right here’s how to set it back to its native decision:
- Right-click on the desktop and choose Display settings.

- Now, scroll down and click on on the drop-down menu underneath ‘Display resolution’. The native decision is the really useful one.

2. Turn on the monitor to heat up the show
Your show must be turned on for a minimum of half-hour prior to paint calibration to get one of the best outcomes. This permits the show to heat up and attain its full brightness in order that shade corrections will be correctly perceived.
: How to Remove Bing From Windows 11
How to calibrate a monitor on Windows 11 [5 methods]
Here are numerous methods to calibrate your monitor on a Windows 11 laptop.
Method 1: Start Display calibration for HDR video
Although Windows 10 supported HDR as nicely, there have been numerous points with it and that didn’t assist its trigger. But all that has since been fastened on Windows 11 to the extent that Microsoft has been touting HDR to be one of many promoting factors for Windows 11. Here’s how one can calibrate your show for HDR content material:
- Press
Win+Ito open Settings and click on on Display.
- Click on HDR.

- Now ensure ‘Play streaming HDR video’ and ‘Use HDR’ are toggled ON.

Depending on whether or not or not your show helps it, chances are you’ll get each these choices, or only one (as is our case), or neither. - Next, click on on Display calibration for HDR video.

- Make the video full display screen.

- Now calibrate the show by adjusting the slider on the backside.

There are numerous monitor fashions on the market which are HDR-capable. Even laptops of at present have screens which are a minimum of able to enjoying HDR video. If you’re available in the market on the lookout for a brand new monitor, know that being HDR-capable doesn’t imply that you just’re going to see enhancements throughout the board. The video games or movies that you just’re enjoying should be HDR-compliant too.
: How to Repair Windows 11 [15 Ways]
Method 2: Start Display Color Calibration
Now, let’s get to the more nuanced show calibration settings – shade calibration.
- Open the Settings app, sort calibrate show shade, and choose the search outcome.

- This will open up the Display Color Calibration setup. Click Next to proceed.

2.1 Reds, Greens, and Blues
The first web page will inform you about Gamma and the way to go about adjusting it. Gamma determines the connection between the reds, the greens, and the blues displayed on the display screen.
- Take take a look at the ‘Good gamma’ pattern image within the center to know what you have to be aiming for. Click Next to proceed.

- Adjust the slider on the left and reduce the visibility of the small dots in the course of every circle.

- If you don’t bear in mind what good Gamma appears to be like like, click on on Reset and return, verify the reference and take a look at once more.

- Once you’re glad with the settings, click on on Next.

2.2 Brightness and Contrast controls
The next few pages will information you on how to regulate brightness and distinction. This setting defines how darkish colours and shadows are proven in your show.
- The controls for these could also be accessible as bodily buttons in entrance of your monitor or underneath settings within the on-screen menu. If these should not accessible in your monitor as a result of, say, you’re on a laptop computer, then you possibly can Skip brightness and distinction adjustment.

- To get began with brightness and contrasts adjustment, click on Next.

- Here, you’ll see a reference for what ‘Good brightness’ appears to be like like. You don’t should be pedantic about getting it precisely proper. It’s only a reference. At the top of the day, it’s your notion that issues. So go forward and click on on Next to start out.

- You will now get a sequence of reference images to regulate brightness and distinction. See the primary reference image and regulate the brightness to be increased or decrease. Once performed, click on Next.

- Now see what ‘Good contrast’ appears to be like like. Click Next.

- Adjust the distinction as per the reference image. Once performed, click on Next.

2.3 Color Balance
The next couple of screens are about getting the completely different shades of gray proper. The intention right here is to get impartial grays and take away any shade casting in them.
- Click Next.

- Adjust the Red, Green, and Blue sliders on the backside to take away any shade forged.

- Once performed, click on Next.

- If you’re pleased with the present calibration, go forward and click on on Finish.

- If you’re not glad, return and make additional modifications till you’re glad.
: How to Disable Windows 11 Alert Sounds
Method 3: Calibrate show using Nvidia Control Panel
If you’re a part of the blue crew, the Nvidia Control Panel gives its personal shade settings which you can regulate. Here’s how to go about it.
- Open NVIDIA Control Panel first. For this, press the Windows button in your keyboard or click on the Windows button on the taskbar to open the Start menu. Then search nvidia and open the Nvidia Control Panel.

- Click on Adjust desktop measurement and place on the left (underneath the Display department). (For some customers, it might be underneath the Change Resolution choice.)

- Adjust the Scaling and Size of your show suitably.

- When performed, click on on Apply.

- While right here, you possibly can select to play with shade settings too. Click on Adjust desktop shade settings on the left.

- Adjust the settings suitably to enhance the colour settings as you need.

- Once performed, click on on Apply.
: How to Unzip Files on Windows 11 | How to Zip
Method 4: Calibrate show using AMD Radeon
If you’re a part of the purple crew, the AMD Radeon is your ally.
- Right-click in your desktop and choose Show more choices.

- Then choose AMD Radeon Software to open it up.

- Once AMD Radeon opens up, click on on Settings in the direction of the highest proper (gear icon).

- Click on Display.

- Now, on the correct, toggle on Custom Color.

- This will open up extra show shade settings, corresponding to temperature, brightness, distinction, and saturation. Adjust the colour settings to your desire. The modifications will take impact as you make them.

- You can even open Windows desktop shade calibration settings from right here by clicking on Desktop shade in the direction of the highest proper.

This will lead you on to the ‘Display Color Calibration’ wizard that we noticed earlier than.
Method 5: Calibrate show using on-line instruments
There are numerous on-line instruments that assist you to calibrate your show as nicely. A few reputed ones that we’d advocate are Photo Friday and Lagom.
Lagom gives extremely detailed details about the completely different facets of monitor calibration, corresponding to adjusting for sharpness, gamma correction, distinction ratio, white saturation, black ranges, and an entire lot more, all of which you’ll be able to examine on their web site and regulate your monitor shade settings accordingly.

Photo Friday, alternatively, permits you particularly to regulate distinction and get steadiness between the whites and the blacks.

Frequently Asked Questions (FAQs):
Monitor calibration will be difficult, not least as a result of it relies upon totally on the consumer’s notion. Even although the Windows shade calibration settings web page gives reference images for a similar, realizing whether or not or not you’ve acquired the calibration proper in your monitor will be complicated.
Here we reply just a few generally requested queries that customers have regarding monitor calibration.
How can I inform if my monitor shade is correct?
No two displays are alike. Even in case you have the identical monitor mannequin as your pal, shade calibrations on the 2 displays can differ. To be sure that the colours are calibrated proper, be sure that you’re working in a well-lit surroundings and have your show on for a minimum of half an hour earlier than you calibrate. Also, attempt to get as near the reference images as doable when making the modifications. You can seek advice from the Windows calibration settings or the web instruments talked about within the information above for a similar.
How do I reset my monitor shade settings
If you’ve made a ton of modifications to your monitor’s shade settings and need to reset them, you are able to do so through the ‘Color Management’ window. Here’s how:
- Search for ‘color management’ within the Start menu and open it.

- Then go to the ‘Advanced’ tab and make it possible for all of the settings are set to System default.

Which monitor setting is best for the eyes?
This is an enormous one and understandably so. Your monitor settings have an effect on how a lot pressure you’ll be placing in your eyes. To cut back eye pressure, ensure the distinction is ready across the 60-70 % mark. This will make the content material stand out from the background and can help you distinguish it higher.
How do I verify my monitor refresh fee (Hz)
- To know your monitor’s refresh fee, right-click on the desktop and choose Display settings.

- Then click on on Advanced show underneath “ settings”.

- The refresh fee shall be talked about next to “Choose a refresh rate”. You can even select from the accessible refresh fee choices.

We hope you at the moment are capable of totally calibrate your monitor to get visible output the way in which that fits you.
: Windows 11 Shortcuts: Our Complete List
Why is it necessary to calibrate the monitor on Windows 11 PC?
There’s no worse feeling on the earth than engaged on photograph modifying for hours solely to later notice that the colours are off if you get it in print. Calibrating your monitor and the show colours will keep you from having to undergo that hell.
Even when you’re not an expert photographer or a gamer you should still need to calibrate your monitor if solely to make sure what you’re seeing in your display screen isn’t too far off what your mates shall be seeing on their gadgets when you share.
With Windows 11 additionally comes the power to activate HDR video, however that too must be calibrated beforehand. If you actually need to really feel the distinction between non-HDR and HDR settings and respect the latter’s influence on gaming, calibrate your monitor for a similar.
Monitor calibration isn’t only a one-time factor both. You ought to calibrate your monitor pretty recurrently. If you don’t, the colours that you just see on the display screen can change barely, or lower in brightness over time. If the colours really feel just a little washed out in your monitor, chances are high it’s worthwhile to calibrate it to revive the steadiness and keep the colours in keeping with the overall requirements.

Check out more article on – How-To tutorial and latest highlights on – Technical News






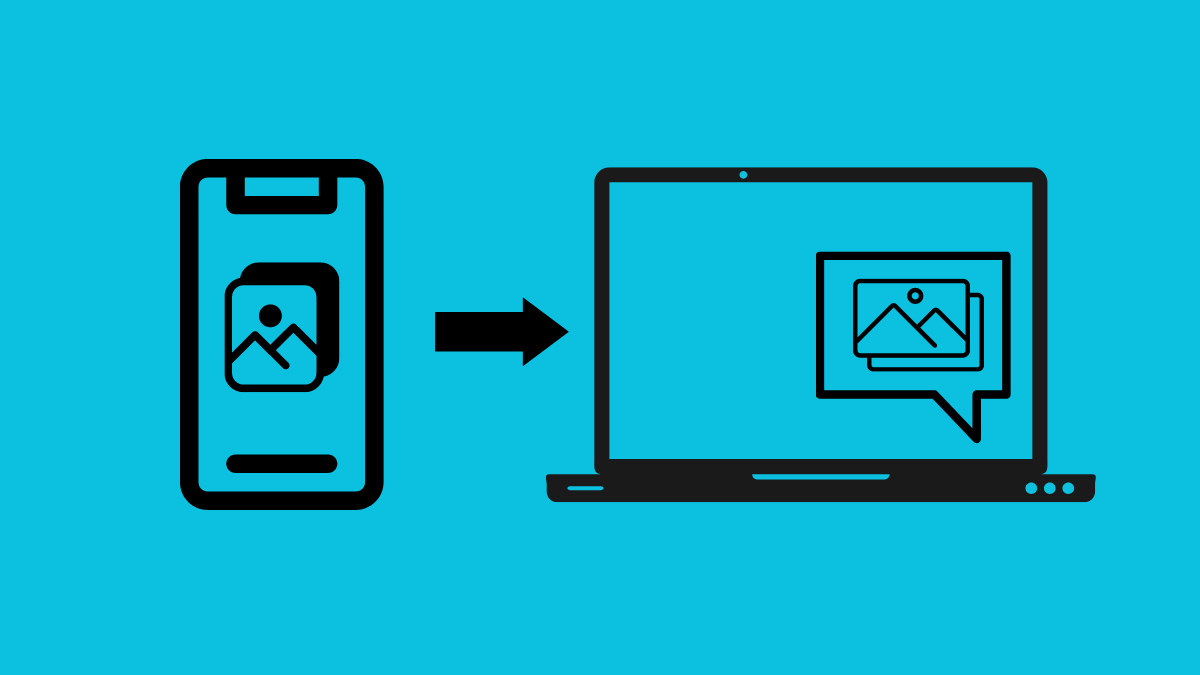



Leave a Reply