5 Easy Ways to Format USB to NTFS Windows 11.
USB drives are an effective way to switch information simply and effectively. However, over time your USB drive could degrade in its efficiency on account of dangerous sectors or leftover information. If you’ve been going through efficiency points together with your USB drive then formatting it will possibly assist you to enhance the identical.
NTFS is the extensively supported format kind in Windows that may assist you to switch bigger quantities of knowledge when in comparison with FAT32. Here are all of the methods to format your USB drive to NTFS on Windows 11.
How to format USB to NTFS in 5 simple methods
You can format your USB drive to NTFS using varied strategies in Windows 11. Pick both of the choices talked about under that will help you together with the method.
Note: Formatting your USB drive will completely delete all information contained on it. We suggest you back up your information earlier than continuing with both of the guides under.
Make positive you’ve the USB drive plugged in correctly.
Press Windows + E to launch File Explorer. Now, discover your USB drive right here after which right-click on it.
Click Format.
Click the drop-down menu for File system and choose NTFS.
Select and kind in a Volume label on your USB drive as wanted.
Check the field for Quick Format.
Click Start.
Click OK to verify your selection.
And that’s it! You will now have formatted your USB drive to NTFS format on Windows 11.
: How to Create a Windows 11 Bootable USB Drive
Method 2: Using Diskpart
Press Windows + R to launch Run.

Type within the following and press Ctrl + Shift + Enter.
cmd

Execute the next command to launch Diskpart.
diskpart

Now use the next command to listing present drives in your PC.
listing disk

Find and establish your USB drive on this listing. Use the next command to pick out your USB drive. Replace NUM with the disk variety of your USB drive.
sel disk NUM

Use the next command to scrub your USB drive.
clear

Type within the following command and press Enter.
create partition major

Now use the next command to mark your new partition as Active.
energetic

Use the command under to format your cleaned USB drive. Replace NAME with a label you want to give your USB drive.
format fs ntfs label "NAME" fast

Note: Do not take away quotes (“”) when executing this command.
Now use the command under to assign a letter to your USB drive. Replace X with a drive letter of your selection.
assign letter=X

Lastly use the command under to shut Diskpart.
exit

Use the identical command to shut CMD.

And that’s it! You will now have formatted your USB drive using CMD on Windows 11.
: How to Edit ISO on Windows 11
Method 3: Using Disk Management
Disk Management is an in-built utility in Windows that you could additionally use to your benefit and format your USB drive to the NTFS format. Use the steps under that will help you together with the method.
Press Windows + R to launch Run.

Type within the following and press Enter.
diskmgmt.msc

Scroll the underside part to search out your USB drive within the listing. Right-click on it as soon as discovered.

Select Format.

Click Yes to verify your selection.

Choose a reputation on your USB drive beside Volume label.

Click the drop-down menu for File system and choose NTFS.

Check the field for Perform a fast format.

Now click on OK.

And that’s it! You will now have formatted your USB drive to NTFS format.
Method 4: Using PowerShell
Press Windows + R to launch Run.

Type within the following and press Ctrl + Shift + Enter.
powershell

Now use the next command to get an inventory of disks hooked up to your PC.
get-disk

Identify your USB drive from the listing and notice down its Number from the primary column.

Once discovered, use the next command to scrub your drive. Replace NUM with the disk quantity on your USB drive.
clear-disk -number NUM -RemoveData

Type in A to verify your selection.

Your USB drive will now be cleared. We can now use the next command to create a brand new partition on your USB drive. Replace NUM with the disk quantity on your USB drive and exchange LETTER with the letter you want to assign to your USB drive.
new-partition -disknumber NUM -usemaximumsize -isactive -driveletter LETTER

Now that you’ve a brand new partition in your USB, we are able to format the identical to USB. Use the command under and exchange LETTER with the brand new drive letter on your USB drive. Similarly, exchange USB Label with a reputation on your USB drive.
format-volume -driveletter LETTER -filesystem ntfs -newfilesystemlabel USB Label

Finally, use the next command to shut PowerShell.
exit

And that’s it! You will now have formatted your USB drive to NTFS using PowerShell.
Method 5: Using a third-party app
Tons of third-party apps may also help you format drives and disks relying in your present wants and necessities. We suggest using Rufus, because it’s free and simple to make use of and might even assist you to create bootable USB drives. Follow the information under to format your USB drive using Rufus.
Download Rufus to your PC using the hyperlink above and plug in your USB. Now launch Rufus using the .exe file.

Click the drop-down menu for Device and choose your USB drive if not already chosen.

Now click on the drop-down menu for Boot choice and choose Non bootable.

Set a reputation on your USB drive beneath Volume label.

Click the drop-down menu for File system and choose NTFS.

Click Show superior format choices and uncheck the field for Quick format.

Finally, click on START.

Click OK to verify your selection.

And that’s it! You will now have formatted your USB drive using Rufus on Windows 11.
We hope this put up helped you simply format your USB to NTFS on Windows 11. If you face any points or have any more questions, be at liberty to achieve out using the feedback under.
Check out more article on – How-To tutorial and latest highlights on – Technical News









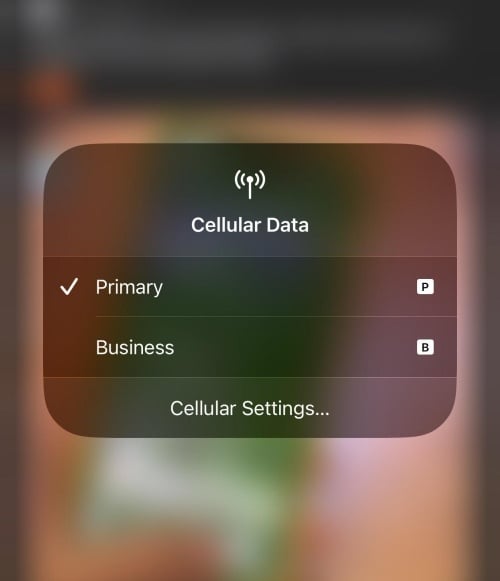
Leave a Reply