3 Ways to Find Which File or Folder is Currently in Use in Windows 11.

Every at times, as you’re deleting information and folders, Windows might throw up an error message telling you that “the action can’t be completed because the folder or a file in it is open in another program”. This is a significant inconvenience, not least as a result of Windows by no means tells you precisely which program is using this file.
To that finish, right this moment, we’re how to determine and launch the lock on the file or folder that’s preserving you from ending the job.
Note about Windows 10 compatibility: Although the screenshots used on this information are of Windows 11, the strategies talked about herein work equally nicely on Windows 10, too.
3 methods to seek out which file or folder is presently in use

Here are the 2 high methods to seek out which file or folder is being utilized by an app or service on Windows 11.
: A closing information to Windows 11 Shortcuts
Method 1: Using Microsoft Process Explorer
Microsoft has a ‘Process Explorer’ app that’s rather more highly effective than Task Manager at figuring out the appliance that’s locking the file or folder and preserving you from making modifications to it.
Download: Process Explorer
- Go to the above hyperlink and click on on Download Process Explorer.

- Once downloaded, right-click on the zip file and click on Extract all.

- Select the placement for the extraction, then click on on Extract.

- Then run the executable file for Process Explorer.

1.1 How to seek out which program is using the file/folder
- Once Process Explorer opens up, you need to see a ‘crosshairs’ icon within the toolbar on the high.

- Drag this icon and drop it on the “File/Folder In Use” error message.

This will spotlight the Process Explorer within the processes show checklist.
1.2 How to unlock the file/folder
- Once the method is highlighted (in blue), you will notice precisely which utility is locking it from being modified or deleted (in purple).

- To unlock it, you’ll have to kill the method highlighted in purple. To do that, click on on this system to pick out it.

- Then press the delete key. When requested to verify, click on OK.

Now you possibly can delete, rename, or in any other case edit the file as you please.
: How to Use Focus Assist on Windows 11
Method 2: Using Resource Monitor
Windows has an in-built software referred to as Resource Monitor that allows you to discover the appliance locking information and folders. Here’s how one can go about using it:
- Press Start, sort ‘Resource Monitor’, then choose the primary choice.

- In Resource Monitor, click on on the CPU tab to modify to it.

- Then click on on the ‘Search Handles’ subject next to Associated Handles.

- Search for the file or folder that’s being restricted. In our case, it’s a film file. As quickly as you sort the file/folder identify (even a partial identify would suffice), you need to see the appliance that’s locking the file from being deleted.

- If you need to finish this course of proper right here, right-click on it and choose End Process.

- Click on End Process when requested to verify.

Your file is now unlocked and you can also make the modifications to it as you would like.
: How to Check Battery Health Windows 11
Method 3: Using File Locksmith by PowerToys
PowerToys presents a wide range of utilities, one among which is File Locksmith which helps you to discover out which course of, app, or software program is using a file. What separates it from the remaining is its simplicity as you’ll find it out from the context menu itself. Here’s how to make use of it:
- Download PowerToys and set up it.
- Open PowerToys and choose File Locksmith on the left. Make certain that it’s enabled.

- Now, merely right-click the file in query, choose ‘Show more options’ and click on on What’s using this file.

- If the file is getting used wherever, you’ll see it in ‘File Locksmith’s’ window. To free it up, merely click on on End job.

How to Fix the “File in Use” error
If the aforementioned strategies don’t give you the results you want and you might be nonetheless not capable of make the modifications or delete the file/folders, then the issue might lie elsewhere. Here are a couple of potential fixes that you could attempt to resolve this problem.
1. End utility from the Task Manager
The first (and maybe the only) factor that you are able to do is to shut the appliance that has locked the file. Of course, it’s worthwhile to know which utility is using the file within the first place (see Methods #1 and #2 above for a similar).
Open Task Manager by urgent Ctrl + Shift + Esc concurrently, and be sure you’re on the ‘Processes’ tab. Look for this system that’s preserving your file hostage, right-click it and choose End job.
Doing so will finish all situations of this system. Try making modifications to the file/folder now. In most instances, this could do the trick and free your file/folder.
2. Check File Properties (uncheck Read-only)
Sometimes, the issue lies with the file itself. It’s attainable that the file that you simply’re making an attempt to make modifications to is a ‘read-only’ file. That means apart from opening it in an utility, you possibly can’t do a lot.
- To test this, right-click on the file and choose Properties.

- Under the ‘General’ tab, discover ‘Attributes’ on the backside. If there’s a test positioned next to Read-only, it’s attainable that that is what may very well be inflicting issues.

- To rectify this, uncheck the ‘Read-only’ choice and click on OK.

Note: If the choice is greyed out or you aren’t capable of uncheck it, you is probably not the proprietor of this file and should not have permission to take action.
3. Force delete the file from the Command Prompt
If you’re trying to delete the file and are hampered by an unknown utility, you possibly can strive power deleting it from the Command Prompt. Here’s how:
- Navigate to the folder the place the file is positioned. Right-click on the folder and choose Copy as path. Our file is throughout the ‘Videos’ folder so we’re right-clicking on the ‘Videos’ folder after which choosing ‘Copy as path’.

- Then, open the Command Prompt by urgent Start, typing cmd, and clicking on Run as administrator.

- Now, go to the listing of the file, sort
cd, after which pressCtrl + Vto stick the trail that we copied earlier.
- Then hit Enter. This will change the listing to the folder that incorporates your file.

- Now, earlier than we transfer any additional, we have now to finish the Explorer course of quickly. To do that, press
Ctrl + Shift + Escconcurrently. Find Windows Explorer from the checklist of processes, right-click it and choose End job.
- Go back to the Command Prompt (use Alt+Tab to seek out it). Now enter the next command to power delete your file:
del "filename"
Make certain to switch “filename” with the whole identify of the file, together with its extension. Then press Enter.
- Now, it’s time to deliver back Windows Explorer. To do that, open Task Manager (as proven earlier than), click on on File > Run new job.

- Type “explorer.exe” and click on OK.

You will now have the ability to make modifications to your information and folders.
4. Restart your laptop
Sometimes, as easy a factor as restarting the pc can do the trick. Restarting offers your system a comfortable reset, permitting functions to load from scratch. It’s attainable that you simply may have the ability to edit or delete your information after a easy reboot. Although not assured to work in all instances, you’d be shocked at what a easy reboot can do.
5. Boot into Safe Mode and delete the file
If you’re nonetheless unable to delete the file or in any other case make modifications to it, you possibly can strive booting Windows into Safe Mode and making the modifications from there. If you’re not sure how in addition into Safe Mode, comply with the steps beneath:
- Press Start, click on on the Power button, after which, whereas urgent the “Shift” key, click on Restart.

- Now, whereas the pc is restarting, you’ll be taken to the Advanced Restart choices. Select Troubleshoot.

- Click on Advanced choices.

- Click on Startup Settings.

- Click Restart.

- Now press the quantity that corresponds to Enable Safe Mode with Networking.

Once you’re booted up in Safe Mode, you possibly can strive making modifications to the file. In all chance, you shouldn’t get the ‘File in Use’ error right here and have the ability to edit or delete it as you would like.
The ‘File in Use’ error is a plain annoyance, particularly contemplating the truth that even on Windows 11 we nonetheless don’t have a simple technique to discover which utility is locking the information and folders in query. We hope with the usage of this information, you’re capable of not less than resolve the issue and free your information/folders.

Check out more article on – How-To tutorial and latest highlights on – Technical News

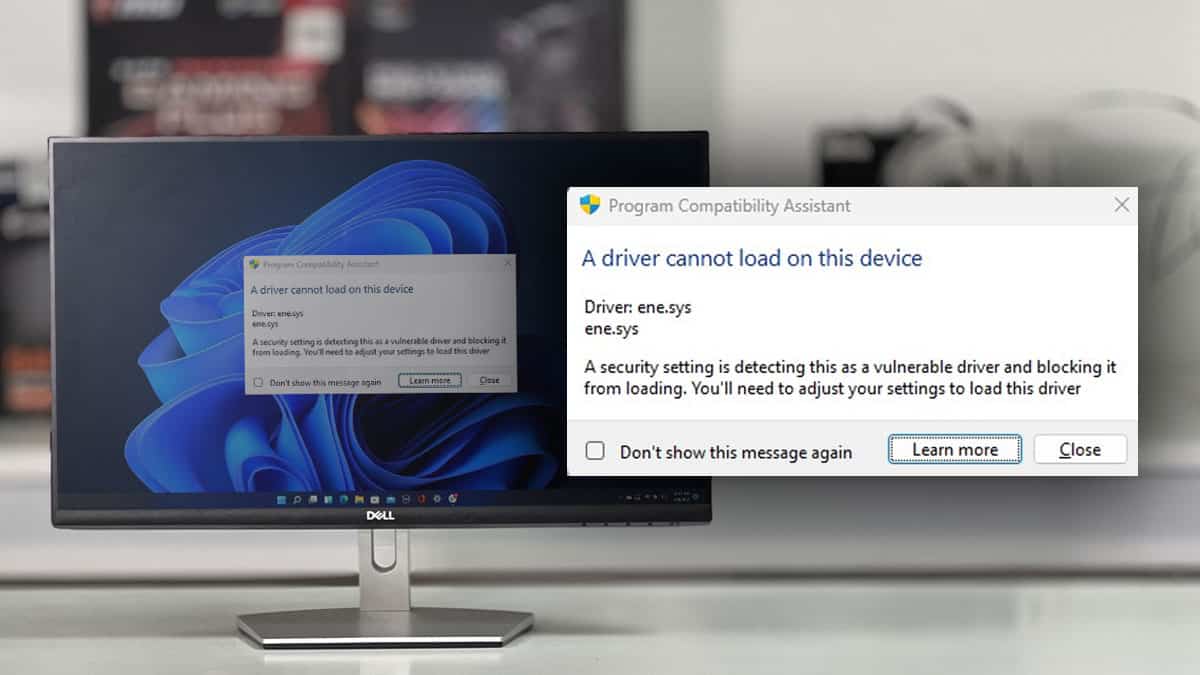



Leave a Reply