16 Ways to Fix Airpods Audio Issues on Windows 11.
Airpods are the go-to pair of earbuds if you’re trying to get into the ecosystem. However, the expertise is totally totally different in relation to Windows. Windows 10 was infamous for the way in which it managed Airpods as a Bluetooth device. So have issues modified? Are you continue to having Audio points with Airpods on Windows 11? Then right here’s all it’s essential learn about them!
Why do I’ve audio points when using Airpods on Windows 11?
Windows 11 has improved fairly effectively in relation to managing Airpods as a Bluetooth headset. You not have to change between the headset profile and the stereo audio profile to get the most effective audio high quality. It exhibits up as a single device nevertheless, issues are nonetheless fairly finicky when in comparison with the macOS or iOS expertise. The OS appears to often use a number of drivers whereas getting confused between every reconnect with the Airpods. Additionally, having to reconnect the Airpods from the Control Panel remains to be a factor nevertheless as a workaround now, you’ll be able to enter the pairing mode and hit ‘Reconnect’ inside the Settings app or Action Center as effectively. These and different causes affecting your PC could possibly be the rationale you might be dealing with Audio points with Airpods on Windows 11. We suggest you utilize the fixes beneath to repair this problem in your system.
How to repair Airpods audio points on Windows 11 in 16 methods
Use the primary repair to make sure that the whole lot is roofed correctly. As you could know, Airpods require good switching between A2dp and hands-free which is one thing Windows 11 doesn’t do very effectively like its predecessor. Hence having the whole lot arrange in response to your wants is important and we suggest you carry out the next checks earlier than you proceed. Let’s get began.
Fix 1: Disable Telephony service (should you don’t want Mic)
We suggest you confirm the audio high quality at present set for Airpods. If you might be glad using Airpods with out the mic, then we suggest you disable the Telephony service as effectively (information right here).
Guide: How to disable telephony service on Airpods for higher music high quality
Fix 2: Restart the Bluetooth service
However, if you want for max audio high quality with the mic lively then we suggest you restart the Bluetooth service in your PC and reconnect Airpods to get the whole lot working by default.
The high quality received’t be pretty much as good, nevertheless it’s the most effective you may get on Windows at present. Unlike Windows 10, you now don’t must manually swap over your Audio device relying on what you want to do, Windows 11 now helps do it for you. But every now and then it wants a nudge, and a restart of the BT service ought to assist do the trick.
Press Windows + R in your keyboard, sort within the following, and press Enter.
providers.msc
Now search for the next providers, right-click on them, and hit ‘Restart’ one after the other. The consumer Bluetooth User Support Service_NNNNN will often present up when you have got an ongoing session and possibly have Airpods related to your PC. If it doesn’t present up, don’t fear, merely restart the opposite two providers.
- Bluetooth Audio Gateway Service
- Bluetooth Support Service
- Bluetooth User Support Service_NNNNN
Once restarted, strive reconnecting your Airpods to your PC once more. Everything ought to now work as meant.
Fix 3: Turn off Enhanced Audio
Airpods use a single channel profile when using the headset profile and because of this you don’t get good audio high quality and it appears in Windows 11, it lets solely a single bud be lively at any given cut-off date.
While you would possibly get stereo audio when watching content material for the primary time, connecting to a video or audio name will quickly reveal issues to be way more totally different. Airpods will default to single-channel audio and use the best one by default. You will get the choice to decide on which earbud you want to use however this feature doesn’t work very effectively relying on the app. You can discover more data relating to the identical, within the Video Conferencing apps part beneath.
Press Windows + i and click on on ‘Sound’ in your proper.

Now click on on ‘Headphones’.

Turn on the toggle for ‘Enhance audio’ on the backside. Try taking part in an audio file now and you must be capable of get excessive res audio inside Windows 11.

If not, then flip off the toggle and take a look at once more. Toggling this swap restarts background providers coping with Airpods audio enhancements which ought to assist repair Audio points for you.

If nevertheless, you’re nonetheless dealing with points, you’ll be able to strive the final troubleshooting technique beneath earlier than re-pairing your Airpods.
We suggest you play one thing within the background and return to the earlier web page inside the Settings app. Now activate the toggle for Mono audio.
The sound high quality ought to now lower in your finish, we now suggest you disable this toggle once more. This ought to re-establish a Stereo connection along with your Airpods permitting you to get pleasure from excessive res audio in your device.
Fix 4: Reset Airpods
This could be inconvenient as you’ll have to re-pair your Airpods with each device you personal nevertheless, this can be a identified repair for many points that you just is perhaps having with Audio or Connection on Windows. Resetting your Airpods will mean you can begin afresh and pairing them first with Windows ought to assist get the whole lot working as meant. Use the information beneath to reset your pair after which join it to Windows using the information above.
Note: Make certain you take away Airpods out of your PC as a tool. We suggest you utilize the guides on this put up to take away it from the Control Panel first after which subsequently from the Device Manager (if it exhibits up).

Resetting Airpods is a reasonably easy course of, place your Airpods within the case and go away it alone for a couple of minutes. Now come again, open the lid and maintain down the Setup button behind your Airpods for round 15 seconds. You ought to then see the sunshine flash Amber after which white. Now shut the lid, enter pairing mode and take a look at connecting them to your Windows 11 PC as a contemporary device. If the whole lot goes accurately, you must have audio and connection working in your device. You can now use the information above to configure your Airpods as meant.
If L and R audio isn’t correctly balanced:
This is a brand new problem that’s particular to Windows 11. Unlike Windows 10, the stability exhibits up as accurately in Windows 11 even whether it is tousled. This problem arises when Windows tries to handle your Airpods when it solely detects a single bud or one of many buds runs out of battery whereas being related to your PC. Unfortunately, the stability modifications made to accommodate a single bud aren’t reverted in Windows 11 or perhaps get reverted however aren’t mirrored the subsequent time you join your Airpods. The best strategy to repair that is to easily modify the stability in response to your wants, disconnect, and reconnect the Airpods. If nevertheless, this doesn’t work, then you will want to re-pair your Airpods to get the whole lot working as meant. You can apply the next fixes from this information to get this problem sorted in your system.
Fix 5: Adjust your Balance & Reconnect
Connect your Airpods to your PC and press Windows + i to open the Settings app. Now click on on ‘Sound’ in your proper.

Click on ‘Headphones’, they need to learn ‘Airpods’ beneath them.

Now play one thing within the background and modify your Balance as wanted for each the buds by utilizing the sliders.

Once completed, click on on ‘Bluetooth and devices’ in your left.

Click on the ‘3-dot’ menu above Airpods and choose ‘Disconnect’. Restart your PC for good measure at this level.

Place your AirPods within the case, shut the case and go away it alone for a couple of minutes. Once a couple of minutes move, open the case and maintain down the setup button till you enter the pairing mode in your Airpods. Now return to the ‘Bluetooth and devices’ settings in your PC and click on on ‘Connect’ beneath Airpods on the high.

If the whole lot goes effectively, your Airpods ought to now be balanced and related to your PC. If you might be nonetheless dealing with stability points, then we suggest you Reset your pair of Airpods using the part on this information. A reset is a identified repair to assist resolve audio stability points with Airpods in your PC.
Fix 6: Airpods and Video Conferencing providers on Windows
This is kind of finicky and is determined by your BT driver model and whether or not you might be using Windows 11 or Windows 10. If you might be using Windows 10 then Airpods will present up as two totally different units, one known as ‘Airpods hands-free’ and the opposite known as ‘Airpods stereo’. If you have got the most recent PC appropriate with Windows 11 working the identical, then typically Airpods will now present up as one device with good switching already enabled. However, you probably have an older BT adapter or older BT drivers then it is going to certainly present up as two units in your system as effectively.
The trick right here is to pick out ‘Airpods hands-free calling‘ when trying to use Airpods in video conferencing apps if you have two devices. If you have one, then you re-enable the Telephony service if you had disabled it earlier. Subsequently, you will have to increase your Mic levels to get manageable audio quality on your system. We tested the following video conferencing apps with Airpods (Gen 1) and here’s how the expertise went.
We examined Google Meet first the place Airpods confirmed up as three totally different units, for each audio and video. Selecting both did completely nothing. The audio output and enter defaulted to the best earbud and no quantity of tinkering acquired both the enter or output to change over.
We then examined Microsoft Teams and issues have been equally disappointing. Teams does an excellent job of robotically switching between stereo and mono audio by itself whenever you converse or hear, that’s till it doesn’t occur too usually. The mic then merely stops working and toggling the Mute button does appear to repair this after the primary or second strive. In the worst circumstances, you’ll have to put the buds back within the case, wait just a few seconds, and put on them once more to get the whole lot working. This doesn’t sound unhealthy, however should you’re having to do that each 10 minutes then the Airpods aren’t merely price using. It could be higher to have a single bud that works flawlessly than having two buds that hardly ever work. We’re certain that that is pretty new and Microsoft is trying to enhance this over time.
If you might be getting low quantity:
If you’re getting low quantity on Airpods then this can be a identified problem with them and there’s not a lot you are able to do about it. Airpods get soiled and clogged up with dust fairly too usually. This is without doubt one of the the reason why Apple switched to the brand new in-ear type with the newer generations of Airpods however this problem remains to be prevalent. We suggest you clear your Airpods totally first to attempt to repair this problem. Use this complete information from Apple to scrub your Airpods totally. Additionally, you probably have compressed Air at hand, we suggest you utilize the identical to filter vents with out pushing the dust into the Airpods indefinitely. If you continue to find yourself dealing with points after cleansing your Airpods then you should utilize a third-party EQ in your PC to get the audio precisely proper in response to your preferences. Use the part beneath to get you began.
Fix 6: Use third occasion EQ
Third-party EQs will mean you can improve the Gain in your Airpods, apply filters, noise compressors, and more to get the Audio sounding precisely proper. This takes some effort and tinkering in your part relying in your wants however the result’s positively price it. We suggest you strive Equalizer APO as it’s utterly free with tons of various instruments and filters at your disposal. Use the hyperlink beneath to obtain and use Equalizer APO in your PC.
Fix 7: Use your OEM app
This isn’t a repair however more of a workaround if you’re dealing with low audio high quality, low quantity, or related points. If you utilize any third-party audio enhancements app then we suggest you utilize the identical to fine-tune your Audio output for Airpods on Windows. As mentioned bandwidth and software program limitations on Windows stop you from having fun with the absolute best audio high quality when using AirPods.

This could be circumvented by fine-tuning your EQ, using compressors, and growing the achieve in uncommon circumstances. All of this needs to be doable by the OEM audio app provided by your producer particularly if you’re using a pre-built system or a laptop computer. For instance, Asus laptops come bundled with Sonic Studio in some circumstances which affords varied enhancements to fine-tune your audio expertise. If nevertheless, your PC doesn’t have a devoted app then you should utilize Equalizer APO as an alternative from the hyperlink given beneath.
Fix 8: Install Broadcomm BT drivers (you probably have their {hardware})
Broadcomm Bluetooth adapters have been fairly well-liked just a few years in the past and you probably have an older system then it’s most likely the rationale why you might be dealing with audio points with Airpods in your system. You might want to use a selected driver that helps resolve this problem which was launched by Lenovo for his or her units just a few years in the past. This package deal comprises .inf information for many Broadcomm adapters which is why you should utilize this driver on any PC. We suggest you utilize the hyperlink beneath to update your Broadcomm Bluetooth Adapter drivers.
If nevertheless, these drivers don’t give you the results you want then we suggest you utilize the oldest out there Bluetooth drivers in your OEM assist website. This often finally ends up fixing the difficulty for customers which have issues with the Broadcomm drivers linked above.
Fix 9: Test audio through Control panel (Troubleshoot)
We will now check the audio in your device after which troubleshoot it accordingly. Use the guides beneath to get you began.
This is one other check that may show you how to determine connection points with Airpods that is perhaps inflicting points with the audio. We suggest you utilize the information beneath to check your Airpods after which re-pair them should you can’t hear the Test audio correctly. We may even carry out some primary troubleshooting to restart Windows providers within the background that is perhaps inflicting points with Audio on Airpods as effectively. Use the information beneath to get you began.
Note: Connect your Airpods and have them in your ears beforehand earlier than continuing with the information beneath.
Launch the Start menu, seek for Control Panel and launch the identical out of your search outcomes.

Now click on on the drop-down menu within the high proper nook of your display and choose ‘Large icons’.

Click and launch the ‘Sound’ possibility.
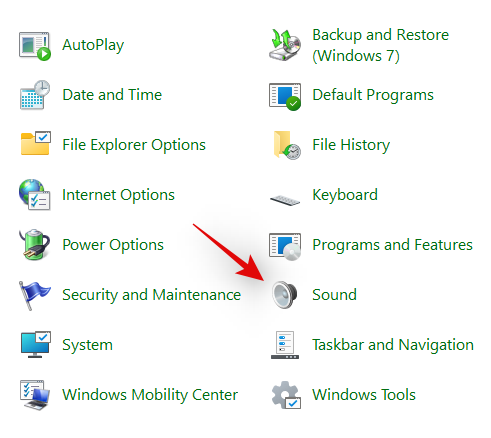
Select ‘Headphones’ from the record and click on on ‘Properties’ on the backside.

Switch to the ‘Advanced’ tab by clicking on the identical on the high.

Now click on on ‘Test’.

Note: The Settings app appears to bug out each time testing audio for Airpods therefore we’re using the Control Panel as an alternative.
If you’re in a position to hear a chime in each the earbuds then the whole lot is working as meant to your Airpods. You is perhaps dealing with audio points as a result of present audio drivers in your PC or because of a third-party app. We suggest you troubleshoot your PC at this level if that’s the case for you.
We additionally suggest you strive resetting your Bluetooth adapter if you’re dealing with Bluetooth points with different units as effectively. If nevertheless, you might be dealing with audio points in the course of the Test, then we suggest you strive the next troubleshooting strategies beneath and if nothing works, then proceed to re-pair your Airpods with Windows 11 to repair this problem.
Fix 10: Check for BT driver updates
Bluetooth exploits are fairly widespread these days and apple releases a number of firmware updates for all their units often as effectively. This signifies that you is perhaps dealing with a driver and firmware battle the place the present firmware of your Airpods is incompatible along with your older Bluetooth driver model.
We suggest you test for any driver updates or use your OEM assist web site to get the most recent drivers to your Bluetooth Adapter. You can even test for non-obligatory driver updates inside Windows 11 by going to Settings > Windows Update > Advanced choices > Optional updates > Driver updates.
Fix 11: Check for Audio driver updates
We now suggest you test for Audio driver updates particularly you probably have a third-party sound card or integration into your system. Regular audio updates permit your adapters to be appropriate with all the most recent doable tools and should you haven’t up to date your drivers for a while then that is possible the rationale why you might be dealing with audio points in your system. We suggest you test your OEM assist website for updates in addition to Windows updates for updates that is perhaps to your Audio drivers. If any are discovered, we suggest you put in them on the earliest and restart your PC.
Fix 12: Re-connect Airpods
As you might need seen, Airpods now effectively reconnect to Windows 11 each time the case is opened, nevertheless, that is solely till you join Airpods to a different device. Once related, Airpods will not join along with your Windows 11 device even you probably have the case open and attempt to join manually.
The trick right here is that it’s essential enter pairing mode in your Airpods after which hit ‘Connect’ within the Settings app. Hold down the Setup button behind your Airpods with the lid open till you see a flashing white mild. This means you have got entered the pairing mode and now you can hit ‘Connect’ in your PC.
You received’t need to take away and re-pair Airpods each time in your PC when reconnecting, however you’ll have to enter pairing mode on Airpods to reconnect. In addition to this, if you don’t join Airpods to a different device, then you’ll be able to merely get pleasure from an computerized connection whenever you open the Airpods lid with Bluetooth turned on, in your PC.
Fix 13: Remove & Re-pair
If you might be nonetheless dealing with Audio points then we suggest you re-pair your Airpods to Windows 11. Use the information beneath to get you began.
Launch the Start menu, seek for ‘Control Panel’ and launch the identical out of your search outcomes.

Click on the drop-down menu within the high proper nook and choose ‘Large icons’.

Now click on on ‘Devices and Printers’.

Right-click on ‘Airpods’ and choose ‘Remove device’.

Confirm your selection by clicking on ‘Yes’.

Wait for the device to be eliminated. Once eliminated, hit Windows + X in your keyboard and choose ‘Device Manager’.

Now click on on ‘View’ and the highest and choose ‘Show hidden devices’.

Double click on on Bluetooth within the record and search for any entries to Airpods. If you discover any, right-click on it and choose ‘Uninstall device’.

Click on ‘Uninstall’ once more to substantiate your selection.

Repeat the steps you probably have every other entries to Airpods within the Device supervisor, particularly underneath Bluetooth.
Airpods will now be eliminated out of your device. You can now re-connect them with Windows as you usually would and disable the Telephony service to get excessive res audio in your device. Everything ought to work as meant after a re-pair.
Fix 14: Test Airpods with one other device
Performing these checks will assist us be certain that each device we’re using is working as meant and isn’t dealing with a {hardware} or driver problem. If it’s, then you will want to troubleshoot it first to get Airpods working along with your PC. If nevertheless, the whole lot is working as meant, then you should utilize the 2 strategies beneath to appropriately repair your problem.
- Connect one other audio output device to your PC through BT: This will confirm your audio and BT drivers. If one other speaker or headset can join and ship audio as meant then you might be good to go.
- Connect Airpods to a different Android or Windows PC: This is to check if audio points are remoted solely to your PC or affecting all BT non-Apple connections with the Airpods.
- Connect Airpods to an Apple device: This will assist us confirm the default capabilities of Airpods in its native setting. If you might be getting nice audio and the whole lot is working as meant then your Airpods are most likely tremendous.
If you fail both of those checks then you would be dealing with a {hardware} problem on the suitable device. If Airpods have poor audio high quality when related to a macOS or iOS device as effectively then they’re possible broken and you will want to take them to a restore middle to get the whole lot back up and working once more. If nevertheless, you move all these checks then we suggest you utilize the fixes beneath to repair your problem.
Fix 15: Reconfirue Airpods on a Mac, iPhone or iPad, then re-pair to Windows
This is a identified repair and altering the Airpods configuration and the way every gesture and faucet is translated appears to repair Audio and connection points with Windows. You first must pair your Airpods with an iOS or macOS device after which subsequently edit its dialog. We suggest altering gestures particularly for unsupported options like quantity management and Hey Siri. These could be finicky and Windows won’t understand how to handle these instructions which could possibly be the rationale to your Audio points.
Once you have got reconfigured Airpods we extremely suggest you re-pair them to Windows 11 as an alternative of reconnecting them. A contemporary connection won’t solely carry over the present configuration and customizations but additionally assist set up a contemporary connection along with your PC.
We suggest you utilize the information on the high to take away each instance of Airpods being paired to your PC. Once you might be completed, restart your PC for good measure and arrange your Airpods as new. You can then use our complete information at this hyperlink to customise your expertise as desired.
Fix 16: Reset PC (identified repair, however the final resort!)
If by this level you haven’t fastened your Audio points then it’s essential Reset your PC. This would possibly sound a bit redundant however a Reset has been identified to work for tons of Airpods customers up to now. Most possible this problem stems from newer BT driver updates the place older adapters are unable to maintain up with the present necessities and newer units. Another problem appears to be OEM bugs prompted when issuing driver updates for Bluetooth over time. Either means, a Reset or Refresh of your PC will assist reinstall all beforehand appropriate drivers launched by your OEM to resolve any points. A reset may even assist take away driver conflicts and conflicting drivers which ought to assist repair the difficulty in your PC. Use this complete information by us to reset your Windows 11 PC.
We hope you have been in a position to get audio working with Airpods on Windows 11 using the information above. If you’re nonetheless dealing with points, be happy to drop more data for us within the feedback part beneath.
Check out more article on – How-To tutorial and latest highlights on – Technical News










Leave a Reply