14 Ways to Fix Bluetooth Audio Not Working Issue on Windows 11.
Bluetooth (Bluetooth) is among the best methods to attach audio peripherals and play audio seamlessly in your device. Although inferior in high quality when in comparison with wired connections, Bluetooth connections permit you to transmit audio wirelessly which is often the popular means.
However, with the latest launch of Windows 11, you possibly can face compatibility points with sure Bluetooth units on the OS. If your Bluetooth units are failing to play audio when using Windows 11, then we suggest you seek advice from the fixes beneath. Let’s get began.
: How to Repair Windows 11 [15 Ways]
How to repair Bluetooth audio on Windows 11
You can repair Bluetooth audio on Windows 11 using the fixes beneath. As Bluetooth audio points might be brought on by a number of causes, we suggest you begin with the primary repair and make your means by way of the listing till you handle to repair your problem. Let’s get began.
Fix 1: Run the Windows troubleshooter
Windows troubleshooters have come a good distance since they have been first launched virtually a decade in the past. Troubleshooters can now scan your units and seek advice from the huge quantity of information on Microsoft’s servers to discover a repair particular to your system. We suggest you run related troubleshooters on Windows 11 to see if they’ll repair Bluetooth audio points. Follow the steps beneath that will help you together with the method.
Press Windows + i to open the Settings app. Now click on Troubleshoot.

Click Other troubleshooters.

Now click on Run beside Playing Audio.

Follow the on-screen directions to use the repair advised by the troubleshooter.

Click Close when you’re executed.

Similarly, run the next troubleshooters as properly when you’re executed.


Once you’re executed, restart your PC for good measure. You can now strive enjoying audio in your Bluetooth units. If the troubleshooter was in a position to repair your problem, then you possibly can skip the fixes beneath.
: How to Fix Copy and Paste on Windows 11
Fix 2: Re-pair your Bluetooth device
We now suggest you strive re-pairing your Bluetooth units. Sometimes units can run out of area for Bluetooth connections which might trigger points with present or new units. Re-pairing units often assist repair the identical. Follow the steps beneath that will help you together with the method.
Press Windows + i and click on Bluetooth & units.

Now click on View more units.

Click the 3-dot() icon beside the involved device.

Select Remove device.

Click Yes to substantiate your selection.

Now flip off your Bluetooth using the toggle on the high.

Wait a couple of seconds and activate Bluetooth once more using the identical toggle. Now click on Add device.

Click and choose Bluetooth.

Windows will now scan for close by Bluetooth units. Click and choose the involved audio device as soon as it reveals up in your display screen.

And that’s it! You will now have re-paired your units. You ought to now be capable to play audio over Bluetooth should you have been going through connectivity points.
: How to Fix: Computer Won’t Wake Up From Sleep on Windows 11
Fix 3: Force take away and re-install your Bluetooth drivers
At this level, we suggest you strive re-installing your related Bluetooth drivers. Follow the steps beneath to get you began.
Start by downloading the related Bluetooth drivers in your network card. We suggest you strive downloading the newest model initially to make sure compatibility with Windows 11.
Once executed, obtain DriverStoreExplorer using the hyperlink beneath.
Extract the archive and launch DriverStoreExplorer using the .exe file.

The software will now scan your device and show all of the drivers put in in your system. Click Driver Class on the high.

Now examine the field for all of your Bluetooth drivers.

Once executed, click on and examine the field for Force Deletion.

Now click on Delete Driver(s).

Confirm your selection by clicking Yes.

Bluetooth drivers will now be uninstalled and deleted out of your system. Once executed, press Windows + X and click on Device Manager.

Now click on the Add drivers icon on the high.

Click Browse and choose the Bluetooth drivers you downloaded earlier. You can choose the folder containing all of your Bluetooth drivers when you’ve got a number of information.

Click Next.

Windows will now set up the required Bluetooth drivers from the chosen folder. Once executed, click on Close.

Restart your PC for good measure at this level. If you have been going through points with Bluetooth on account of outdated or incompatible drivers, then the identical ought to now have been mounted in your system.
: 12 Checks and 11 Ways to Fix Microphone Not Working Issue on Windows 11
Fix 4: Toggle extra companies aiding your Bluetooth device
Bluetooth units particularly headsets work fairly in a different way on Windows on account of how they’re dealt with and linked to the required protocols and companies in your system. This nevertheless can result in points with sure fashions the place the microphone is continually lively or the utilized results aren’t engaged on Windows as meant.
This can result in no audio out of your headset or audio at a really low quantity. Disabling such companies may also help you get audio working once more in your Bluetooth device. Follow the steps beneath that will help you together with the method.
Note: While this works nice for Bluetooth headsets, you’ll, sadly, lose the flexibility to make use of your headset mic after disabling the involved companies.
Open the Settings app by urgent Windows + i in your keyboard. Click Bluetooth & units in your left.

Now click on View more units.

Scroll to the underside and click on More device and printer settings.

Now proper click on the involved Bluetooth device you’re going through points with from the listing in your display screen.

Click and choose Properties.

Now click on and swap to the Services tab.

Turn off the next companies by unchecking their respective containers if both is current and at present lively in your choose Bluetooth audio device. You will lose out on options when doing so and you’ll find out more about the identical using the choices beneath.
- AAP Server: This will permit Windows to create an administrative entry level for the chosen Bluetooth device.
- Handsfree Telephony: This service lets you use the microphone on audio units which have an onboard mic.
- Remote Control: If your Bluetooth audio device has controls and buttons to regulate audio playback remotely, then this service assists with the identical.
- Remote Controllable device: This is a help service for Remote Control that lets you remotely management playback in your audio units.

Note: You solely want the Audio Sink service for audio output by way of your Bluetooth audio. If you continue to find yourself going through points after disabling these companies then we suggest you disable different companies particular to your device to see if it fixes the problem for you.
Once executed, click on Apply.

Click OK.

If Bluetooth companies have been inflicting points together with your audio device, then the issue ought to now have been mounted in your system.
Fix 5: Reboot your PC

We’ve now re-paired, reinstalled, and customised your Bluetooth audio device. If by this level you haven’t restarted your PC then we extremely suggest you achieve this on the earliest. This will assist clear rapid cache information, set up connections, re-launch companies and reload drivers.
This will assist set up modifications made by you which might additionally assist get audio working back once more in your Bluetooth device. This can particularly be the case for PCs using older network playing cards manufactured earlier than 2015. Ensure you’ve gotten Fast Startup disabled in your system to keep away from conflicts with pre-loaded companies and apps.
Fix 6: Check and set up Optional Drivers (if out there)
Network and devoted Bluetooth playing cards include a number of drivers to help all variants and fashions whereas making certain compatibility with most {hardware} elements. Optional drivers that may assist repair sure points in your network card present up in Windows update. If you’re nonetheless unable to repair Bluetooth audio in your device, then we suggest you strive checking for any non-obligatory drivers that could be out there in your device. Use the steps beneath that will help you alongside the method.
Press Windows + i to open the Settings app and click on Windows Update.

Click Advanced choices.

Now click on Optional updates.

If you discover any drivers related to your Bluetooth or network card, then merely set up them in your PC.

Once executed, restart your PC.

You ought to now be capable to get your Bluetooth audio device working once more using the non-obligatory drivers not too long ago put in in your system.
Fix 7: Change Bluetooth energy administration
Power Management choices may also intrude with sure Bluetooth audio units. We suggest you flip off Bluetooth energy saving in your present energy plan to see if that fixes the problem for you. Follow the steps beneath that will help you together with the method. Let’s get began.
Press Windows + X and click on Device Manager.

Double click on Bluetooth on the high.

Now double click on your Bluetooth adapter from the listing. Your Bluetooth adapter will embrace both wi-fi, radio, or adapter in its title. This ought to enable you simply determine your adapter from the listing of paired units in your display screen.

Click Power Management on the high.

Now uncheck the choice for Allow the pc to show off this device to save lots of energy.

Click OK when you’re executed.

Restart your PC for good measure and you’ll now have mounted your Bluetooth audio if energy administration was the reason for points in your system.
Fix 8: Ensure Bluetooth compatibility
At this level, should you’re nonetheless unable to play audio over Bluetooth, then we suggest you examine compatibility for each units, particularly if both of them was manufactured earlier than 2015. Bluetooth requirements have come a good distance with completely different variations with extra capabilities bundled in newer units. You will discover Bluetooth units with the next variations of Bluetooth at present out there in the marketplace.
- Bluetooth 1.2 (2003)
- Bluetooth 2 (2004)
- Bluetooth 2.1 (2007)
- Bluetooth 3+ HS (2009)
- Bluetooth 4 (2010)
- Bluetooth 4.1 (2013)
- Bluetooth 4.2 (2014)
- Bluetooth 5 (2016)
- Bluetooth 5.1 (2019)
- Bluetooth 5.2 (2020)
- Bluetooth 5.3 (2021)
Each of those variations is backward suitable however doesn’t help sure fashionable options supplied by later variations of Bluetooth. This in flip implies that if both of your units depends on one such unique function unsupported by the Bluetooth model in your different device to transmit audio, then you definitely gained’t be capable to play audio on the identical.
We suggest you examine your device specs and subsequently seek advice from the compatibility chart for more info. As a rule of hand, the device you want to join over Bluetooth must be using the identical or increased Bluetooth model than the one utilized by your PC.
Fix 9: Force take away and downgrade Bluetooth drivers
We now suggest you strive pressure eradicating your drivers after which downgrading them to an older model to get all the things back up and operating once more. You could be going through bugs or compatibility points with the newest drivers issued by your OEM.
In such instances, downgrading to an older model or the preliminary model that was bundled together with your PC on the time of producing may also help repair the identical. Follow the steps beneath that will help you together with the method.
Open the Start menu, seek for Device Installation Settings, and launch the identical out of your search outcomes.

Click and choose No.

Click Save modifications.

Now obtain and extract DriverStoreExplorer using the hyperlink above. Once executed, launch the identical using the .exe file within the extracted folder.

The software will now scan for all drivers put in in your system. Click Driver Class on the high to kind your drivers by their device sort.

Check the containers for all of the Bluetooth drivers that present up on the high of your display screen.

Now examine the field for Force Deletion.

Click Delete Driver(s).

Confirm your selection by clicking Yes.

Close DriverStoreExplorer when you’re executed. Now it’s time to put in the older Bluetooth drivers in your PC. If they have been equipped in a .exe or .msi bundle by your OEM then merely double-click the file and comply with the on-screen directions to put in and update your driver.
If nevertheless, you’ve gotten an .INF file at hand, then press Windows + X and choose Device Manager.

Click the Add drivers icon on the high.

Now click on Browse.

Select the involved drivers out of your native storage and click on OK.

Now click on Next.

Windows will now set up the chosen drivers in your device. Click Close as soon as executed.

Now restart your PC for good measure.

The older drivers ought to now assist get all the things up and operating in your system. You ought to now be capable to simply transmit audio over Bluetooth to the involved device.
Fix 10: Remove the device from Device Manager and re-pair
This is a really helpful repair for audio units that include a speaker together with sensible audio system and headsets. Windows handles Mic and audio output using completely different companies. This can usually trigger background conflicts which might forestall audio output from working altogether in your units. Removing the involved device from the Device Manager after which re-pairing the identical may also help repair such points. Follow the steps beneath that will help you together with the method.
Press Windows + X and click on Device Manager.

Now examine in your Bluetooth device underneath the next classes.
- Bluetooth
- Audio inputs and outputs
- Sound, video, and sport controllers

Right-click your device in every class as soon as discovered, and choose Uninstall device.

Click Uninstall to substantiate your selection.

Note: Check the field for Attempt to take away the motive force for this device if out there.
Repeat the steps above to uninstall all cases of the involved device in these classes. Once executed, restart your PC. You must be prompted to restart your device when eradicating the device from the Sound, video, and sport controllers class.

Once your device restarts, press Windows + i to open the Settings app. Click Bluetooth & units.

Now click on View more units.

Click the 3-dot() menu icon beside your involved Bluetooth device.

Select Remove.

Click Yes to substantiate your selection.

Once your device is unpaired, wait a couple of minutes after which click on Add device. Simultaneously, your Bluetooth audio device is in pairing mode.

Click and choose Bluetooth.

Now click on your audio device as soon as it reveals up in your display screen.

Your units will now be re-paired in your system. You ought to now be capable to play audio by way of your device should you have been going through points on account of driver bugs and connection errors.
Tip: You may must disable the mic or extra companies in your audio device to enhance high quality, and quantity or to get audio working altogether. Once you’re executed with this information, we suggest you seek advice from the part on the high to disable extra companies.
Fix 11: Disable the mic in your headset
If you’re nonetheless unable to play audio by way of your Bluetooth device then we suggest you strive disabling the headset part in your device. This is a repair relevant to units which have an onboard mic. If your device doesn’t have a microphone, you possibly can skip this repair and proceed with those talked about beneath.
Windows 11 handles mic and audio output individually though these elements could be for a similar device. This can result in a identified bug the place the mic is continually lively which thus prevents audio from enjoying in your device. Disabling your mic may also help repair this problem in your system. Follow the steps beneath that will help you together with the method.
Press Windows + R to launch Run.

Now sort within the following and press Enter. You may also click on OK if wanted.
mmsys.cpl

Click and swap to the Recording tab on the high.

The microphone in your headset will now be listed in your display screen. Right-click the microphone.

Select Disable.

Click OK.

Once you’re executed, press Windows + i to open the Settings app and click on Bluetooth & units.

Click View more units.

Scroll to the underside and click on More units and printer settings.

Now proper click on your headset from the units in your display screen and choose Properties.

Click and swap to the Services tab on the high.

Now uncheck the containers for the next companies relying on those out there in your device.
- AAP Server
- Handsfree Telephony

Click OK when you’re executed.

We now suggest you strive using your Bluetooth audio device once more. You ought to now be capable to play audio over Bluetooth with none points because the mic has been disabled in your device. You may even see an enchancment within the audio output high quality as a part of your Bluetooth bandwidth will not be getting used in your mic performance.
Fix 12: Set your Bluetooth speaker/headset because the default audio device
This is more of a last-minute examine however let’s be sure that your Bluetooth audio device is about as your default audio device on Windows 11. If it isn’t then it may very well be the rationale why no audio is enjoying by way of the identical. Follow the steps beneath that will help you together with the method.
Press Windows + R to launch Run.

Type within the following and press Enter. You may also click on OK if wanted.
mmsys.cpl

Click and choose the involved Bluetooth device going through points from the listing in your display screen.

Click Set Default on the backside if it hasn’t been greyed out. A greyed-out choice implies that the chosen device is already your default.

Click OK.

Audio will now be mechanically routed by way of the chosen device as soon as it has been set as your default device.
Fix 13: Check and restart Bluetooth companies
We now suggest you strive restarting the Bluetooth help service in your system. This may assist do away with cache and background conflicts which might repair points together with your Bluetooth device. Follow both of the sections beneath that will help you together with the method.
Note: Ensure your Bluetooth device is paired and linked to your device earlier than continuing with both of the guides beneath.
Method 1: Using the Services app
Open the Start menu, seek for Services and launch the identical out of your search outcomes.

Now right-click Bluetooth Audio Gateway Service.

Select Restart.

Similarly restart the next companies as properly using the steps above.
- Bluetooth Support Service

- Bluetooth User Support Service (if out there)

Once you’re executed, strive using your Bluetooth device once more. You ought to now be capable to play audio over Bluetooth should you have been going through points on account of malfunctioning companies within the background.
Method 2: Using CMD
Press Windows + R to launch Run.

Type within the following and press Ctrl + Shift + Enter.
cmd

Now use the next command to restart Bluetooth Audio Gateway Service.


Similarly use the next instructions to restart Bluetooth Support Service.


Lastly use the next instructions to restart Bluetooth User Support Service. Replace the Number with the related quantity relevant to your PC.
internet cease BluetoothUserService_Number

internet begin BluetoothUserService_Number

Once executed, use the next command to shut CMD.
exit

And that’s it! You ought to now be capable to simply play audio by way of your Bluetooth device.
Fix 14: Disable the Bluetooth LE enumerator
Bluetooth LE enumerator is a dummy service utilized by Microsft Windows to assist most units operate as meant. However, this may trigger points with units which have an onboard mic or playback controls that require extra options and drivers to operate as meant. Disabling this dummy device within the device supervisor may also help repair the identical. Follow the steps beneath that will help you together with the method.
Note: Disabling the enumerator could cause points with different Bluetooth units you utilize together with your PC. If this occurs to be the case, you’ll have to manually disable and allow the enumerator every time you want to use your audio device if this repair works for you.
Press Windows + X in your keyboard and click on Device Manager.

Now double click on and develop Bluetooth.

Right-click Microsoft Bluetooth LE Enumerator from the listing in your display screen.

Select Disable device.

Click Yes to substantiate your selection.

You ought to now be capable to use the Bluetooth device to transmit audio as meant.
Last Resorts
If by this level you haven’t been in a position to repair Bluetooth audio points in your system then it’s time for some drastic measures. We suggest you begin by resetting Windows 11 to see if that fixes the problem for you. If not, then we suggest rolling back to Windows 10. Follow the sections beneath that will help you together with the method.
Reset Windows 11
Resetting Windows 11 will assist rule out the potential for persistent malfunctioning drivers, malware, corrupted system information, and more out of your system. If a malfunctioning Windows 11 set up is inflicting Bluetooth points in your system then resetting Windows 11 may also help repair the identical. Use this complete information from us that will help you reset Windows 11 in your system.
Rollback to Windows 10
If by this level you haven’t been in a position to repair Bluetooth points in your system then we suggest you roll back to Windows 10. This has labored for tons of customers around the globe because it appears Windows 11 is but to introduce help and compatibility for a lot of Bluetooth units at present in the marketplace. Windows 10 has been out for 7 years and has compatibility for many units launched up to now 7 years.
If Windows 10 helps your Bluetooth audio device then you possibly can proceed using the identical until 2025 if most popular. You may also strive upgrading to Windows 11 sooner or later as soon as a function update to the OS has been launched by Microsoft which could assist repair Bluetooth points.
Use this information by us to format your laborious drive and roll it back to Windows 10. Simply use the Windows 10 ISO linked beneath as an alternative of the Windows 11 ISO linked within the put up.
We hope this put up helped you repair Bluetooth audio points on Windows 11. If you face any more points or have any questions, be happy to succeed in out using the feedback beneath.
Check out more article on – How-To tutorial and latest highlights on – Technical News





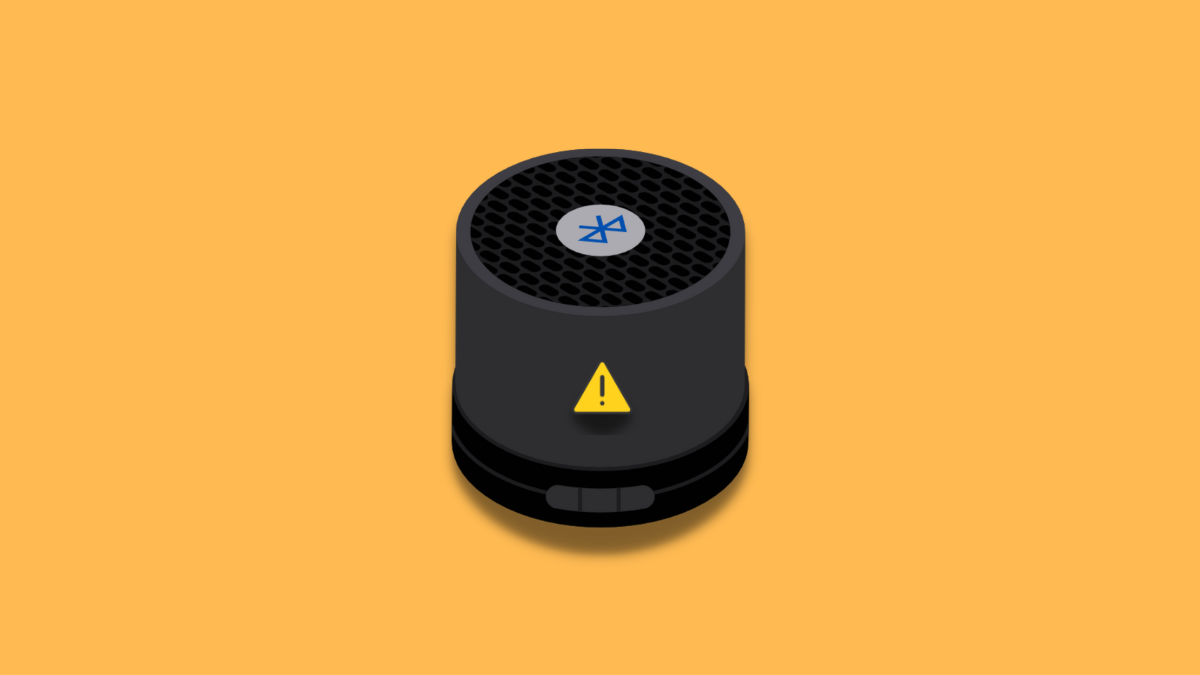




Leave a Reply