12 Ways to Fix ‘DNS server not responding on Windows 11’ Issue.
What to know
- DNS server points are sometimes brought on by bugs, principally by third-party anti-virus apps, although the trigger can lie elsewhere as nicely.
- To repair DNS points, disable third-party anti-virus apps, re-verify DNS settings, flush DNS, or change your DNS.
- You may strive using Windows troubleshooters, restart your router, run Windows in Safe Mode (for analysis), and run malware scans.
- If nothing works, resort to restoring your system with Restore Point, resetting your PC, or contacting your Wi-Fi supplier.
If you’ve been getting the ‘DNS server not responding’ error message on Windows 11, you’re not alone. Thankfully there are a number of methods to troubleshoot and repair this error on Windows 11. Use the guides under to get you began.
What is DNS (and why do I get ‘DNS server not responding’ on Windows 11)?
DNS is an acronym for Domain Name System and it’s a decentralized naming system utilized by all computer systems, servers, and more making an attempt to hook up with the web. DNS helps establish your PC and the site visitors being despatched to it and the system mechanically deciphers and shows the required data.
There will be tons of causes for this problem. Sometimes Windows can misidentify network points as DNS points whereas different instances it may most probably be a third-party app interfering together with your network.
A latest update to the AVG anti-virus appears to be the primary offender of this trigger and disabling the identical appears to repair this problem for many customers. Use the information under to repair this problem in your PC.
How to repair ‘DNS server not responding on Windows 11 in 12 methods
We advocate you begin with the primary repair particularly you probably have a third-party Anti-Virus in your system. If nevertheless, the primary repair doesn’t be just right for you, then you may transfer to the opposite fixes talked about within the record under.
Method 1: Disable third-party Anti Virus
If you might be using AVG, Avast, McAfee, or any third-party anti-virus in your system then that is the really helpful repair for you.
The solely method to repair this problem is to disable your Anti-Virus firewall, network monitor, and different instruments altogether. Once a repair has been launched from both Microsoft or your writer, you may proceed using the Anti-Virus as meant.
Method 2: Re-verify your Settings (For customers with third-party DNS supplier solely)

Updating Windows, your router firmware, and even third-party network displays can find yourself creating points together with your customized DNS settings. If you might be subscribed to a third-party DNS service for higher connectivity, then re-verify your Settings and enter it once more to offer new directions to your network adapter. Once completed, merely restart your system and it is best to now not face DNS points together with your system.
Method 3: Flush your DNS
- Press Start, sort cmd, and run the command immediate as administrator.
- Now run the next instructions one after the other. Press Enter in your keyboard to execute every command.
ipconfig /flushdnsipconfig /registerdnsipconfig /launchipconfig /renewnetsh winsock reset
Finally, restart your PC.
Method 4: Change your DNS
If you might be using the default DNS supplier out of your network supplier then we advocate you turn to a free DNS supplier from the record given under. You can change your DNS both in your network adapter settings or swap to a brand new one in your router.
We have included a information for altering your DNS on Windows nevertheless in the event you want to change your DNS inside your router, then you definitely would wish to go to your router’s assist web site for more data.
4.1 Choose a DNS supplier and their DNS handle
- Google: 8.8.8.8 | 8.8.4.4
- OpenDNS Home: 208.67.222.222 | 208.67.220.220
- Cloudflare: 1.1.1.1 | 1.0.0.1
- AlternateDNS: 76.76.19.19 | 76.223.122.150
- AdGuard DNS: 94.140.14.14 | 94.140.15.15
- Quad9: 9.9.9.9 | 149.112.112.112
4.2 Change your DNS in Windows 11
- Open the Settings app. Then choose Network & web > Wi-Fi > Hardware properties.

- Now click on on ‘Edit’ beside DNS server project.

- Click on the drop-down menu on the high and choose ‘Manual’.

- Turn on the toggle for IPV4 or IPV6 or each relying on the supplier you selected.

- Now enter your required Public DNS within the ‘Preferred DNS’ part.

- Similarly, enter the Alternate DNS in its respective part.

- Click on the drop and allow encryption if out there and most well-liked.

- Click on ‘Save’.

The DNS settings ought to now be modified to your PC. Check your Internet connection and if every part appears to be working as meant then you’ll have solved the difficulty.
Method 5: Run the Windows troubleshooter
- Open the Settings app. Select System > Troubleshoot > Other Troubleshooters.

- Click on ‘Run’ beside ‘Internet Connections’.

- Follow the on-screen directions to run the troubleshooter and let it do its factor. If the troubleshooter finds any points together with your network configuration it would repair it within the background.

Try using your Internet now and it is best to be capable of hook up with the Internet with none DNS errors. If not, then we advocate you run the next troubleshooters within the record as nicely, simply to be secure.
- Incoming Connections Troubleshooter
- Network Adapter Troubleshooter
Once completed, in the event you nonetheless expertise points, you may proceed with the fixes talked about under.
Method 6: Disable network displays and third-party AV site visitors managers
Network displays and third-party antivirus site visitors managers are recognized to trigger quite a few DNS errors.
This normally occurs whenever you get a Windows or network-delivered update that tries so as to add or take away native Firewall guidelines which might find yourself messing with third-party apps. In such instances, you may strive disabling these apps.
If you find yourself fixing your DNS errors then you may keep third-party displays and managers disabled or strive reinstalling them for a contemporary begin and configuration together with your new guidelines.
Method 7: Power cycle your router
If you might be nonetheless going through DNS errors then it’s time to focus in your router. Power off your router, look forward to a minute, after which restart it once more.
This ought to energy cycle your unit which ought to re-establish a connection together with your network supplier. This in flip will even refresh your DNS which ought to mechanically repair DNS errors for you.
Method 8: Check in case your drawback persists in Safe mode
It’s time we now go for a couple of drastic measures. We advocate you restart your system in Safe mode and see in the event you nonetheless face DNS errors. If you do, you need to use one of many different fixes talked about under. However, if you don’t face DNS errors then it’s doubtless a third-party app or service inflicting points together with your system. In such instances, you may strive disabling every app to seek out the offender.
- Launch the Start menu and, click on on the Power icon.

- Now maintain down Shift in your keyboard and click on on ‘Restart’.

- Click on ‘Troubleshoot’ as soon as you might be at Recovery Options.
- Click on ‘Advanced Options’.
- Now click on on ‘Startup Settings’.
- Click on ‘Restart’.
- Select ‘5’ to restart your PC in Safe mode with networking. This choice will permit you to entry your web when in Safe mode.
- Your PC will now restart in Safe mode. You can now check out your network connection and proceed with the outcomes as mentioned above.
Method 9: Run a malware scan to verify for suspicious exercise
If at this level you might be nonetheless going through DNS errors then we advocate you run a malware scan to search for any form of suspicious exercise in your system.
We additionally advocate you put in a network monitor to search for any suspicious network exercise out of your system on the subject of inbound and outbound connections. If you discover any misbehaving apps or packages then let your Antivirus care for them.
However, in the event you nonetheless find yourself going through points then an entire Reset of your PC together with the boot drive could be wanted to take away any traces of the leftover malware in your system.
Method 10: Check for Hardware updates
If you might be using a third-party network adapter or a laptop computer then we advocate you search for network card or adapter updates out of your producer. Most {hardware} updates are immediately delivered by means of Windows Updates these days so we first advocate you head to your settings and verify for any pending Optional driver updates to your network adapter.
- Open the Settings app. Then choose Windows Update > Check for updates.

- Now click on on ‘Advanced Options’.

- Select ‘Optional Updates’

- Install any optionally available driver updates out there to your PC.
- Restart your PC and attempt to entry the network.
Method 11: Restore to a earlier Restore Point
If at this level you might be nonetheless going through DNS errors then it’s time to revive your system to a beforehand recognized restore level the place you weren’t going through any DNS errors. This will assist revert any modifications that might have induced this problem together with the elimination of any third-party apps.
You will be capable of get an inventory of apps that can be eliminated throughout this course of when on the system restore display. Use this information by us to revert to a beforehand recognized restore level.
Method 12: Get in contact together with your Wi-Fi supplier
Lastly, you may get in contact together with your network supplier as this could possibly be a difficulty particular to your connection. A assist assistant from the service will be capable of go to your location and assess your connection.
Any {hardware} or software program points together with your router or connection can then be recognized and solved. You could be charged for the companies availed by you relying in your network supplier.
Method 13: Reset your PC (Last resort)
Reset is a tedious resolution to offer to repair the DNS Server points however chances are you’ll think about this if have run out of options and the issue retains persisting. If your PC is affected by every other points apart from this, then Reset isn’t a foul thought, all issues thought-about.
Check the hyperlink under to reset your Windows PC.
Read: How to Reset Windows 11: Everything You Need To Know
FAQs
With so many alternative fixes and modifications being urged you might be sure to have a couple of questions in your thoughts. Here are some generally requested ones that will help you stand up to hurry.
Is it secure to make use of a free DNS supplier?
This is a gray space, to say the least, and the reply is complicated at best contemplating the present actions of ISPs and DNS suppliers.
It mainly comes right down to who you might be keen to share your knowledge with, your ISP or DNS supplier. Unless you might be using encryption and VPN, your ISP or DNS supplier can simply view your searching exercise and use it for profiling and advertising functions.
The important motive DNS suppliers exist is to give you a safer and privacy-focused resolution in comparison with your native ISP which could possibly be logging your each exercise.
However, it will also be the case the place your ISP is offering you a safer connection when in comparison with the nameless logging completed by free DNS suppliers akin to Google and Cloudflare. Hence all of it comes right down to your higher judgment and present setup.
What are the possibilities my network is being highjacked or hacked?
DNS errors and points will be indicators of being hacked or highjacked.
However that is fairly uncommon and in case you watched any such exercise you need to use your router’s logging system, change all passwords and observe the logs a couple of hours later. You may use paid network displays for a more detailed evaluation.
If you discover any lacking packets or infiltrations in your router then it’s doubtless that somebody is making an attempt to highjack your network. You can get in contact with the suitable authorities and your ISP if so.
Do registry modifications mess up DNS settings?
Registry modifications can not often mess up DNS configurations nevertheless, they’ll make modifications to your network settings which might, in flip, trigger DNS errors.
We hope you created a backup earlier than making any modifications to your registry. If you probably did then you may restore this backup to revert any modifications you made.
However, in the event you didn’t back up your registry then you will want to manually revert any modifications and values you created in your registry editor not too long ago.
We hope you had been capable of repair your DNS errors using this information. If you have got any more questions, be happy to drop them within the feedback part under.
:
Check out more article on – How-To tutorial and latest highlights on – Technical News






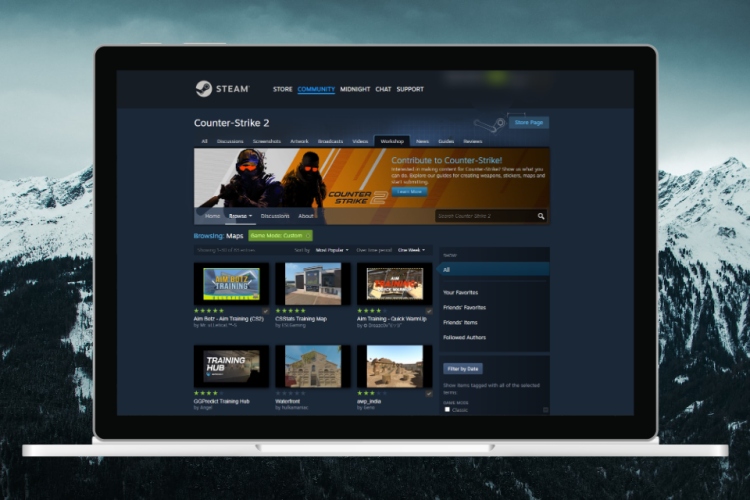



Leave a Reply