Zoom Keeps Crashing – How To Fix It.
Are you dealing with a number of crashes or freezes in your Zoom software? This problem can develop into a nuisance if you find yourself alleged to ship an necessary work presentation. Sometimes, causes like system overload, and even weak web could cause surprising crashes.
So, when you’re struggling to get your Zoom app up and operating, you might have come to the proper place. Let us check out the causes and fixes for this problem.
Why Is My Zoom App Crashing?
Here are a few of the explanation why the Zoom software can out of the blue crash:
- Zoom and Computer Settings: Zoom and pc settings might be set within the fallacious configuration, leading to a number of crashes.
- Hardware: Zoom requires a certain quantity of storage and updates on the pc working techniques to perform.
- System Overload: If you utilize a number of background apps that require the identical elements as Zoom.
- Outdated App: Bug and system errors would possibly prevail within the older variations of the app.
- Internet Connection: An unstable web connection could also be the primary cause to your app to crash.
How to Fix Zoom Crashing?
Before we transfer on to the fixes for the difficulty, be sure you restart your device. Sometimes, a fast restart might help remedy your crashes. Also, just remember to shut all background purposes that use the identical options as Zoom.
If the difficulty continues to be recurring, listed here are a few of the listed troubleshooting strategies to cease your Zoom app from crashing.
Configure Zoom Settings
Although the Hardware acceleration characteristic is useful to your device, this characteristic could trigger points if there’s low {hardware} storage. Therefore, we suggest you disable this characteristic.
You can comply with these easy steps to take action.
- Open the Zoom app and Log in.
- Click on the gear icon within the higher proper nook.
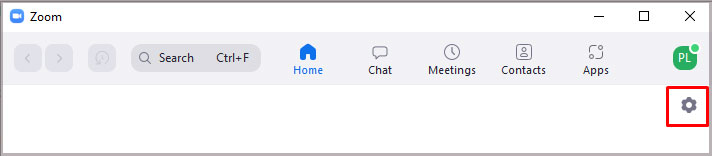
- On the left-hand facet panel, click on on Video.
- Click on Advanced within the backside part.
- Disable Hardware Acceleration by unticking the field.
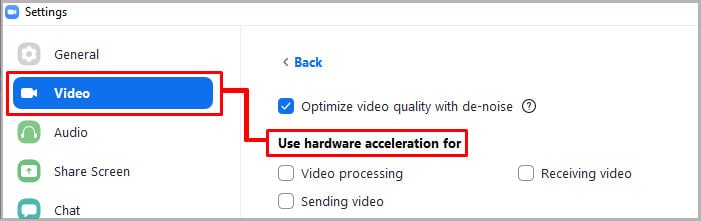
- Restart your pc to make adjustments successfully.
Erase Zoom Cache and Data
All your gathered cache and information can get corrupted over time. These corrupted information could cause Zoom to crash. So, we suggest that you just take away these junk information. Here is a straightforward step-by-step course of on how to do it.
On Windows
- To the left of the taskbar, go to look and kind Disk Clean Up.
- Select the working drive which for many customers is the C drive.
- Make certain you tick the checkboxes of Temporary Internet information and Temporary information.
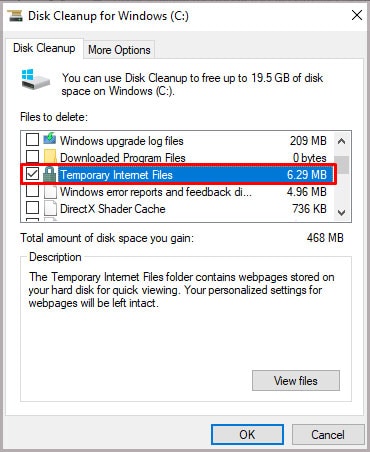
- Click on OK.
On Mac
- Click on the shortcut command + shift + G to navigate to the Go to Folder.
- Type in ~/library/caches and hit enter to proceed.
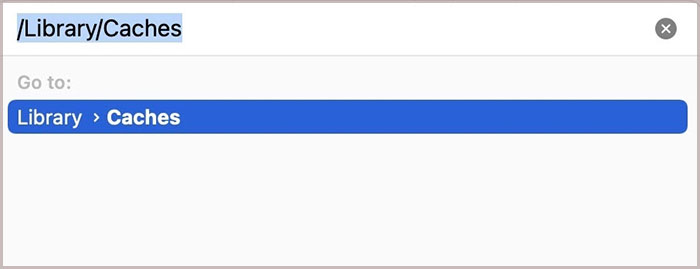
- Make certain you take away the contents of the folder.
On iPhone
- Go to your Settings.
- Navigate to General and Tap on iPhone Storage.
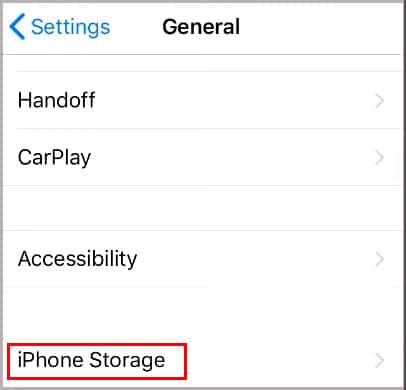
- Choose the Zoom app from the record of choices.
- Select on Delete App.
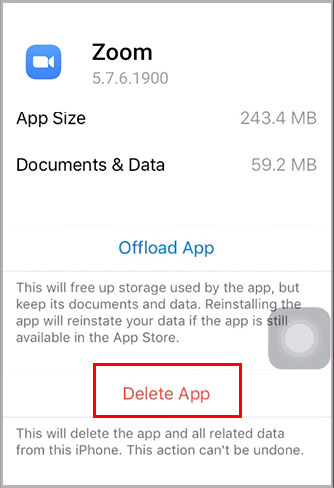
- Reinstall the app back from the App retailer.
On Android
- Locate the Zoom app.
- Tap and Hold on the icon till you’ll be able to see the choices.
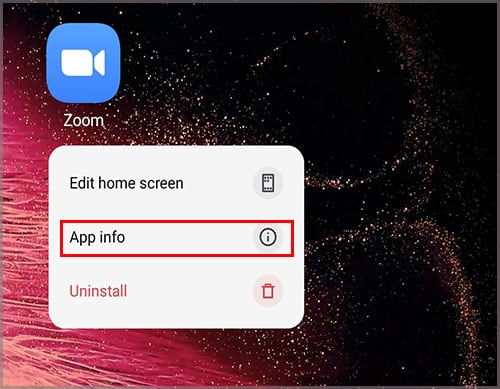
- Click on App data and faucet on Storage.
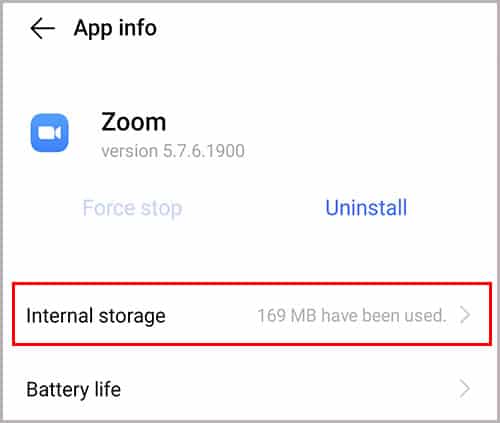
- Tap on Clear Caches.
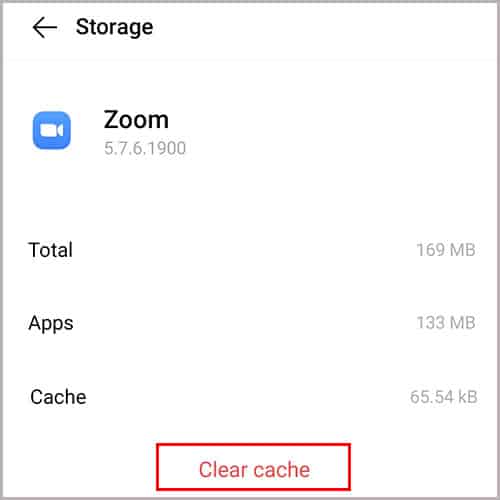
- Click on clear information and hit OK to substantiate.
Once the app reset is completed, open up the app once more and see if the issue is fastened.
Adjust Visual Effects
In the Windows 10 working system, the visible results let you add animation and different results to your movies. But, this would possibly trigger your system to decelerate. Follow these steps to disable this perform.
- Go to the windows search field and kind in modify efficiency.
- Navigate to the Visual Effects tab.
- Make certain you solely tick the Adjust for the most effective efficiency checkbox.
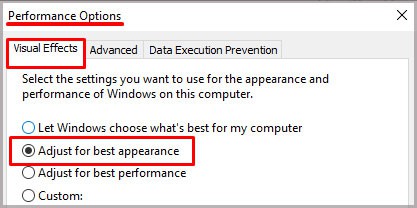
Rollback Camera Driver
Rolling back the digicam driver is one other efficient technique to cease it from crashing. Here are some steps you’ll be able to comply with:
- Use the Windows key + R shortcut to open the “Run” command.
- Type in devmgmt.msc and click on on OK.
- Scroll down and click on on Cameras.
- Right-click in your digicam and select Properties.
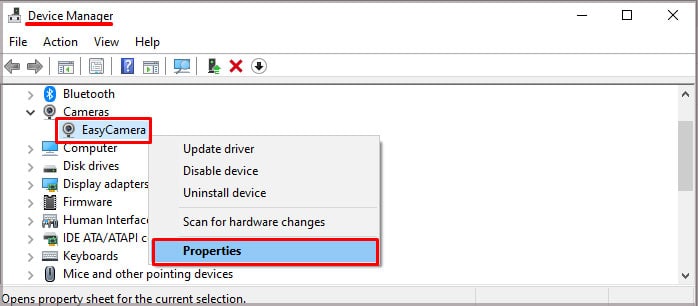
- Navigate to the Driver Tab and click on on Roll Back Driver.
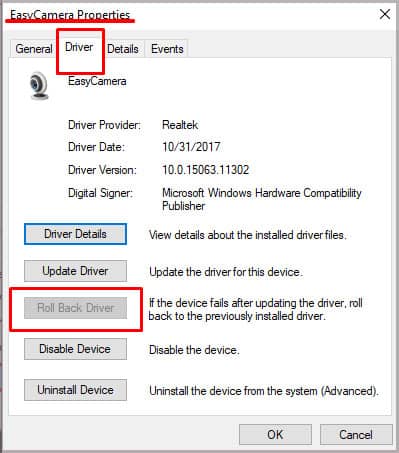
- Choose your cause for rolling back and click on on OK.
Run Zoom on a Dedicated Graphics Card
If you might have two Graphic Processor items in your device, it’s best to make use of the devoted one to make use of for Zoom. Sometimes, your default built-in graphics card is just not sturdy to deal with giant purposes like Zoom.
Here is how you are able to do it by means of the NVIDIA management panel.
- From your desktop, right-click on your house display screen and choose the Nvidia Control Panel.
- On the left panel, select Manage 3D Settings.
- Click on Program Settings and select the Add button.
- Chose Zoom Meetings from the record of choices, and click on on Add Selected Program.
- Choose the High-performance NVIDIA processor as your most well-liked graphics processor.
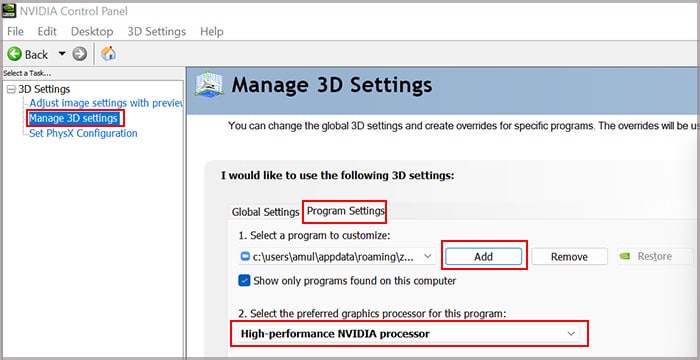
- Click Apply on the backside proper nook to make adjustments to your settings.
Update Your Windows and MacOS
Due to the shortage of updates in your working software program in your pc gadgets, Zoom may not deem it suitable with its software. Make certain you all the time frequently update your pc working software program.
Here is a brief information on how you are able to do it by means of Windows and macOS working techniques.
On Windows
- Open up the beginning menu positioned within the bottom-left nook.
- Type in or seek for Settings.
- Choose the Update & Security choice.
- Click on the Check for Updates.

On Mac
- Go to the Apple brand and click on on System Preferences.
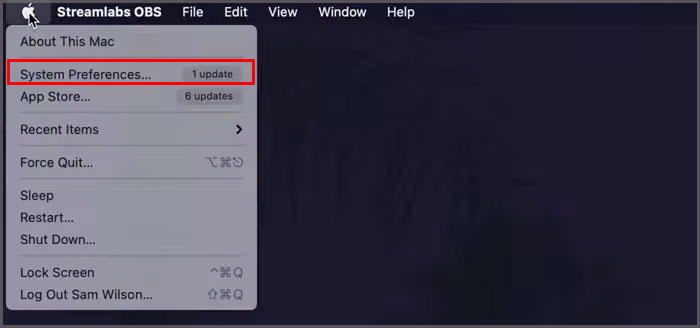
- Click on the Software Update Icon.

- Your pc will detect any software program updates.
You can even robotically allow software program updates by checking the “Automatically keep my Mac up to date” choice.
Reinstall Zoom
If not one of the above fixes work, it’s also possible to revert to reinstalling your Zoom software. Sometimes, default settings or bugs and errors in your present model may end up in app crashes.
Here is a simple step-by-step information to uninstalling Zoom in your gadgets.
On Windows
- Navigate to the Start icon and click on on the Gear icon.
- Select on Apps.
- From the left-hand facet panel, select Apps and Features.
- Scroll down and discover the Zoom App from the record of choices.
- Right-click on the app and choose the Uninstall choice.
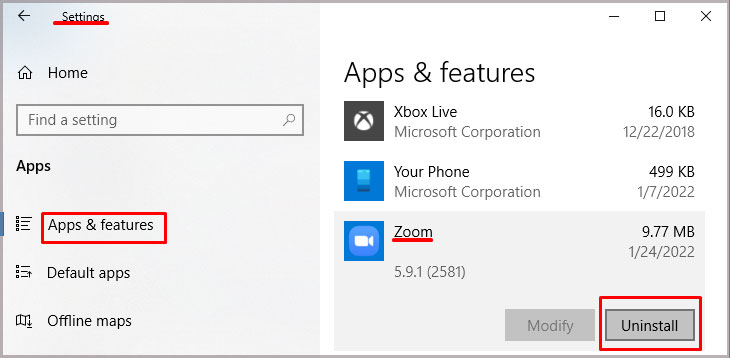
On Mac
- Open Finder.
- From the left-side panel, click on on Applications.
- Right-click the applying and choose Move to Trash Bin.
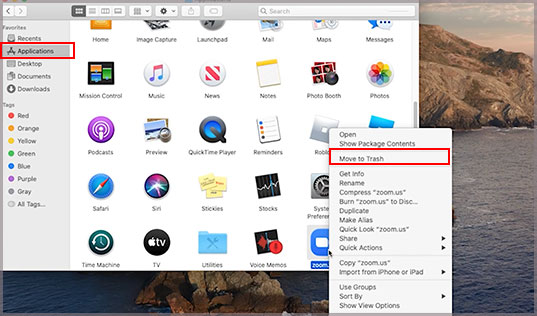
- Empty out your Bin.
After you might have uninstalled the applying, you’ll be able to head on over to the official Zoom web site and obtain the applying based on your system software program.
Frequently Asked Questions
How to Fix Zoom Quit Unexpectedly Error When Screen Sharing?
If you face an analogous kind of problem in your Zoom app, the most effective answer is to update your app to the newest model. Bugs and system errors within the older model would possibly trigger incompatibility points. Make certain you additionally restart your pc gadgets.
Why Is My Zoom Video Showing a Black Screen?
If your Zoom video is displaying a black display screen, it’s due to the automated switching of the graphics card in your pc device.
Here is a step-by-step information on fixing this problem in your Windows gadgets.
- Right-click in your desktop and choose the Nvidia Control Panel.
- Select the Manage 3D Settings choice.
- Click on the Program Settings.
- Under Select a program to customise part, add the Cpthost.exe from the Zoom bin listing.
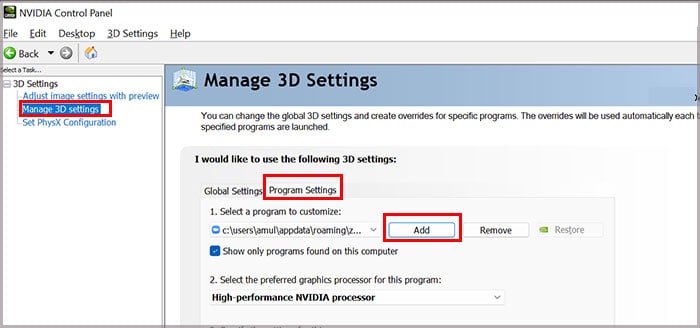
- Click on the Add button.
- On new window Click on Browse.
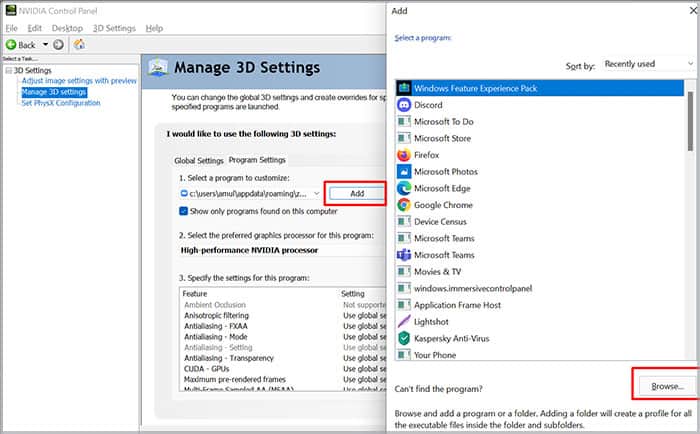
- Find Cpthost.exe from the Zoom bin listing (positioned at
C:/>Users>YOURUSERNAME>AppData>Roaming>Zoom>bin). - Tap on Add Selected Program.
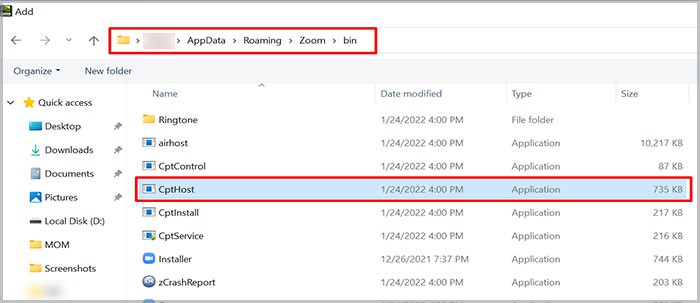
- Underneath the Preferred Graphics Processor part, choose Integrated graphics.
- Click on the Apply button and you might be completed!
How to Fix the Zoom App Video Crashing?
Before you make adjustments in your app or pc gadgets, guarantee that no background apps have entry to your microphone and digicam. You can even give it a fast reboot. If the difficulty continues to be recurring rapidly uninstall and reinstall your gadgets.
Check out more article on – How-To tutorial and latest highlights on – Technical News








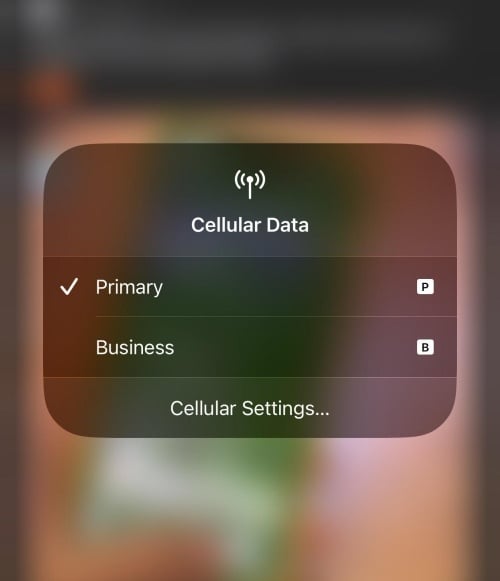
Leave a Reply