Why Is My SSD Slow? How To Speed It Up.
If you’re using a quick SSD, however your system is sluggish, improper connections, firmware/driver points, or excessive system useful resource utilization are often the culprits.
So, if you wish to velocity up your sluggish SSD, first verify its kind to know the same old velocity it ought to present. If it doesn’t present the mandatory velocity, verify connections and update firmware and drivers.
You can even decrease system useful resource utilization, scan for malware, and change energy settings to spice up system efficiency.
First, Check the SSD Type (and Health)

Different kinds of SSD (M.2, NVMe, SATA) provide totally different learn/write speeds relying on the kind of motherboard connection.
In normal, you’ll discover the next speeds for the SSD drives:
| Bus Interface | Bus Interface Generation | Common Practical Read/Write Speeds (MB/s) |
| SATA | SATA-III | 300–500 |
| M.2 NVMe | PCIe 3.0×4 | 600–3500 |
| PCIe 4.0×4 | 3000–7000 | |
| PCIe 5.0×4 | 7000–10000 |
The giant vary for the speeds of the identical kinds of SSD drives is as a result of distinction within the high quality and the cell reminiscence degree within the SSD.
You might even discover a slight variance between high quality and efficiency between the identical SSD fashions.
So first, verify the kind of your SSD. If you’re using an M.2 NVMe SSD, verify the PCIe technology supported by your motherboard as nicely.
Your SSD will use the bottom attainable velocity amongst these supported by the SSD and the motherboard.
Then, use a benchmark or testing software like CrystalDiskMark, SSD-Z, and so forth to take a look at the learn/write velocity. Then,
Note: If the SSD benchmark exhibits sufficient learn/write speeds, however you’re experiencing efficiency points, it might be a results of different issues as a substitute of the SSD.
In such circumstances, I like to recommend you take a look at following articles on our platform relying upon your problem:
Change Connection Ports or Slots

Improper connection of the SSD with its port or slot can also result in lags. This problem often happens because of faults within the port or the slot, so strive altering them and see if it helps.
- First, open your pc’s case.
- For a SATA SSD, unplug the information cable from the motherboard and plug it into one other port.
- For the NVMe SSD, unscrew the heatsink and the SSD, take it out and insert it to a different slot and screw it together with the heatsink.
You can even take a look at our How to Install SSD information for the detailed steps.
Update Firmware and Driver
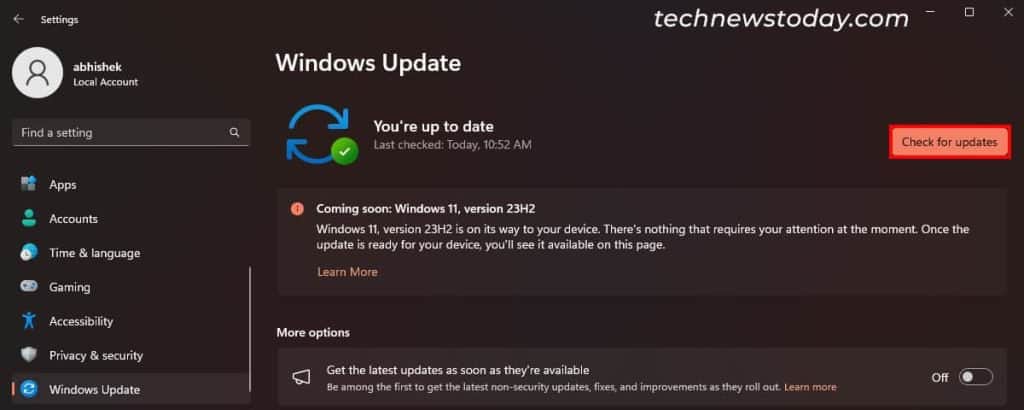
An SSD with outdated firmware or driver will not be totally appropriate with the newest motherboard or working system.
So, it’s best to update the firmware and drivers to the newest obtainable variations as quickly as attainable.
You can achieve this via the guide Windows update, because it additionally gives driver and firmware updates.
For that,
- Open Windows Settings by urgent the Windows key + I.
- Go to Windows Update and click on Check for Updates.
- If you see a Firmware or Driver update to your SSD, set up it.
You can verify the official web site of your SSD for firmware/driver updates or any update software.
Lower CPU, RAM, and Disk Usage
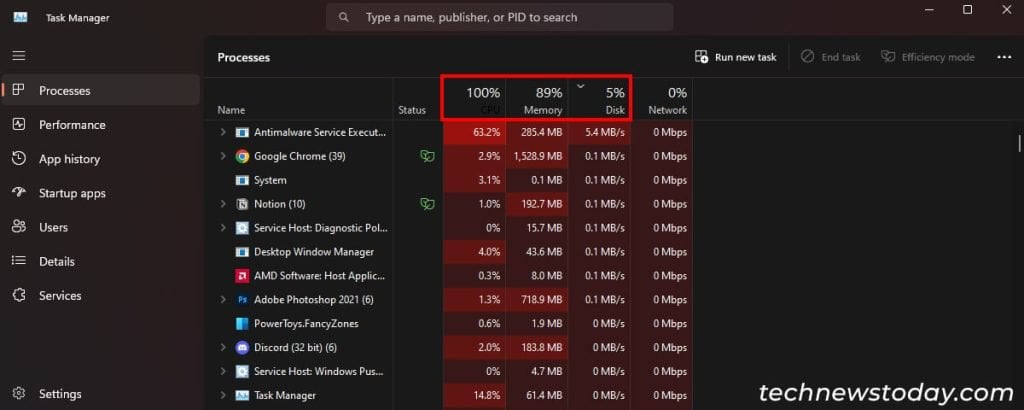
If the SSD must carry out lots of read-write operations throughout the identical interval, it’ll run into efficiency points. You can verify the present disk utilization on the Task Manager’s Processes tab.
If it’s excessive, decrease the utilization by disabling background processes which might be consuming probably the most disk assets.
Also, in case your CPU Usage or RAM utilization is excessive, these elements could also be bottlenecking your SSD.
In such circumstances, you could release reminiscence and CPU assets by closing pointless packages in an identical method.
If such background processes end result from many startup apps, disable all unneeded apps from the startup.
You can even undergo your app listing and uninstall these you now not want.
Also, your SSD will present latency and different efficiency points whether it is almost full.
So, I like to recommend you have 20-25% space for storing free for optimum efficiency. But you probably have bigger drives (1-2TB), you may decrease this quantity to 10-15%.
Scan for Malware
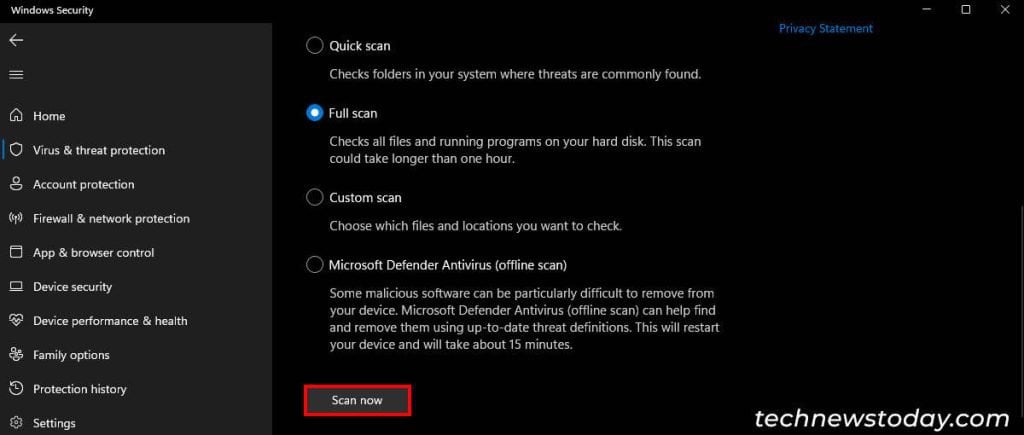
A malware an infection can even severely have an effect on SSD efficiency. Some malware might burn up lots of the system assets, together with the Disk learn/write cycles.
Conduct a full scan of your system to forestall such points. You can achieve this using Windows Settings via the steps beneath:
- Open Windows Settings.
- Go to Privacy & safety > Windows Security > Virus & Threat Protection.
- Click on Scan choices, verify Full scan, and hit Scan now.
Change Power Settings
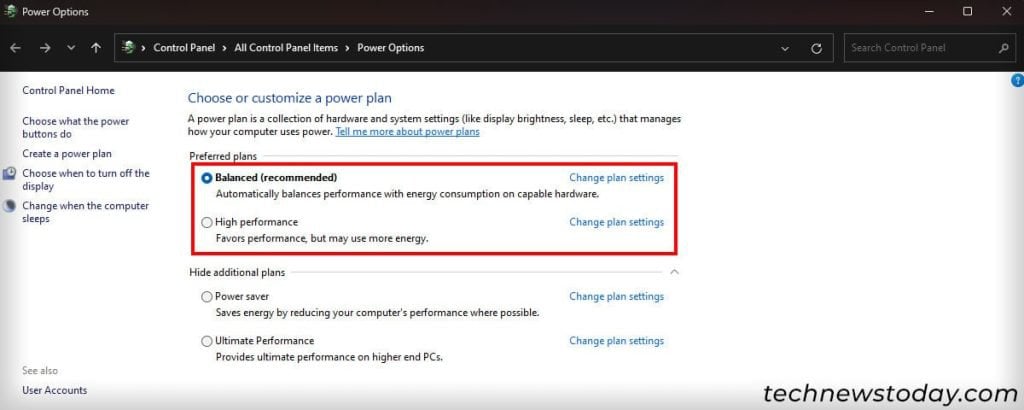
The energy saving mode on Windows limits your SSD and CPU efficiency to decrease the facility consumption.
If you need a quicker system, setting the mode to High Performance or Balanced is best.
To achieve this,
- Open Run by urgent the Windows key + R.
- Type
powercfg.cpland press Enter to open Power Options. - Change the facility plan to Balanced or High efficiency as a substitute of Power saver.
Some computer systems might have extra energy settings that work individually from the Windows energy settings.
For instance, my Lenovo Legion 5 laptop computer permits setting the facility mode to Performance, Balanced and Quiet modes. So, change these settings as nicely.
Check out more article on – How-To tutorial and latest highlights on – Technical News









Leave a Reply