Why Is My AirPrint Not Working? How To Fix It.
The AirPrint is a good function that means that you can wirelessly print your paperwork without having to put in any extra drivers or third-party purposes. It is on the market on all iOS and OS working gadgets.
So, if in case you have sure paperwork saved in your iPhone or iPad, AirPrint can seamlessly print them inside a number of seconds. All you want is a appropriate printer and a wi-fi network.
However, in some cases, you may obtain an error message denoting, “No AirPrint Printers Found.”
This error generally happens once you’re on completely different Wi-Fi connections, have outdated working software program, and so on.
So, with out additional ado, allow us to be taught concerning the causes and believable fixes for this specific problem.
Why Is My AirPrint Not Working?
Here is a listing of potential explanation why your AirPrint won’t be working:
- Outdated Operating Software
- Wi-Fi connection not in Range with the printer.
- You are linked to a Public Wi-Fi network.
- Apple gadgets and the printer have completely different Wi-Fi connections.
- The printer has run out of ink or papers.
How to Fix AirPrint Not Working?
Before we start with the options, we advise you first examine in case your printer is appropriate with AirPrint. You can do a fast Google search or look by means of your producer’s web site. You may examine your printer compatibility by navigating this detailed listing that incorporates all AirPrint-enabled printers.
Primarily, you may face AirPrint points when your gadgets are linked to completely different Wi-Fi networks. So, please examine your Wi-Fi connection in your Apple and printer gadgets and guarantee they keep linked on the identical Wi-Fi network.
Sometimes, the AirPrint can fail to operate resulting from minor setbacks. These may embrace your printer working out of ink or paper. So, earlier than leaping to conclusions, please be sure to carry out common checks on these components.
Now that we now have tackled these fundamental issues out of the best way, allow us to be taught concerning the believable fixes you possibly can apply in additional element.
Check Your Internet Connection

As talked about above, your iOS/Mac and the printer should keep linked to the identical Wi-Fi network. Otherwise, AirPlay will fail to acknowledge your gadgets.
If the difficulty continues to be prevalent, you possibly can apply these easy but efficient connectivity troubleshooting strategies.
- Turn off/in your Wi-Fi toggle in your gadgets.
- Enable Airplane mode and switch it back off. Now, re-connect to your Wi-Fi.
- Move your printer and gadgets nearer to the web router.
- Switch to an web bandwidth of two.4 GHz to 5GHz or vice versa.
- Ensure your router helps Bonjour protocol.
- Switch or connect with a personal network.
Reboot Your Devices
Although it might appear easy, rebooting helps you resolve minor device points. This methodology means that you can refresh the system, and clear any glitches or bug errors. Likewise, we advocate you flip off your printer for 30-60 seconds and restart it. You can apply the reboot on all gadgets, together with your iOS, Macs, router, and printers.
Reset Printer Settings
If you’re on a Mac device, you’ve got the choice to reset your printer. So, if there have been any pre-existing issues with the connection, this methodology will provide help to clear them out.
Here is how you are able to do it.
- Navigate to the Apple emblem and click on on System Preferences.

- Click on the Printer and Scanners icon.
- Now, right-click in your printer from the left panel and choose the Reset Printing System choice.
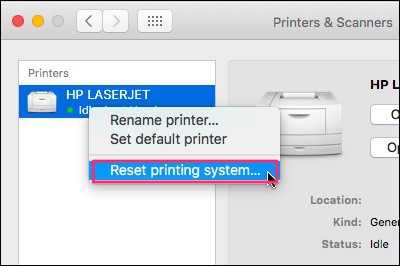
Reset Network Settings
If all of the above strategies fail to attach your AirPrint, we advocate you shortly reset your Network settings. This methodology is thought to be fairly efficient in fixing most of your connectivity points because it reverts your device to its earlier network settings.
Here are some step-by-step guides you possibly can observe.
On iPhone
- Open up the Settings app out of your device.
- Scroll down and faucet on General.
- Head over to the underside web page and faucet on Transfer or Reset iPhone.
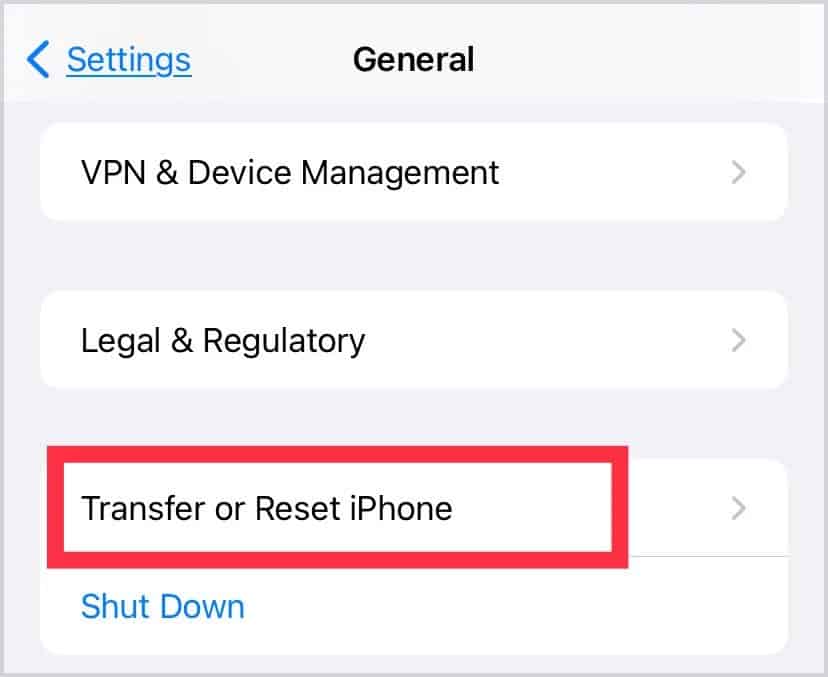
- Tap on the Reset choice.
- From the pop-up, choose Reset Network Settings.
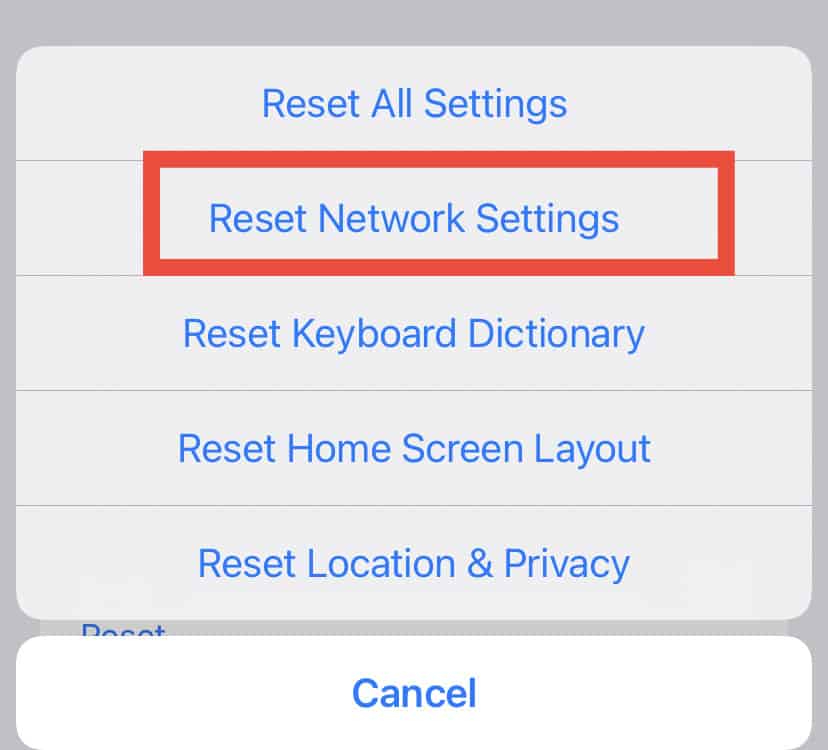
- If prompted, enter your passcode.
- Lastly, click on on the Reset Network Settings to verify your motion.
On Mac
- Navigate to the top-left nook of your display screen and click on on the Apple Logo.
- Select the System Preferences choice.

- Click on the Network icon.
- Now, from the left panel, click on on Wi-Fi, head to the bottom-left nook, and click on on the – image.
- Finally, click on on the Apply button to make the modifications.
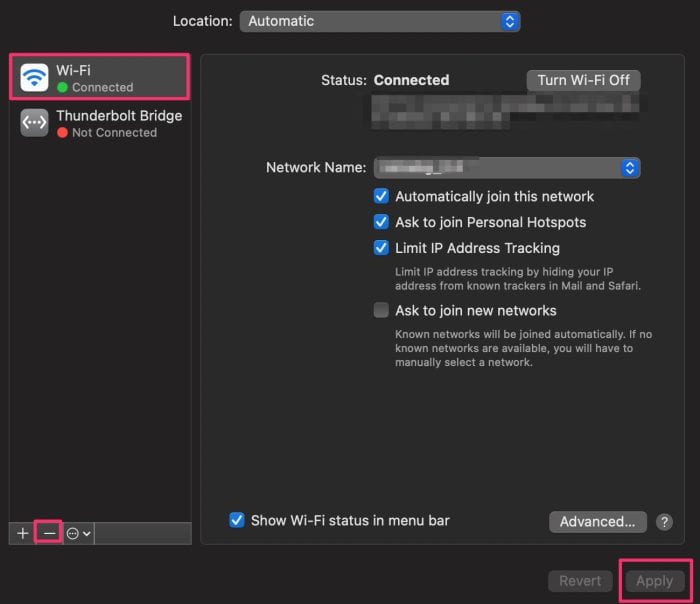
Update Operating Software
In some cases, there could be prevalent minor bugs or system errors in your present working software program that could be inflicting your device to behave out. So, it’s at all times best to remain up to date on the newest iOS or OS updates to keep away from such points.
Here are some step-by-step guides you possibly can observe.
On iPhone
- Locate and launch your Settings app.
- Scroll down and faucet on the General choice.
- Net, faucet on Software Update.
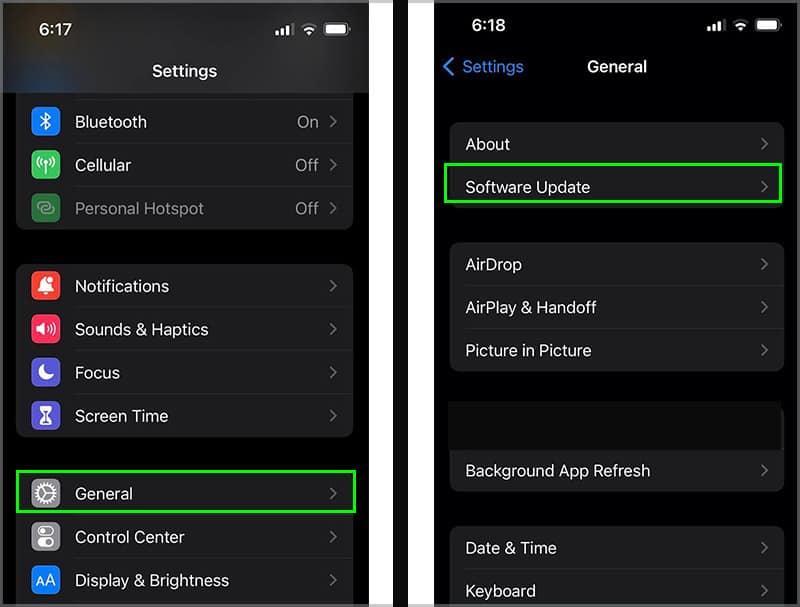
- If accessible, faucet on the Download and Install choice.
On Mac
- Navigate to the top-left nook of your display screen and click on on the Apple emblem.
- Select the System Preferences choice.

- Next, click on on the Software Update icon.
- If any updates can be found, click on on the Update Now button.

If the difficulty got here after the software program update, you can select to roll back the software program to its earlier model. Here is an in depth information on how you are able to do so.
Contact Customer Support
If you can not repair this problem even after following the above strategies, your gadgets may have technical points. In this case, we extremely advise customers to contact buyer assist.
Most printer firms have their designated assist web site. Likewise, if they can’t pinpoint the difficulty, we advise you contact Apple buyer assist or deliver your device to the closest Apple Store to examine for any defects.
Check out more article on – How-To tutorial and latest highlights on – Technical News





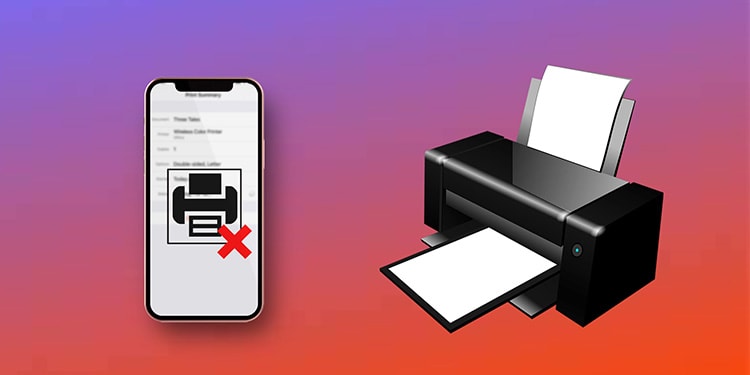




Leave a Reply