What Is Modern Setup Host? Why It’s Causing High CPU Usage.
Modern Setup Host is a key Windows course of that installs updates within the background. However, it typically makes use of excessive CPU and disk assets unnecessarily.
When in a midst of an update, if you happen to test your Task Manager, you will see that this course of hogging a bit of CPU assets.
Although that is completely regular, the issue begins when the CPU utilization merely received’t drop down—even after the update is full.
To decrease CPU utilization, you may start by terminating the Modern Setup Host course of within the Task Manager. It will make it easier to do away with the difficulty briefly.
You can attempt different superior troubleshooting like repairing your system information for errors and resetting update parts—in case Windows update parts are corrupted.
Terminate the Process
Most of the time, the CPU utilization related to this specific course of peaks up excessive and stays there for an extended time period. As a outcome, your system begins to decelerate and even freeze.
In such circumstances, you may finish the duty associated to the Setup Host within the Task Manager and do away with this problem instantly.
To start with, open up your Task Manager. Click on Modern Setup Host or setuphost.exe. Then, click on End job possibility on the bottom-right of the window.
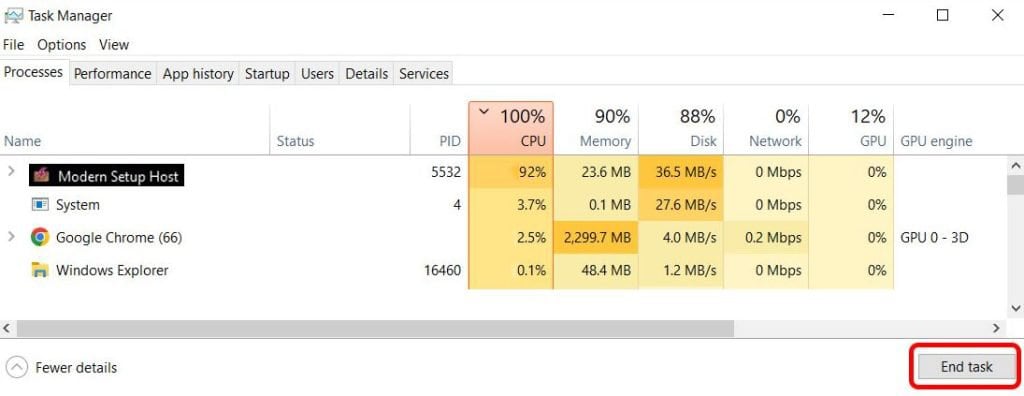
Run Windows Update Troubleshooter
As it seems, this drawback sometimes arises because of a glitch within the Windows update course of.
So, I counsel you run the Windows update troubleshooter.
- Hold and Press the Windows key + I to open Windows settings.
- Select Update & Security.
- Go to Troubleshoot > Additional Troubleshooters.
- Click on Windows Update. Then, choose Run the troubleshooter.

You must observe the on-screen directions to complete the method.
Repair System Files
In most circumstances, system file corruption typically results in malfunctioning of the Windows update parts. So, you may run DISM and SFC instructions and test if it fixes the difficulty.
Open Command Prompt as an Administrator. At first, we are going to run the DISM command.Dism /Online /Cleanup-Image /RestoreHealth

After operating DISM, once more run the SFC commandSfc /Scannow

Delete SoftwareDistribution Folder
Windows working system shops all of the information associated to Windows updates in a separate folder referred to as SoftwareDistribution.
All the information saved on this folder are momentary and could be eliminated with out posing any dangers to your system.
You can attempt deleting this folder fully and drive Windows to obtain a brand new copy of update information.
- Open Run.
- Type
providers.mscand hit Enter. - Right-click on Windows Update and choose Stop.

- Now, open Run and go to
C:WindowsSoftwareDistribution. - Select all information and press Shift + Delete to delete them completely.

Again, go to the Services and begin Windows update service. Now, intently monitor if the CPU utilization has come down.
Reset Windows Update Components
You may additionally expertise this drawback because of points in Windows update parts. In such a case, I counsel you reset them to default settings.
- To start with, open an elevated Command immediate.
- In order to ensure Windows doesn’t obtain the update information when the method is underway, we are going to first cease providers like BITS, Windows Update service, Cryptographic service, and many others.
web cease wuauservweb cease bitsweb cease appidsvcweb cease cryptsvc
- Now, execute this command,
del "%ALLUSERSPROFILE%Application DataMicrosoftNetworkDownloaderqmgr*.dat" - Also, you need to delete these folders—SoftwareDistribution and Catroot2 folder.
rmdir %systemroot%SoftwareDistribution /S /Qrmdir %systemrootpercentsystem32catroot2 /S /Q
- Reset the Windows socket catalog by typing
netsh winsock resetand urgent Enter.
- Lastly, don’t overlook to restart the providers that have been stopped earlier by executing these instructions.
web begin wuauservweb begin bitsweb begin appidsvcweb begin cryptsvc
Check out more article on – How-To tutorial and latest highlights on – Technical News

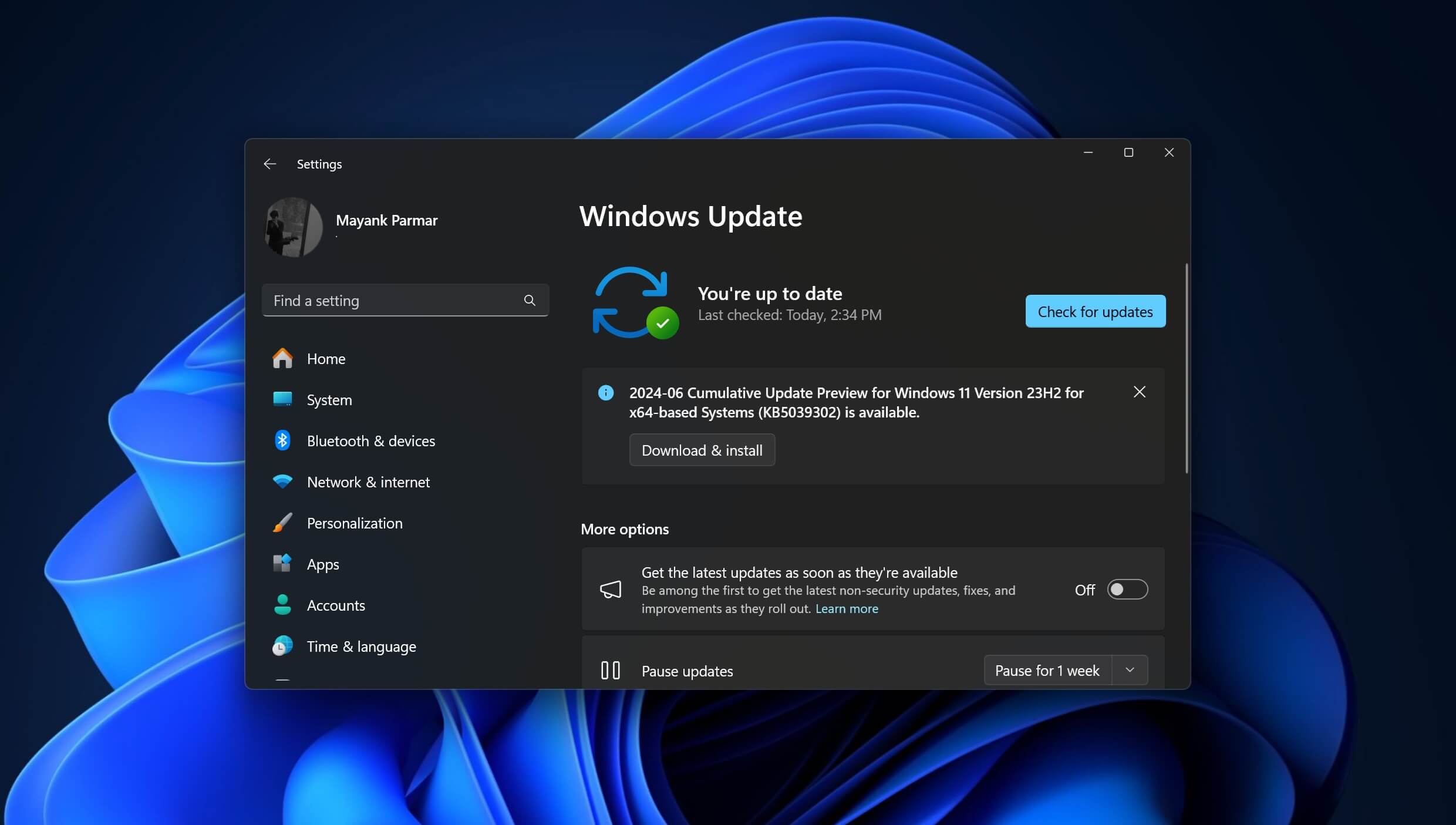



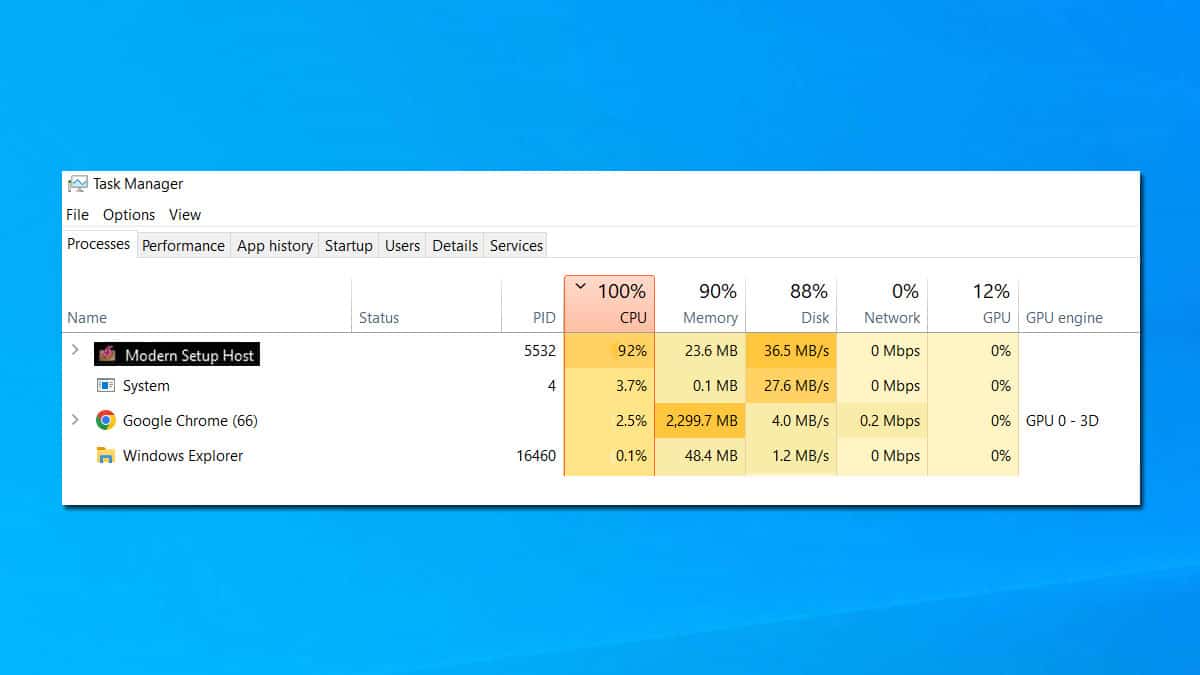




Leave a Reply