[Solved] “We Couldn’t Sign You In. Please Try Again.” Error In Teams.
The “We couldn’t sign you in. Please try again.” error in Microsoft Teams is usually associated to an issue with the system time zone. However, there will be different points that will trigger MS teams to show this error. Imagine not getting previous the login display whereas having an enormous assembly to attend; now that’s anxious!
If you’re in an identical state of affairs, we’re right here that will help you by it. In this text, we shall be providing you with a short perception into this login problem with viable fixes you may strive by yourself.
Probable Causes of The Issue
To state the plain, you get this error message when MS Teams fails to signal you into your account. According to on-line boards, it isn’t unusual to run into this alert. One of the most typical causes gave the impression to be a problem with the system timezone. However, customers additionally reported different totally different causes behind this downside.
Below we’ve listed the reason why chances are you’ll come throughout this problem. Skim by every one and decide which state of affairs is essentially the most related to you:
- Time Zone Problem
- Unstable Network
- Proxy Enabled
- Malfunctioning Credential Manager/ Keychain Access
- Malicious Bugs
- Cache Memory
How to Fix “We couldn’t sign you in. Please try again.” Error in Teams?
After you’ve self-diagnosed the problem you is likely to be coping with, you may transfer on to the fixes. For every of the problems we’ve listed above, we now have created fixes accordingly.
Change System Time Zone
An incorrect system time zone does more hurt than you would possibly’ve anticipated. In this case, it causes a problem with the knowledge inside your system. With an incorrect time zone, your system will fail to transmit data to the Teams server, failing your login course of.
As grave as this problem would possibly sound, fixing it’s really fairly easy. You can repair the system time zone from the Settings utility in Windows and System Preferences in the event you’re a Mac consumer. Refer to those steps to revive the proper time zone in your system:
On Windows
- On your keyboard, hit the mix Windows key + I to open the Settings utility.
- From the navigation panel in your left, choose Time & Language.
- Head to Date & Time.
- Toggle the slider next to Set time robotically on.
![[Solved] "We couldn't sign you in. Please try again.” Error in Teams 1 WindowsChangeSystemDate&Time](https://www.technewstoday.com/wp-content/uploads/2022/09/WindowsDisableProxy2.jpg)
On Mac
- Launch Apple Menu > System Preferences.
![[Solved] choosing system preferences on mac](https://www.technewstoday.com/wp-content/uploads/2022/07/choosing-system-preferences-on-mac-1.jpg)
- Select Date & Time.
- Under the Date & Time tab, click on on the padlock if locked within the bottom-left nook to make additional modifications.
- Select the field next to Set date and time robotically.
![[Solved] "We couldn't sign you in. Please try again.” Error in Teams 3 Date&TimeMac](https://www.technewstoday.com/wp-content/uploads/2022/09/DateTimeMac.jpg)
Switch to a Stable Network
If you could have an unstable network, you’ll most undoubtedly run into a problem whereas logging into your Teams account. Although this may occasionally sound basic, this may also be one of the undermined causes.
Switch to a greater web connection if potential, and check out logging in to your MS Teams account once more. If you get logged in, you’ve discovered your perpetrator.
Disable Proxy
When the proxy settings are enabled, your system will block sure data from the web. This could embody data from the server that your system must get you logged in to your Teams account.
You can strive disabling the proxy settings and check out logging in to your Team account once more. This choice is out there for each Windows and macOS. If you’re a Windows consumer, you may disable proxy settings from the in-built settings utility. Mac customers can disable proxy settings from their System Preferences.
Here are the steps you may comply with to disable proxy settings:
On Windows
- Launch Start to open the Settings app.
- On the sidebar to your left, click on on Network & Internet.
- Hop on to Proxy.
![[Solved] "We couldn't sign you in. Please try again.” Error in Teams 4 WindowsDisableProxy](https://www.technewstoday.com/wp-content/uploads/2022/09/WindowsDisableProxy.jpg)
- Toggle off the slider next to Automatically detect settings.
On Mac
- Click on Apple Menu > System Preferences > Network.
![[Solved] "We couldn't sign you in. Please try again.” Error in Teams 5 SystemPreferancesNetwork](https://www.technewstoday.com/wp-content/uploads/2022/09/SystemPreferancesNetwork.jpg)
- From the sidebar, click on WiFi.
![[Solved] "We could not signal you in. Please strive once more.” Error in Teams 6 MacDisableProxy](https://www.technewstoday.com/wp-content/uploads/2022/09/MacDisableProxy.jpg)
- Locate and choose the Advanced button on the bottom-right nook of the window.
- Head to the Proxies tab.
- Deselect all bins beneath Select a protocol to configure.
![[Solved] "We couldn't sign you in. Please try again.” Error in Teams 7 MacDisableProxy2](https://www.technewstoday.com/wp-content/uploads/2022/09/MacDisableProxy2.jpg)
- Click OK.
Erase Passwords
Although password managers are a fantastic comfort whereas logging in to continuously visited web sites and purposes, they aren’t free from points both. If you could have your passwords saved in Credential Manager or Keychain Access, that is likely to be inflicting points with you logging in to your MS Teams account.
You can take away your Microsoft account out of your password managers and attempt to log in to MS Teams once more. Depending on in the event you personal a Windows or a Mac, listed below are the steps you may comply with to take away passwords out of your system:
On Windows
- Click on the Start icon and enter Credential Manager to open the utility.
- Choose Windows Credential.
- Locate your credentials and choose the drop-down menu next to it.
- Select Remove.
![[Solved] "We couldn't sign you in. Please try again.” Error in Teams 8 CredentialManager](https://www.technewstoday.com/wp-content/uploads/2022/09/CredentialManager.jpg)
On Mac
- Open Finder.
- Locate and choose Applications, then head to Utilities.
![[Solved] "We couldn't sign you in. Please try again.” Error in Teams 9 macUtilities](https://www.technewstoday.com/wp-content/uploads/2022/09/macUtilities.jpg)
- Select Keychain Access.
- Locate the credentials for the MS Teams app.
- On your keyboard, press the control key and click on the password.
- Select Delete.
![[Solved] "We could not signal you in. Please strive once more.” Error in Teams 10 KeychainAccess](https://www.technewstoday.com/wp-content/uploads/2022/09/KeychainAccess.jpg)
Re-install MS Teams
If the strategies talked about above don’t resolve your problem, you principally have a problem along with your utility. The problem can vary from corrupted or lacking information to utility bugs. All these points will be the rationale why you can’t log in to your MS Teams account.
You can re-install your Teams app to repair any in-app points. When you re-install an utility, all program information are deleted and reinstalled. Here are the strategies you may discuss with whereas uninstalling your Microsoft Teams utility:
On Windows
- On your keyboard, hit the Windows key + I to open the settings app.
- Head to Apps from the panel to your left.
- Select Apps & options.
![[Solved] "We couldn't sign you in. Please try again.” Error in Teams 11 Go to apps and Select Apps and Features](https://www.technewstoday.com/wp-content/uploads/2022/08/Go-to-apps-and-Select-Apps-and-Features.jpg)
- Scroll right down to find Microsoft Teams.
- Click on the vertical three-dot menu and choose Uninstall.
![[Solved] uninstallteamsapp](https://www.technewstoday.com/wp-content/uploads/2022/09/uninstallteamsapp.jpg)
On Mac
- On your keyboard, choose Command + N to open the finder.
- Select Applications from the sidebar.
- From the folder, find Microsoft Teams and choose it.
- Click on File then choose Move to Trash.
![[Solved] TrashMac](https://www.technewstoday.com/wp-content/uploads/2022/08/TrashMac.jpg)
You can re-install teams from the official web site of Microsoft. Open any browser and navigate to Microsoft’s official web site and obtain Teams for desktop.
Clear Cache
Cache reminiscence, though saved to your personal comfort, could cause issues within the general functioning of the applying itself. The extra space cache takes, it leaves lesser house for the applying to function. This could generally trigger your app to malfunction. This is usually a possible cause why you will not be logged in to your account.
You can clear the cache on each Windows and Mac. Make positive to have closed the Teams app from the background earlier than you proceed to clear the cache reminiscence. We have talked about the process to clear cache for each Windows and macOS under:
On Windows
- On your keyboard, use the shortcut Windows Key + R to open the Run dialog.
- Enter
%appdata%MicrosoftTeamson the search field and hit enter. - Delete all folders within the listing.
![[Solved] ClearTeamsCache](https://www.technewstoday.com/wp-content/uploads/2022/09/ClearTeamsCache.jpg)
- Restart your Teams app.
On Mac
- Open Finder.
- Head to Applications > Utilities.
- Locate Terminal and double-click on it.
![[Solved] "We couldn't sign you in. Please try again.” Error in Teams 15 terminal-in-macs](https://www.technewstoday.com/wp-content/uploads/2022/09/terminal-in-macs.jpg)
- On the Terminal window, enter the command and hit Enter.
rm -r ~/Library/Application Support/Microsoft/Teams - Re-open your Teams app.
Check out more article on – How-To tutorial and latest highlights on – Technical News
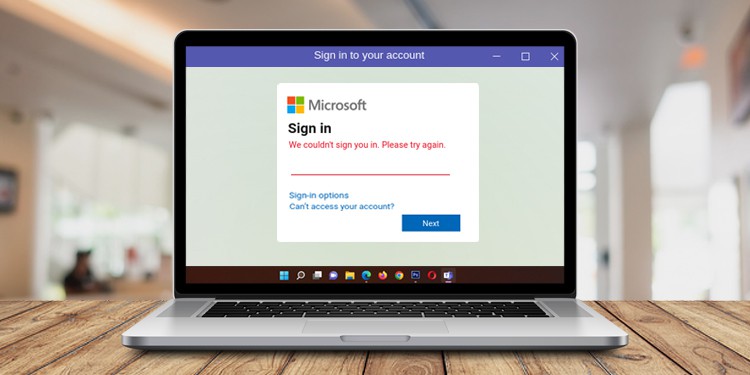




Leave a Reply