Outlook Autofill Not Working? Here’s How To Fix The Auto-complete Feature.
The autocomplete characteristic on Outlook has at all times been a lifesaver because it helps you to autofill the mail after typing simply the initials. It can get very troublesome to ship easy emails when your outlook Autofill stops working.
Your outlook autofill may not work correctly when points associated to AutoComplete Cache or Add-ins come up. When the cache system is full, the auto fills would possibly cease exhibiting up. Similarly, some purposes add such options in your outlook which received’t let this AutoComplete characteristic work.
In this text, we’re going to be taught concerning the causes and fixes of this problem in your Outlook.
Why is My Autofill/Autocomplete Not Working?
There are varied the reason why your Outlook may not be working. Some of the principle causes are:
- Disabled Autocomplete Feature: Disabling the Autocomplete characteristic in your outlook received’t let the autofills pop-up after typing the preliminary of the e-mail.
- Reinstallation of MS Office: When you uninstall and reinstall the outlook software, the checklist of autocomplete information would possibly get misplaced within the system and received’t seem within the autofill pop-ups.
- AutoComplete Cache: When the cache system of autocomplete will get full, the autofill would possibly cease exhibiting.
- Add-Ins: Add-Ins get enabled with the set up of sure purposes like iTune and so forth which could trigger issues with the autocomplete characteristic. It prevents autofill from showing on the pop-up.
- Hard Driver Crash: Going via a current driver crash in your system is more likely to trigger such errors in your outlook.
- Replacement of a New Computer: If you might be using a brand new pc even when the house electronic mail account is similar, it received’t present the lists of autocomplete on this device.
However, you may simply retrieve it by sending the stream autocomplete file out of your previous pc to your new pc.
Fixes for OutLook AutoFill Not Working
There are a number of methods to make your autofill characteristic work once more. Most of the fixes are certain to take away the earlier Autocomplete information of your Outlook so be sure that to maintain this in your thoughts as you carry out these strategies cautiously.
Empty AutoComplete List
The Auto-Complete Feature solely auto-fills these emails which have already been launched to your Outlook. If you may have by no means despatched a correct mail to a consumer earlier than, then the autocomplete characteristic received’t present the pop-up for that consumer’s mail. If you might be using Outlook for the primary time and don’t understand how to show it on
- Type Outlook on the search bar and press Enter
- Tap on File and press Options
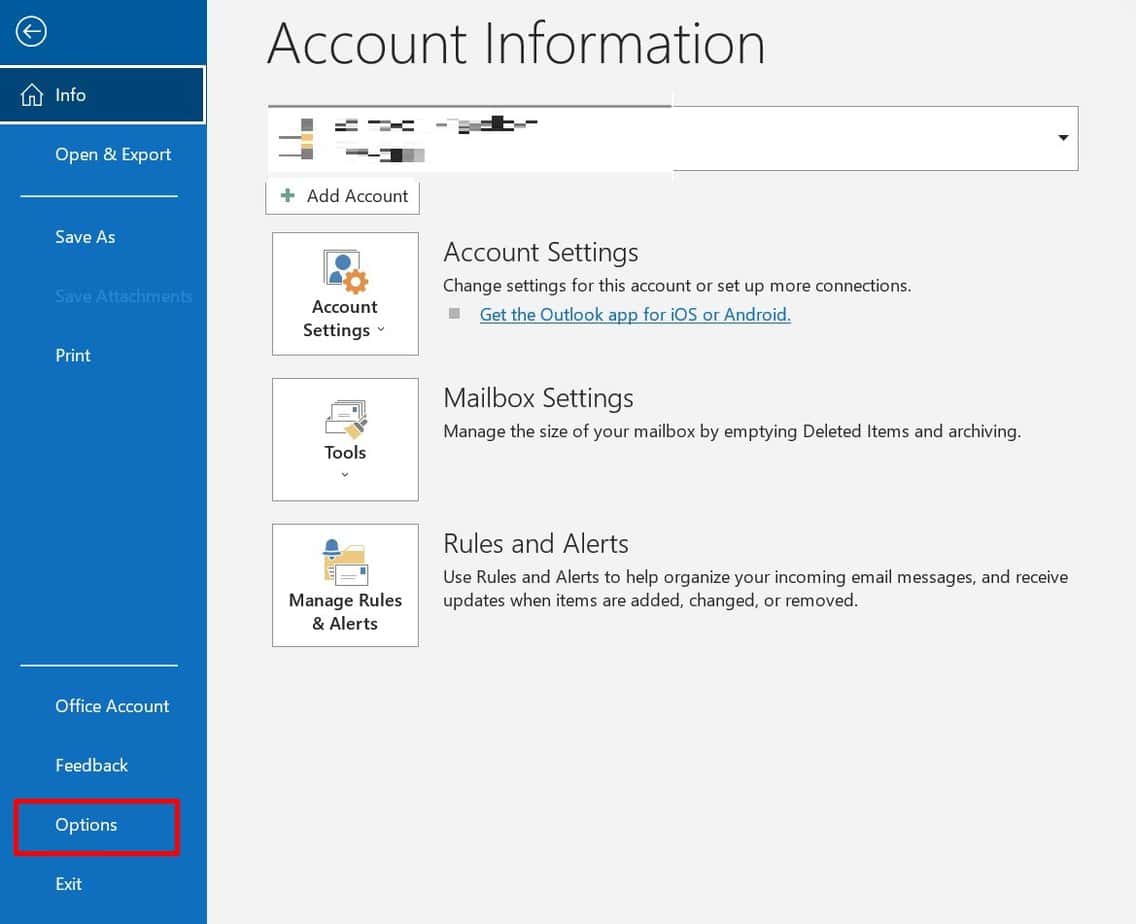
- Tap on Mail on the left facet and scroll down
- Under Send Messages, verify the “Use Auto-Complete List to suggest names when typing in the To, Cc, and Bcc lines” and press on the Empty Auto-Complete List possibility.
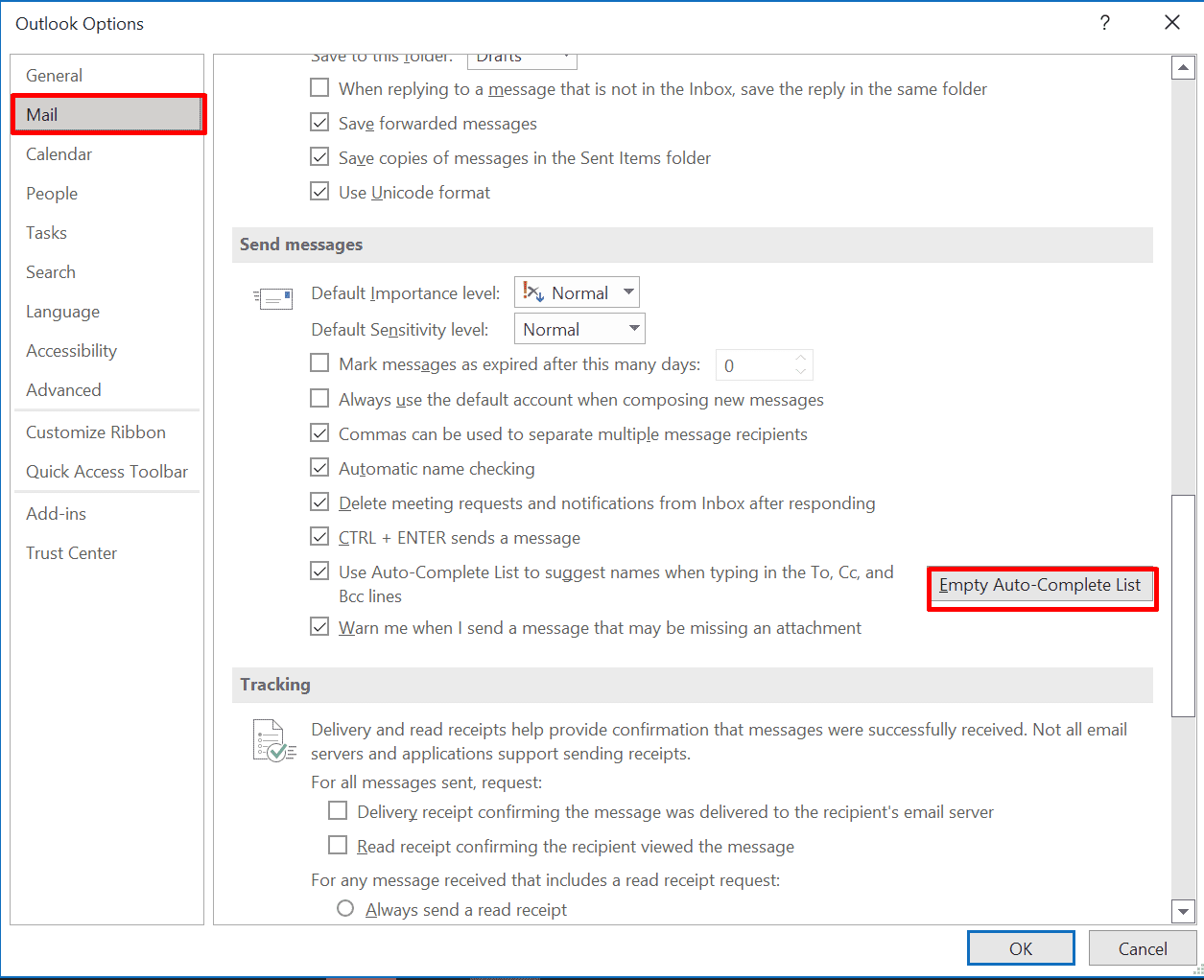
- A affirmation dialogue field seems. Select Yes and click on on the OK button
Note: This will take away all of the contact lists out of your Outlook.
Update Your Office
A glitch or bug in your Outlook would possibly trigger such a problem. When your MS office isn’t updated, it could possibly make errors like an autofill pop-up not showing after typing the preliminary.
To resolve this, observe these steps:
- Tap on the Search icon on the Taskbar
- Type Outlook and press Enter
- Tap on Files on the high left nook and click on on Office Account
- Tap on the Update Options icon beside Office Updates
- A drop-down menu seems. Click on Update Now
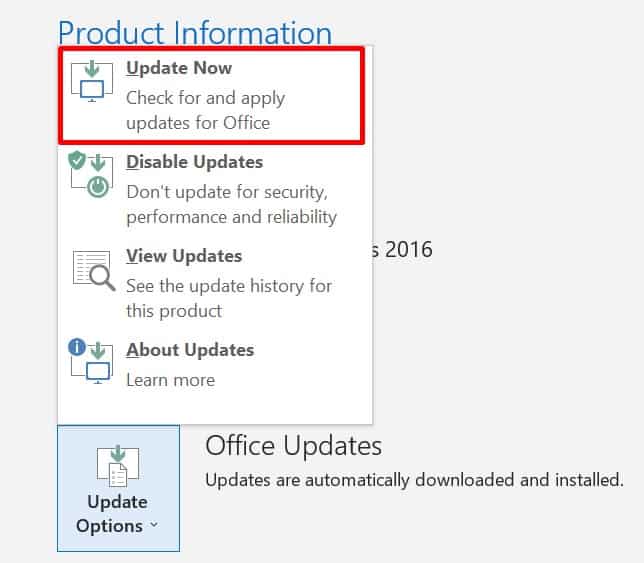
This will obtain the office updates in your Windows. This would possibly take a while, however you need to use different tabs in addition to the office whereas performing this update.
Rename the RoamCache Folder
Though this methodology deletes all of the prior auto-fills saved in your Outlook, it is extremely environment friendly and fixes your autofill to work back as traditional. When your folder is full, the autofill characteristic would possibly cease working, so following this methodology will assist Outlook make a brand new folder for RoamCache. You can carry out this in two methods:
- Go to Outlook and faucet on File.
- Under Info, faucet on Account Settings.
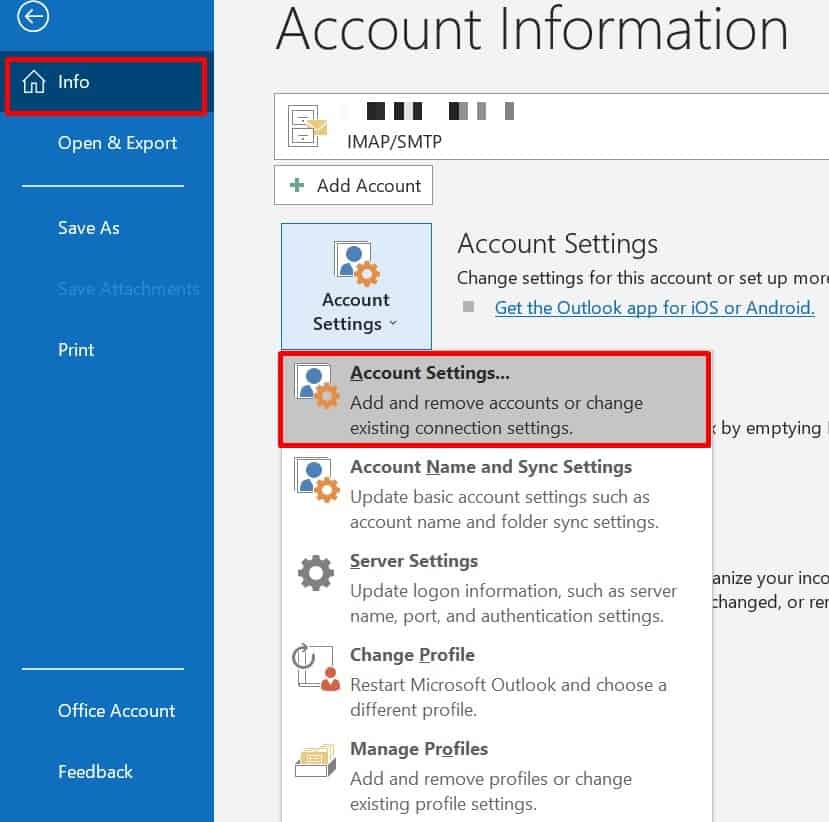
- Choose both your Outlook Mail Account or Microsoft Exchange Server Account.
Using Outlook Mail
- Open Run and kind
%LOCALAPPDATA%MicrosoftOutlook. Click on OK - Right-click RoamCache folder and choose Rename on the drop-down menu.
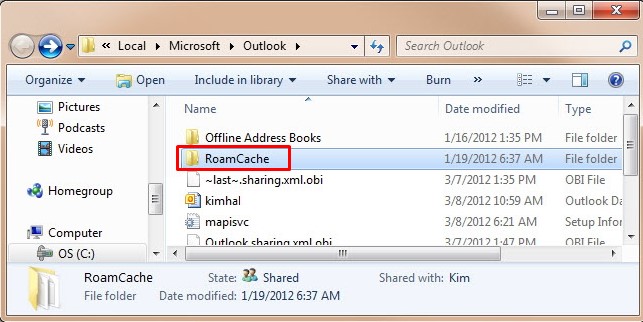
- Rename the RoamCache to another phrases like Old_RoamCache_folder, which makes it clear that it’s the earlier roamCache folder
- Again, open the Outlook tab and see if autofill is working or not.
It will create a brand new roamCache folder the following time you checklist any emails in your Outlook.
Using MS Exchange Server Mail
- Go to Account Settings and choose your MS Exchange Server Mail
- Click on the Change button
- Click on More Settings, and beneath Advanced, unselect the Use Cached Exchange Mode
- Click on the Finish button
- Then, sort Run on the search bar and press Enter
- Type
%LOCALAPPDATA%MicrosoftOutlookon the bar and click on on the OK button - Under the Outlook folder, left-click the RoamCache folder
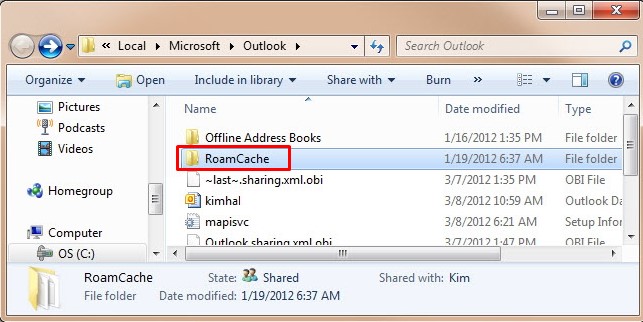
- Rename the RoamCache to another related phrases, which makes sure that it’s the previous RoamCache folder from earlier than
- Close Windows Explorer and open Outlook once more
- Go to Account Settings, choose your mail and click on on the Change button
- Click on More Settings and now, choose the Use Cached Exchange Mode and click on on Finish
Restart Outlook and verify if the auto fillers are working or not. Since this methodology wipes all of the earlier information, you could checklist all of the contacts once more. After you observe these, a brand new RoamCache folder will open beneath the Outlook folder.
Open Outlook in Safe Mode
Safe mode helps you guarantee whether or not the issue is {hardware} driver associated or not. It makes the troubleshooting course of simpler and faster. To launch secure mode,
- Click on the Search icon on the Taskbar
- Search for Run and press Enter
- Type Outlook.exe /secure and click on on the OK possibility
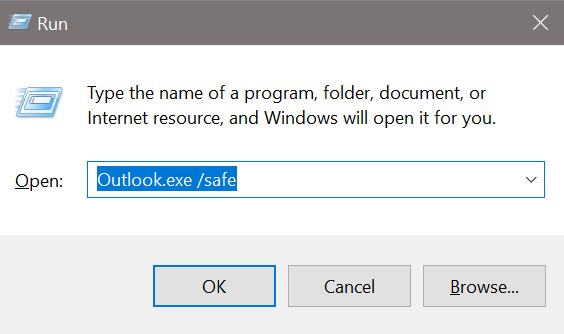
If this doesn’t work, use C:Program FilesMicrosoft OfficeOfficeVersionNumber full path to open the outlook file and verify whether or not the auto full characteristic is working correctly or not.
Disable Add-Ins
Add-Ins are the additional options out there in your software program. If the autofill works nicely in secure mode, the issue could also be because of Add-ins. In such circumstances, now we have to disable all the add-ins first to see if that’s the problem or not.
If the autofill begins working, now we have to allow the add-ins one after the other to seek out the defective add-ins and take away them. Sometimes, putting in different purposes would possibly give them the entry to make modifications in your outlook. In such circumstances, you may disable Add-Ins by:
- Open your Outlook and faucet on File on the high left nook
- Go to Options and click on on Add-Ins
- Select COM Add-ins and click on on the GO button
- Uncheck all of the Add-ins and click on on OK.
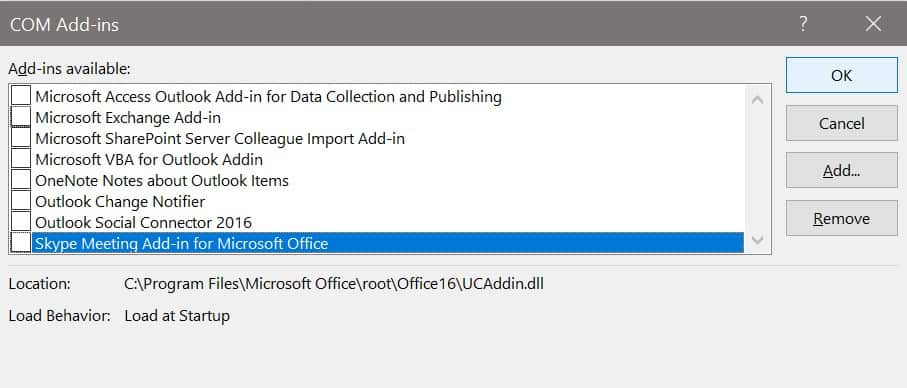
- Check if the problem is gone
- If gone, return to Add-ins and verify the choices one after the other to seek out the offender
Repair Outlook Data PST File
PST file also called Personal Table Storage is the place Outlook emails get saved. Inbox restore software helps you determine the errors in your outlook and repair them.
- Open your outlook folder in your Windows Explorer
- Click on the
SCANPST.EXEfile and faucet on Browse possibility to pick out the file you need to scan - When a dialogue field seems, click on on the Start button
- Now, select Repair with a view to repair the errors.
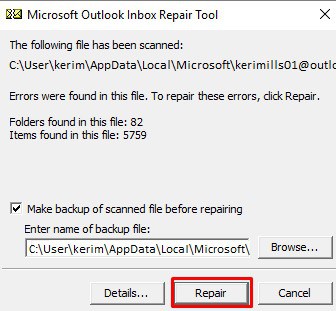
This will restore all of the errors in your PST file together with the autofill error in your Outlook.
Check with Another Profile
To know whether or not the problem is together with your outlook mail or the entire system, you may create one other account or verify with one other profile.
Check out more article on – How-To tutorial and latest highlights on – Technical News





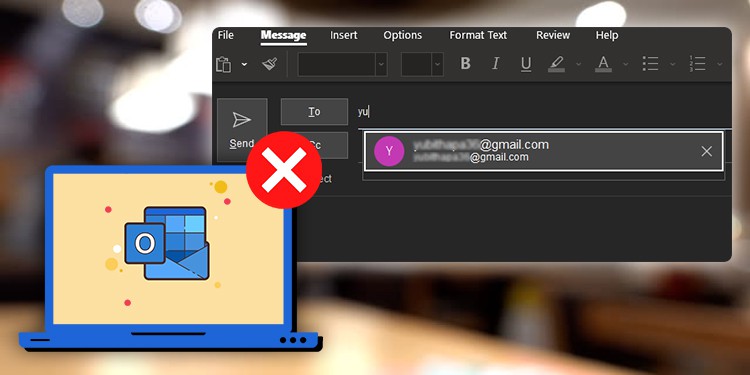
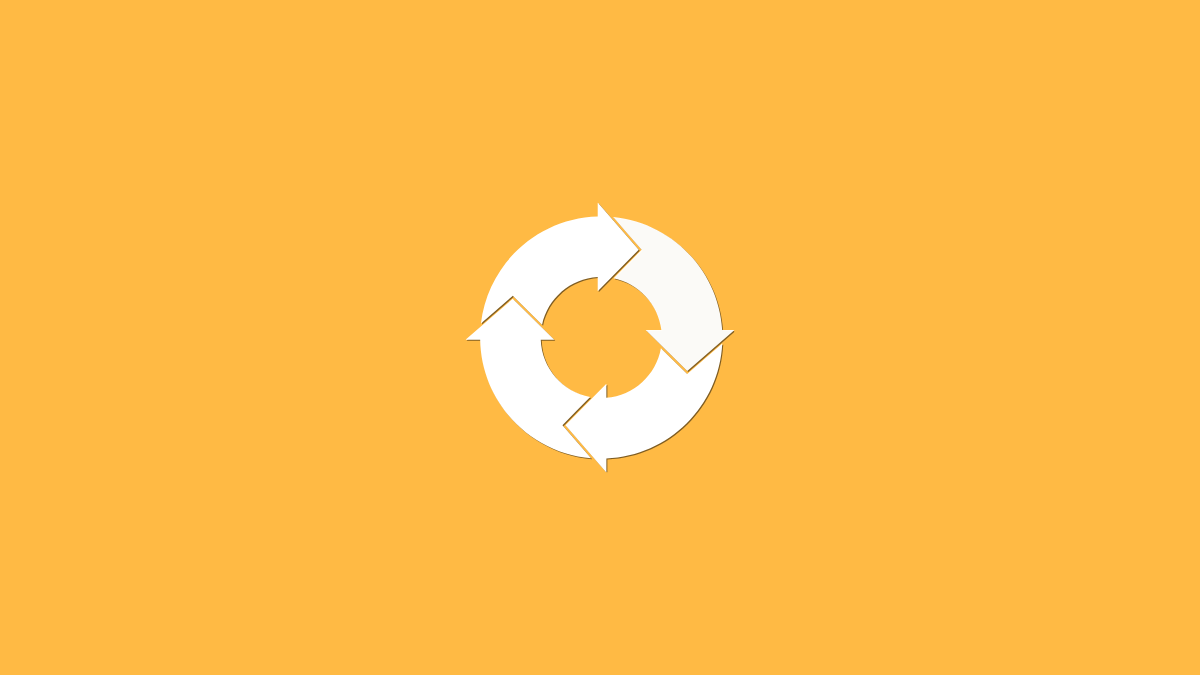



Leave a Reply