Keyboard Typing Wrong Letters? 6 Ways To Fix It.
Your keyboard can begin typing improper letters should you’ve chosen an incorrect keyboard language. But you may simply repair this by switching back to the usual English language by keyboard settings.
In this text, I’ll focus on all doable fixes for keyboard typing improper letters. Let’s begin the proceedings with a sure-shot repair.
Change the Keyboard Language
To start with, verify the present language of your keyboard. You can merely discover it by wanting on the taskbar.
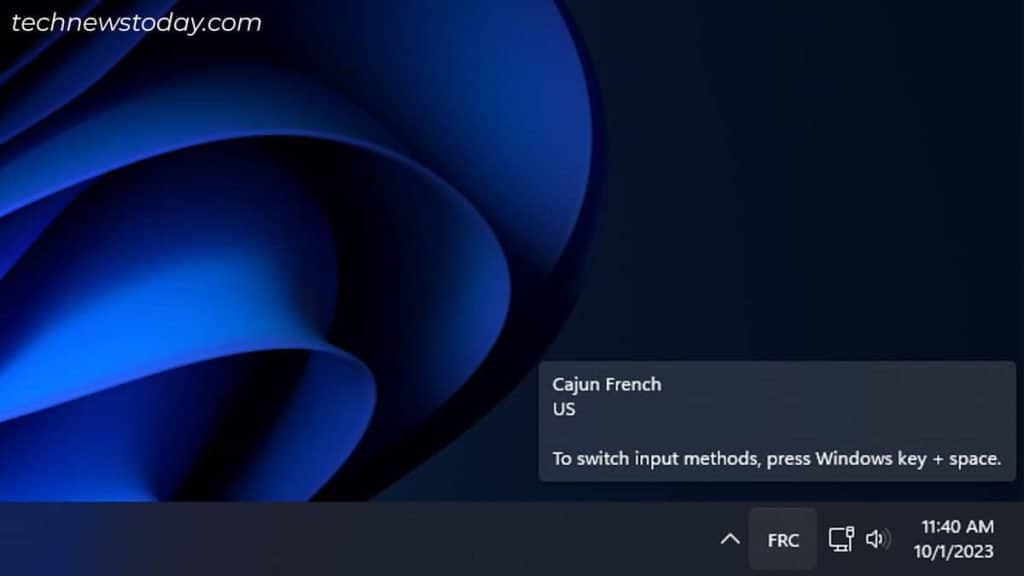
As you may see, my keyboard is at present using the Cajun French language. So, I get “PÜŞUDB” when typing “QWERTY”.
To change the language, merely click on the language icon and select English. Or, keep urgent the Windows key and use Spacebar to pick it.
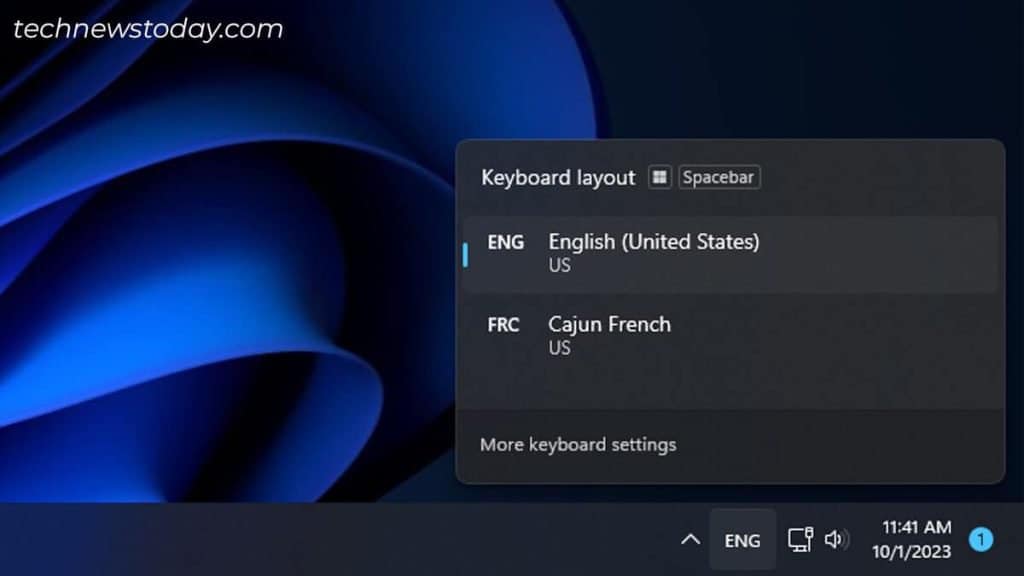
Additionally, I like to recommend you to go to Windows Settings and set the keyboard structure to QWERTY.
While at it, I recommend you delete all different keyboard layouts except you might be using them. This will assist stop unintentional language switching.
- Open Settings.
- Go to Time & language > Language & area.
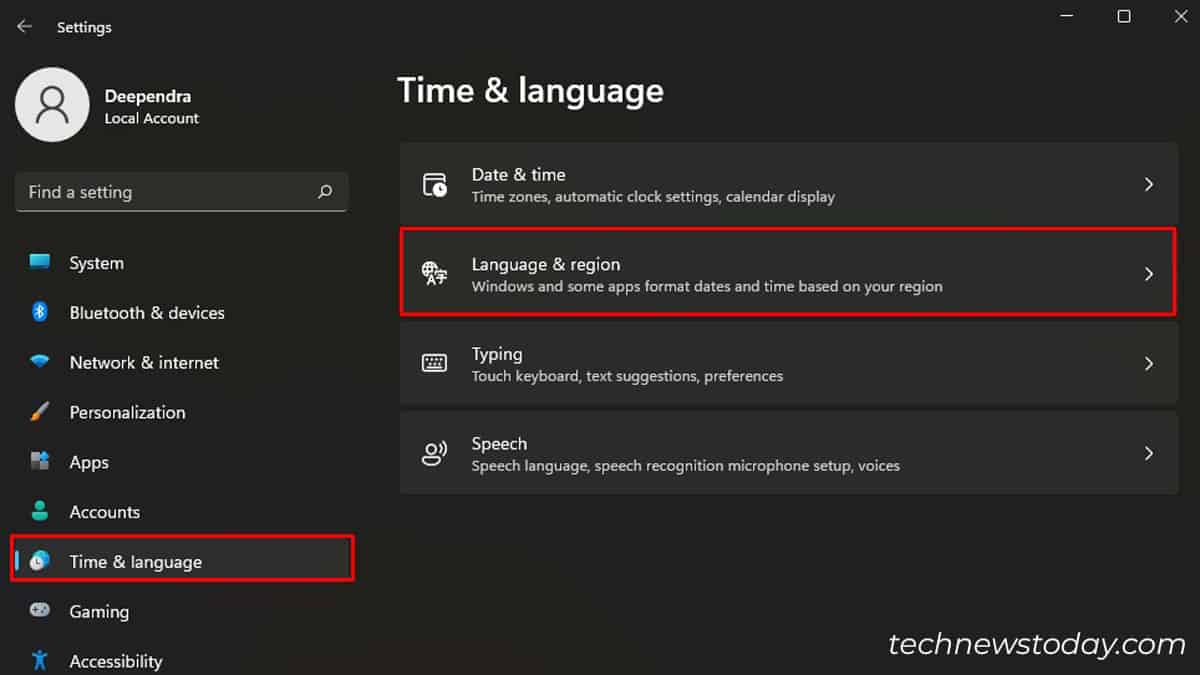
- Click the ellipsis icon and choose Remove to take away undesirable languages.
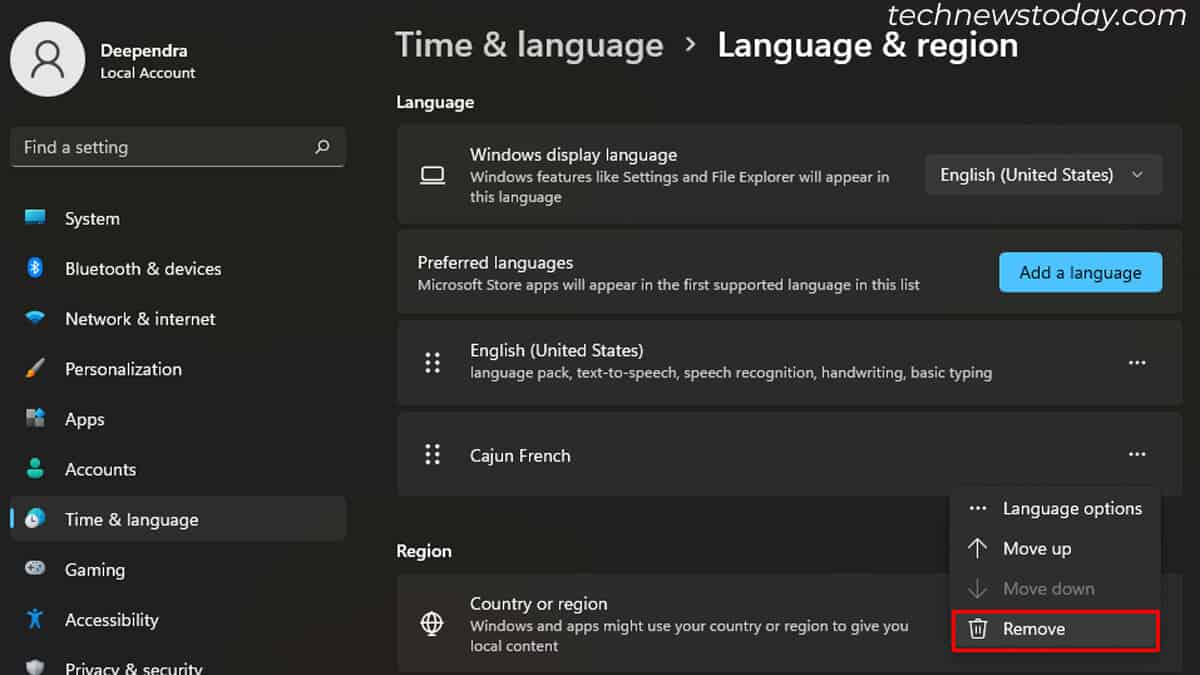
- Choose Language choices for English (United States).
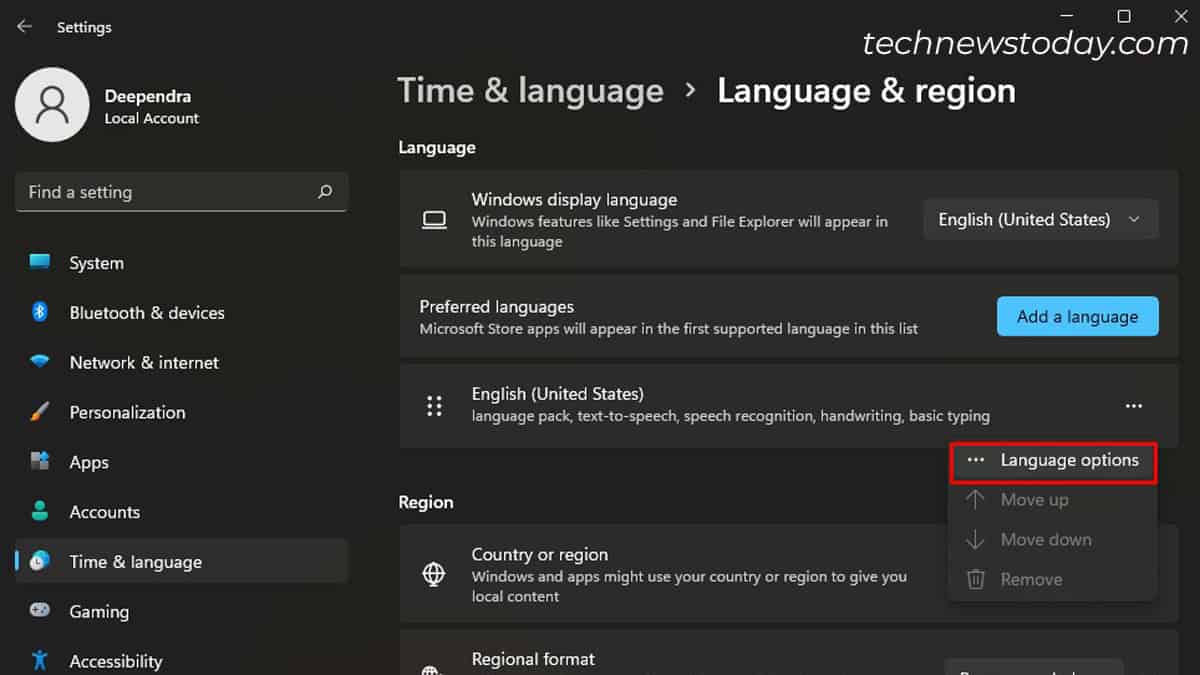
- Make certain there’s solely US (QWERTY) below Installed keyboards.
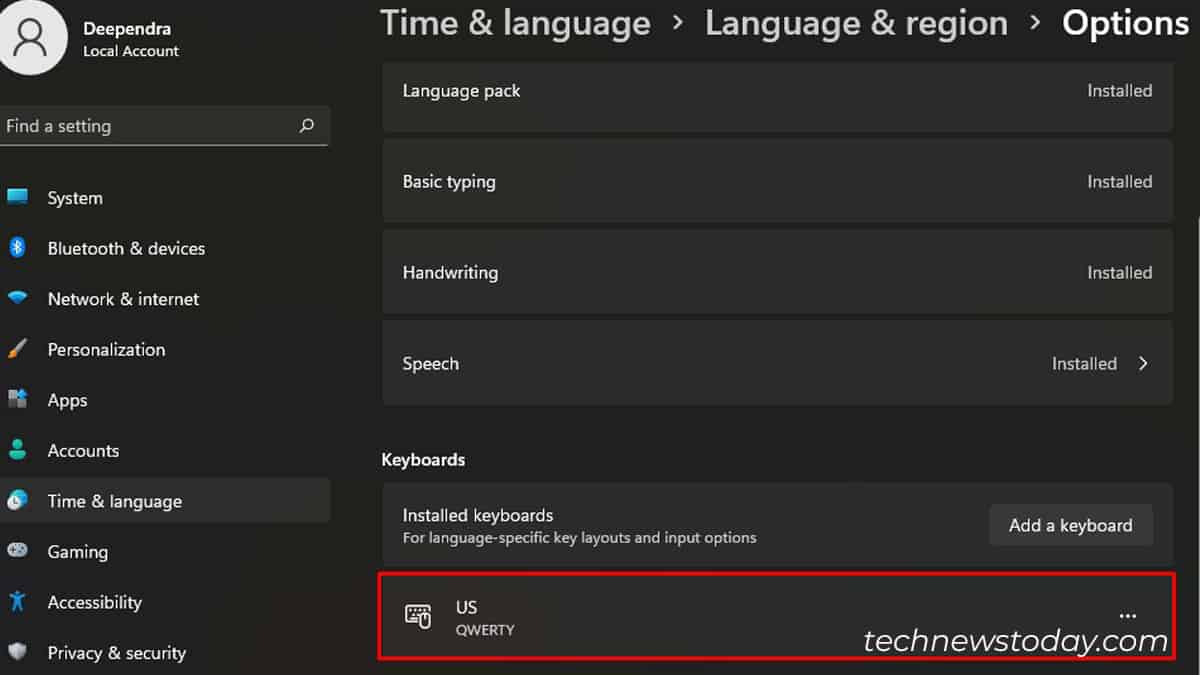
Run the Keyboard Troubleshooter
If altering the language doesn’t work, attempt operating the Windows troubleshooter on your keyboard.
It helps to resolve potential points with Text Service Framework and Input Method Editor, to repair the issue.
- Open Windows Settings and go to System > Troubleshoot.
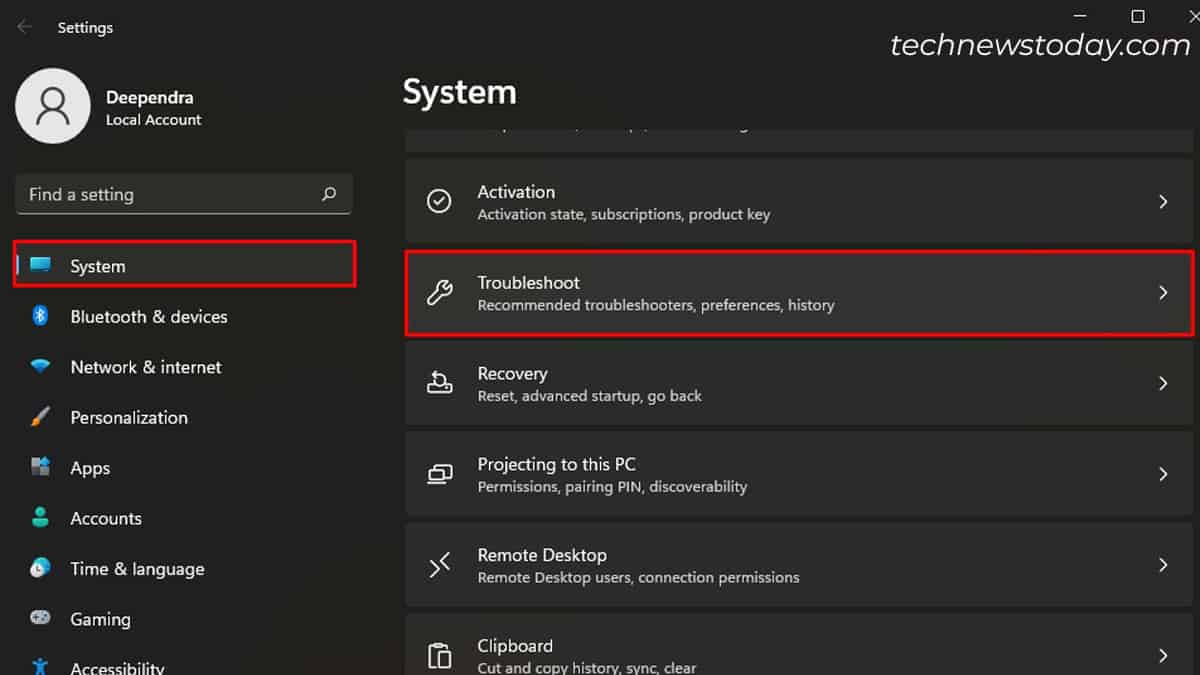
- Click Other troubleshooters.
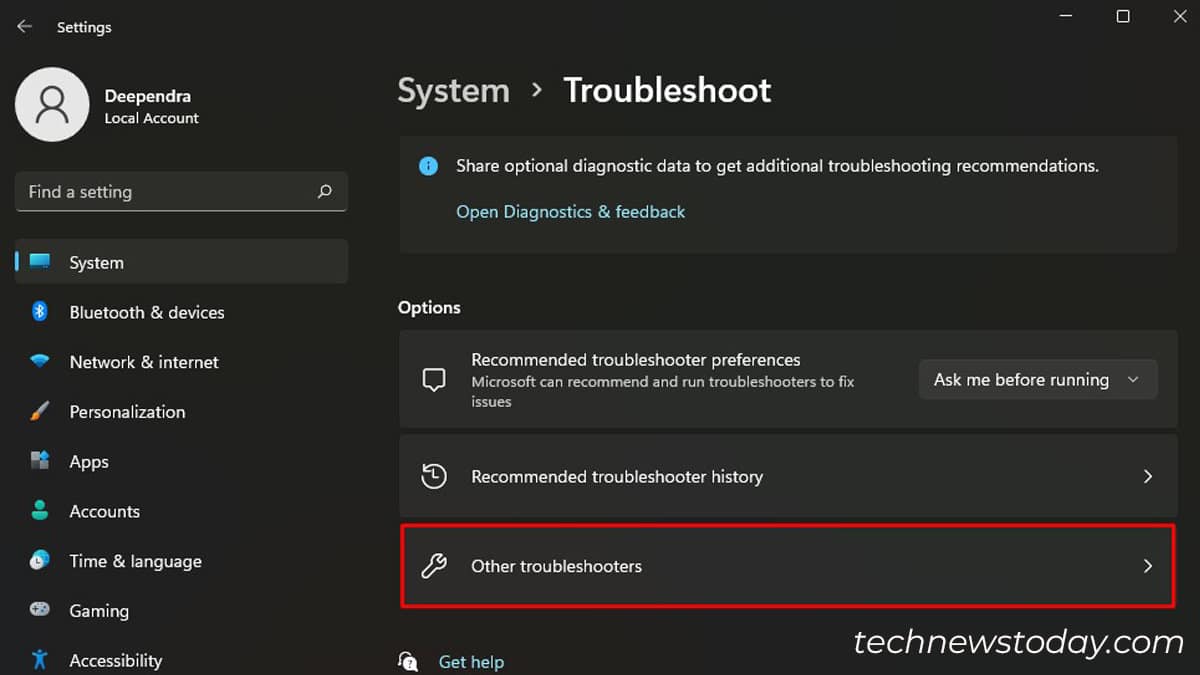
- Run troubleshooting on your Keyboard.
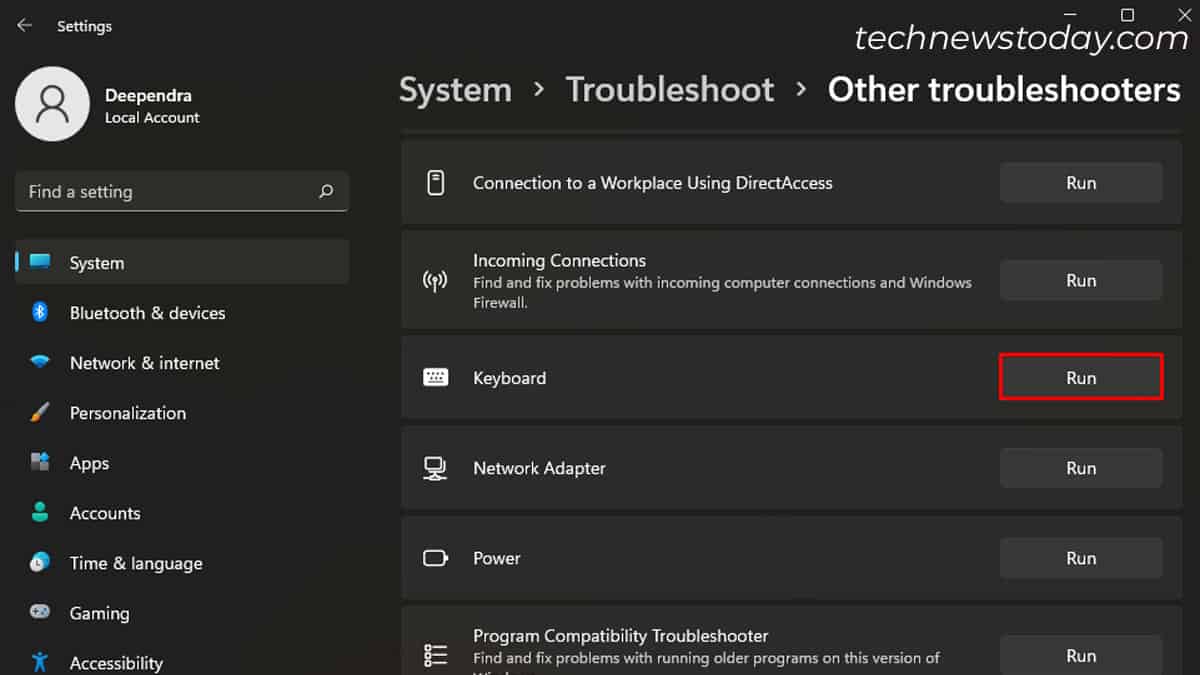
Check Keyboard Remapping
With keyboard remapping, you may set the letter ‘A’ to kind ‘Z’, ‘B’ to kind ‘Y’ and plenty of more. There are possibilities that somebody by accident remapped the keys and you might be going through an issue. To confirm it,
- Check in case you have EnergyToys put in in your laptop.
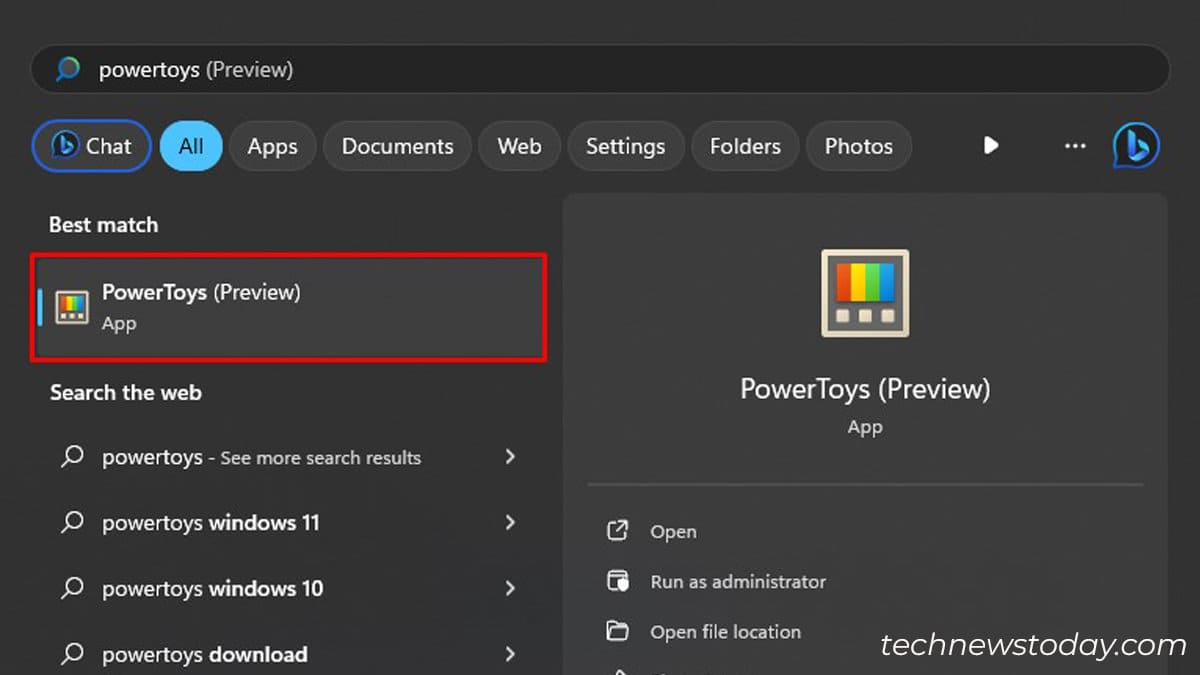
- If sure, launch the app and go to the Keyboard Manager menu on the left.
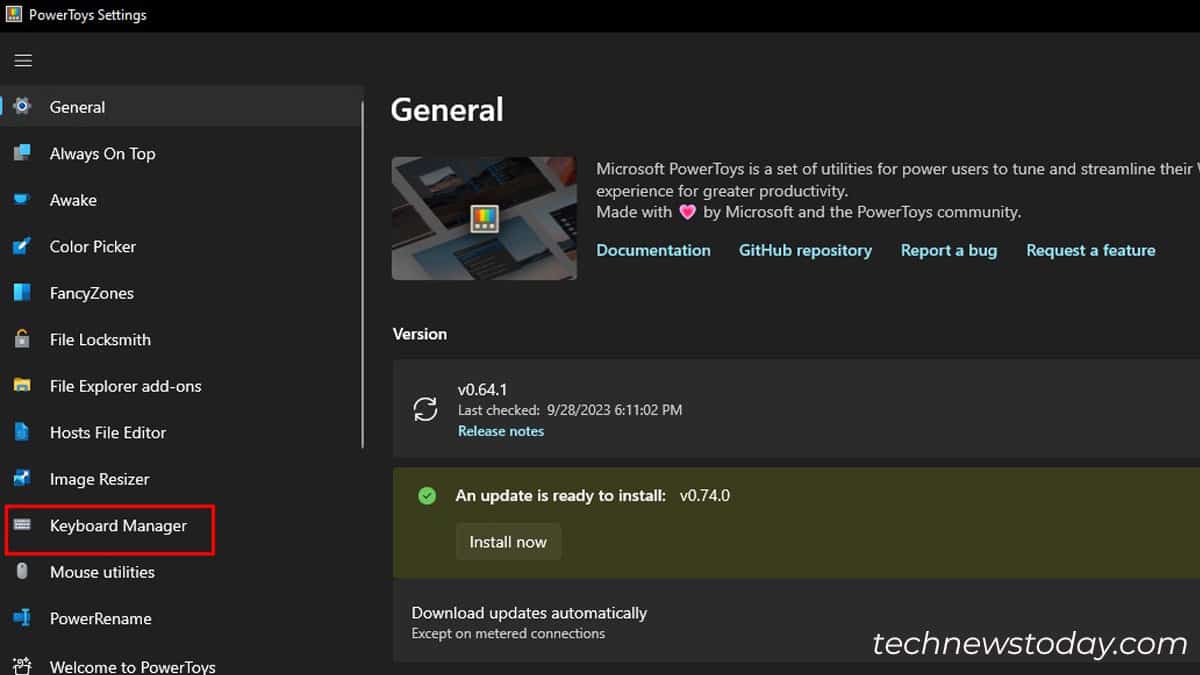
- As you may see, ‘C’ is mapped to ‘P’ and ‘A’ is mapped to ‘T’ in my case.
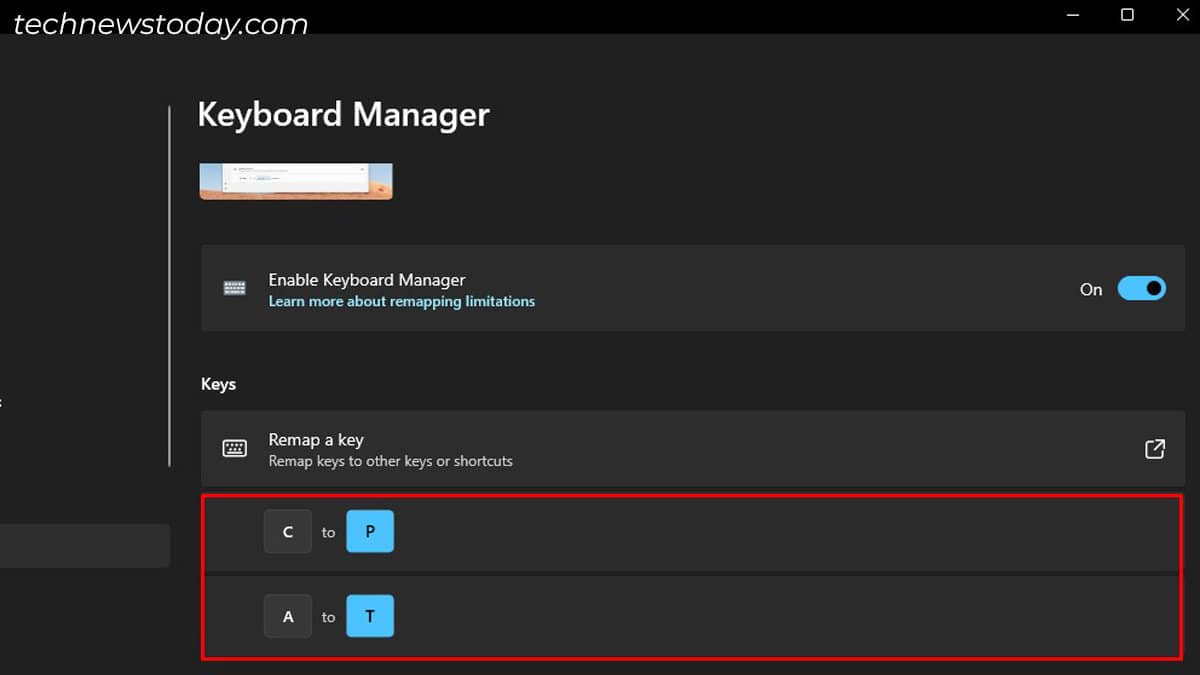
- Check yours too and delete them if any.
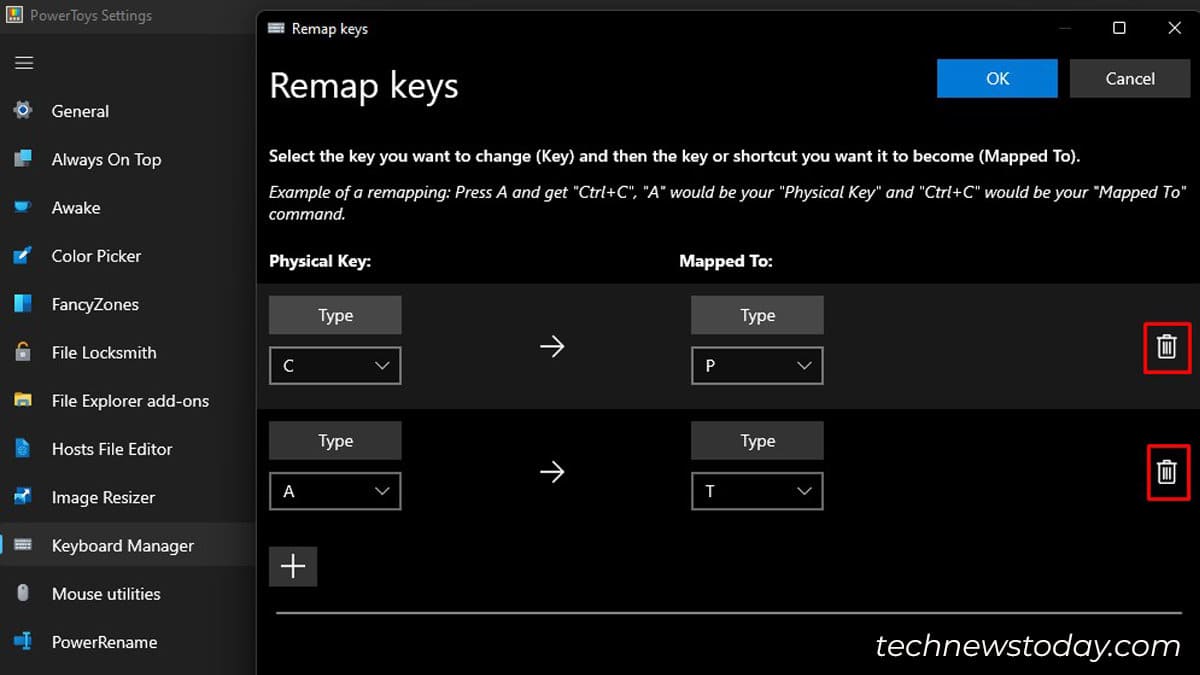
Should there be no EnergyToys put in,
- First, open the Registry editor.
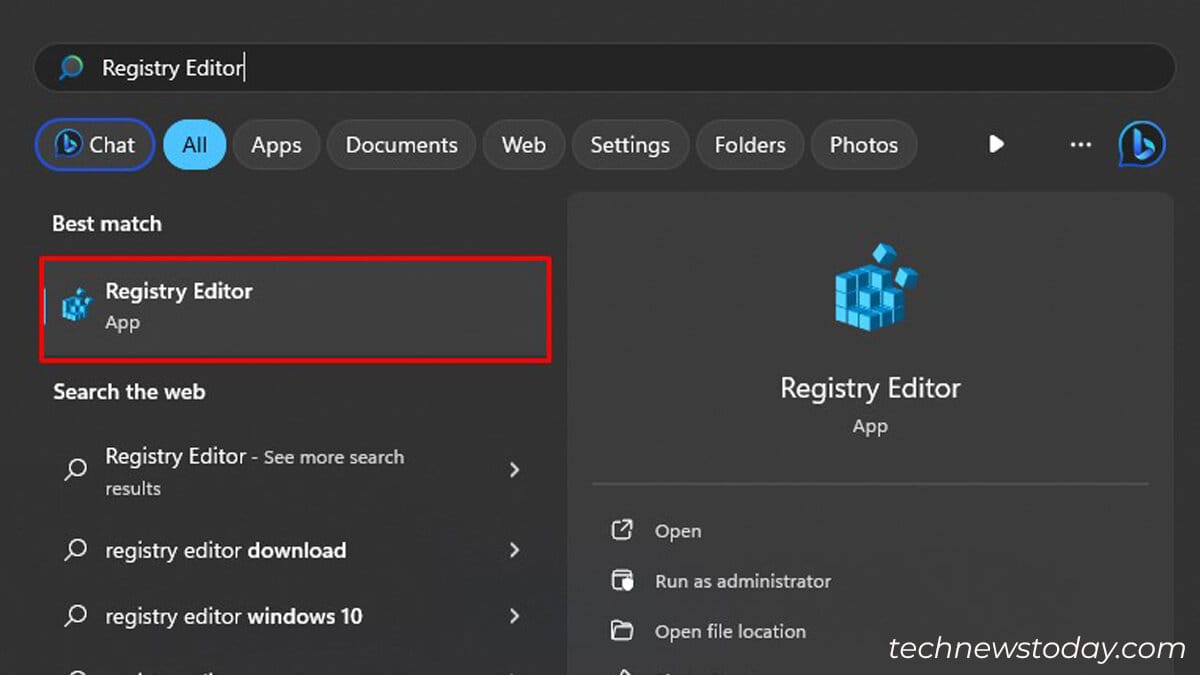
- Go to this location:
ComputerHKEY_LOCAL_MACHINESYSTEMCurrentControlSetControlKeyboard Layout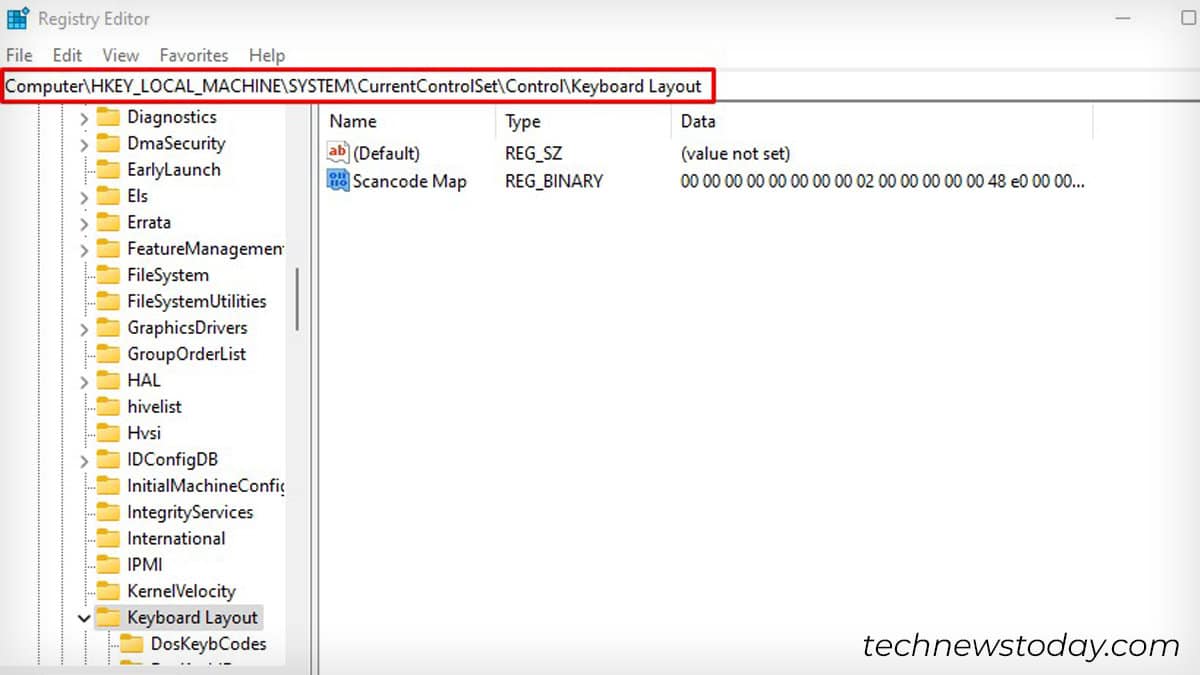
- If you discover any binary worth “Scancode Map” there, delete it and restart your PC. Briefly talking, this worth is created within the Registry Editor at any time when a key’s disabled or remapped.
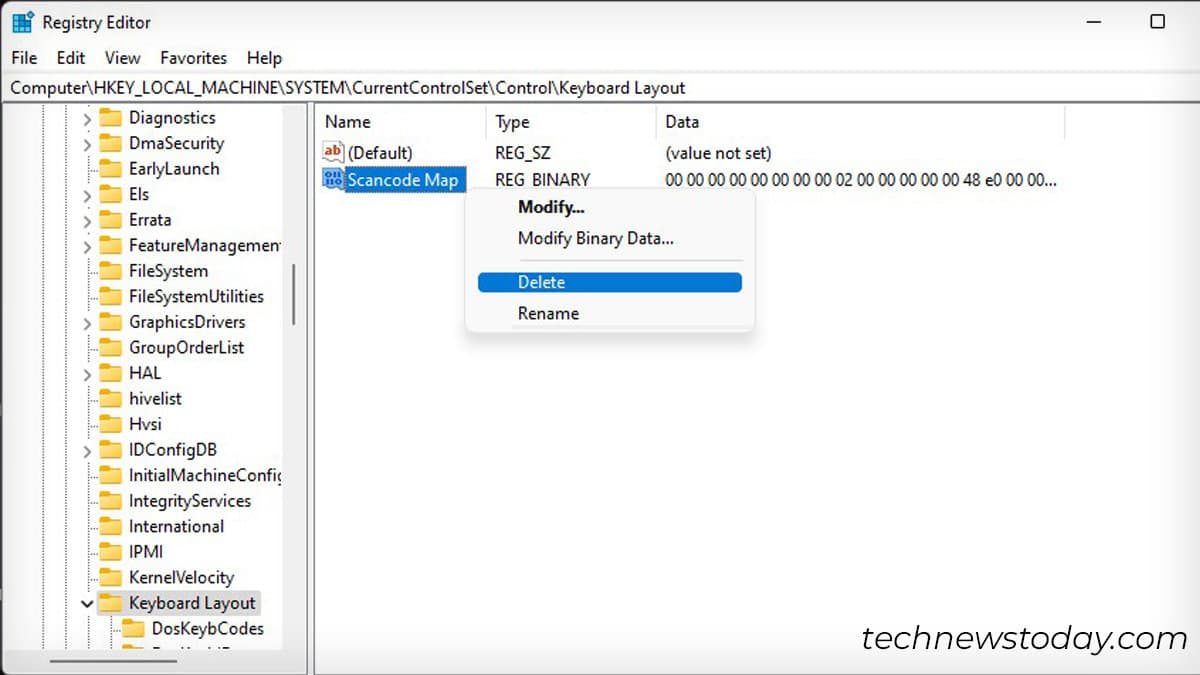
Turn off the Num Lock Key
Enabling the Num lock key doesn’t essentially lead to typing the improper letters. But, sure, some laptop computer keyboards do run into points when this key’s enabled.
For instance, my HP ENVY X360 Convertible used to point out “140*” at any time when I typed “JUMP”.
Although not relevant for all producers, I counsel turning off the Num lock and checking if that fixes the issue. You can merely press the Num Lock or use Fn key + Num Lock shortcut to show it off.

Check the Dip Switches
Some high-end keyboards additionally embrace dip switches at their backside to interchange between the keyboard layouts.
For instance, the switches current in DREVO BladeMaster TE and Leopold FC660M might be used to swap between the QWERTY, DVORAK, MINIMAK, or COLEMAK layouts.
Should your keyboard be set to different layouts than QWERTY, you should have points typing the right letters.
I like to recommend you flip your keyboard the other way up and verify if there are any such switches. Check the consumer guide of your keyboard to know more about it.
Check for Hardware Issues
Now that you’re right here, I hope you’ve got already solved your drawback. But if you’re nonetheless unable to determine it out, begin searching for {hardware} points.
To start with, verify if it has any caught keys.

You can open the Windows on-screen keyboard or any on-line keyboard tester to do it. If you see any keys highlighted there with out typing, you may verify the keys are caught.
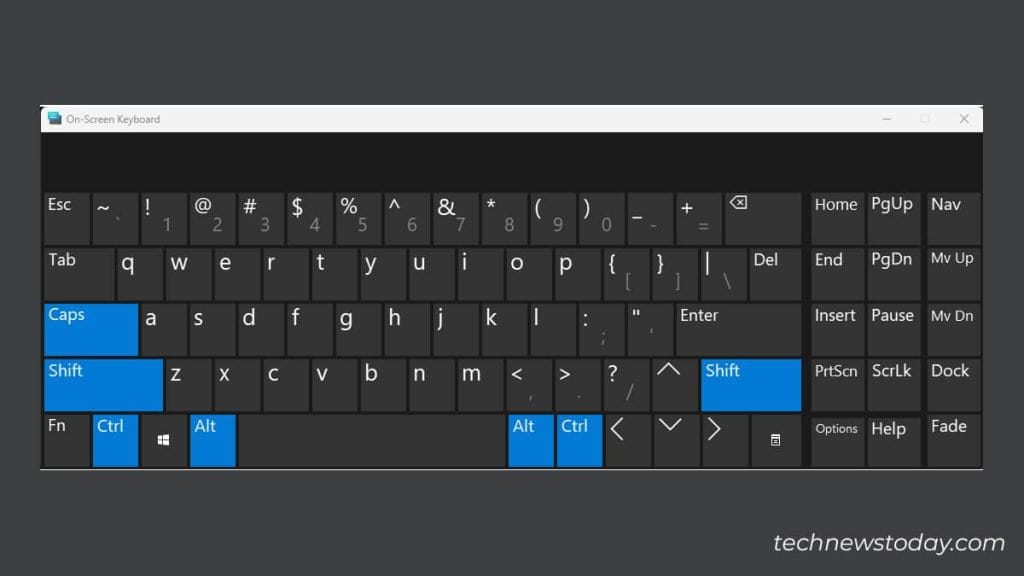
On the opposite hand, the keyboard additionally acts this manner should you spill water on it. The moisture causes the PCB of the keyboard to ship rubbish indicators to the pc. As such, you may get improper letters whereas typing.
If you might be on the identical boat, right here’s a whole information that can assist you repair water spilled on the keyboard.
Check out more article on – How-To tutorial and latest highlights on – Technical News










Leave a Reply