HP Printer Won’t Print? Here Are 6 Proven Ways To Fix It.
If your HP printer gained’t print, first test its standing. Go to Settings > Bluetooth & gadgets > Printers & scanners and select your printer.
In case the Printer Status is offline, it wants a special strategy to repair the problem. Refer to our information on fixing an offline HP printer.
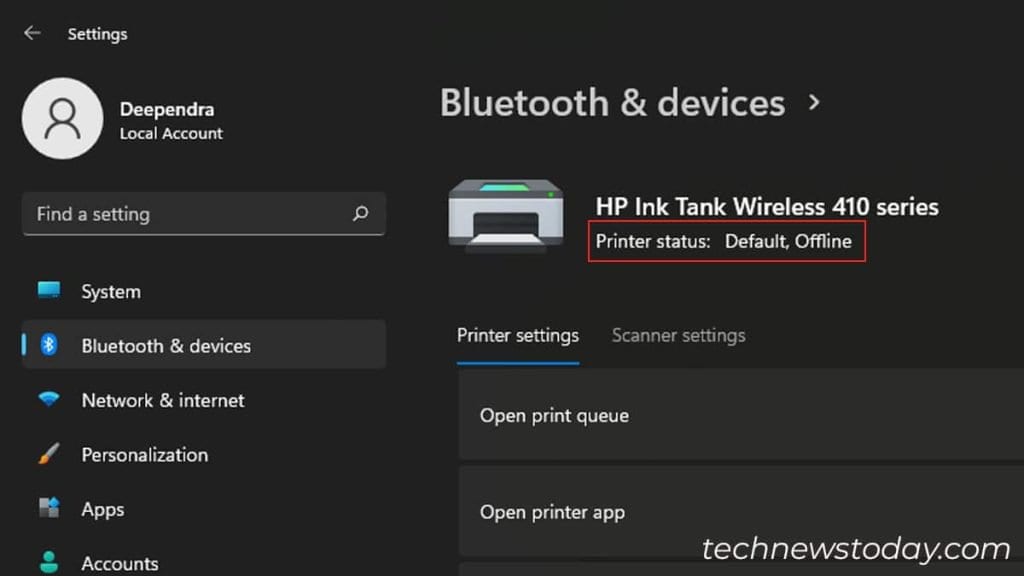
If not, there’s a excessive probability the print spooler service has crashed. Let’s begin by fixing the identical.
Restart the Spooler Service
The print spooler service is liable for dealing with all of the print jobs in your pc. However, it could possibly run into errors or fail if there are a bunch of print requests pending in a queue.
No worries, although! A easy restart will repair the problem, and you can begin printing once more. To do that,
- Open CMD as administrator.
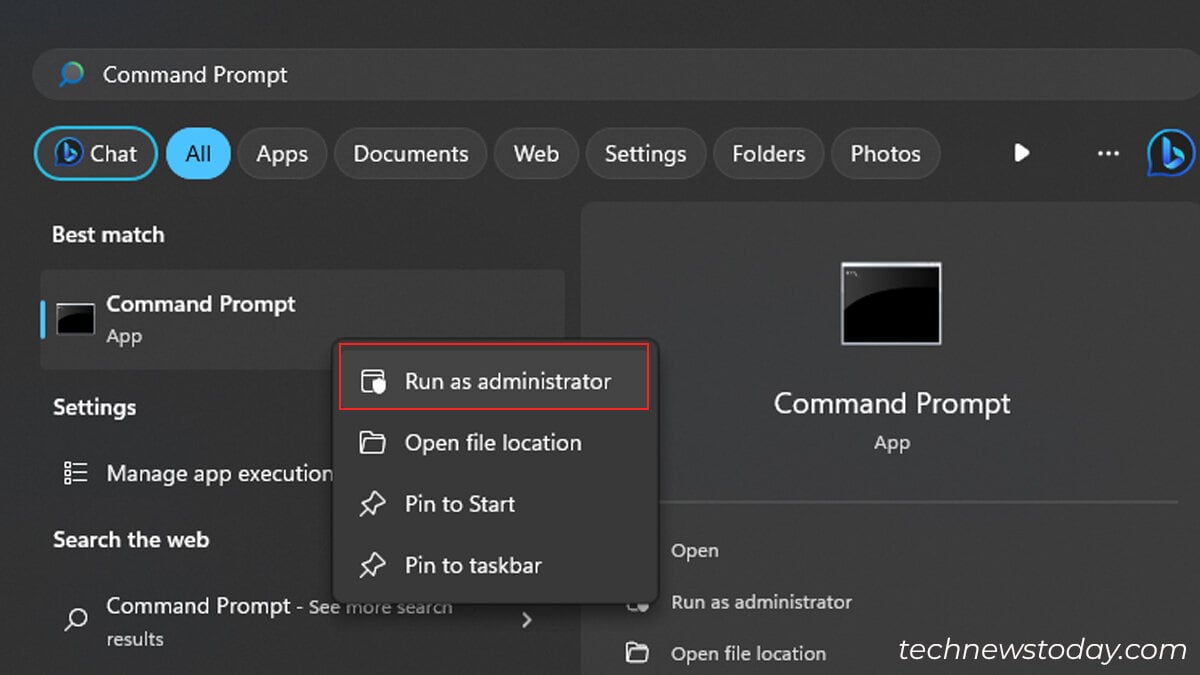
- Run these instructions.
internet cease spoolerdel %systemrootpercentSystem32spoolprinters* /Qinternet begin spoolerexit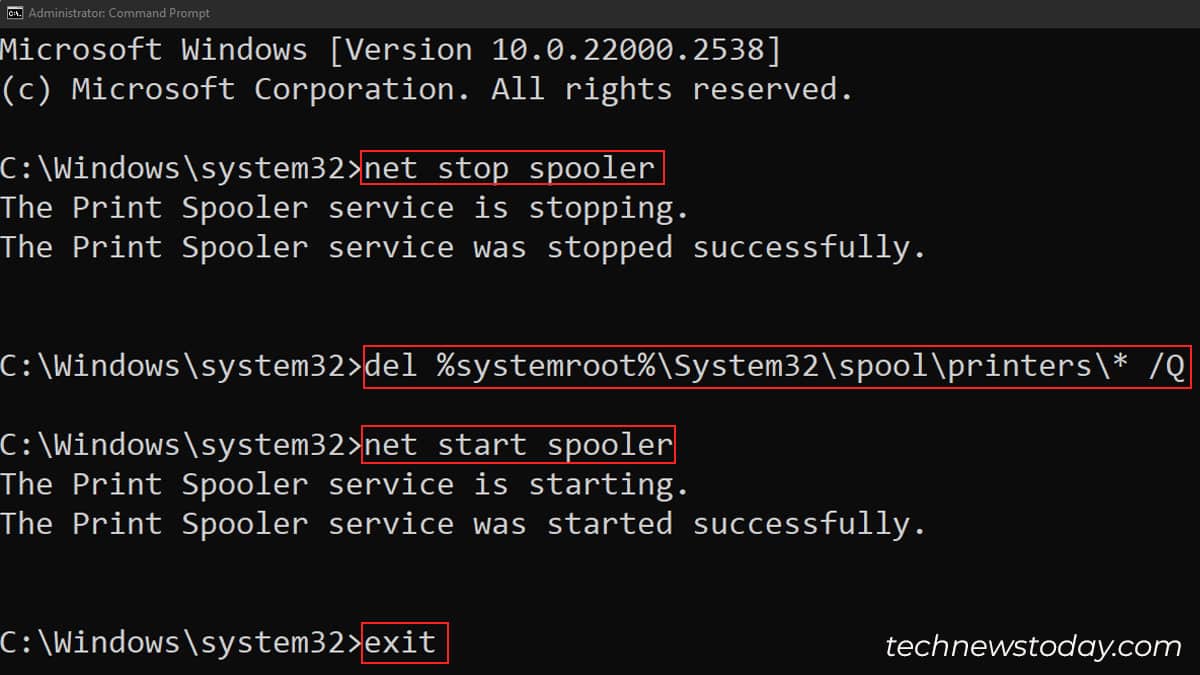
- Try printing.
Run HP Print and Scan Doctor
Hopefully, your printer has already began printing after restarting the print spooler. If that doesn’t work, you may obtain and run the official HP Print and Scan Doctor app.
This app can discover and resolve any issues along with your HP printer. I typically use it every time I encounter points with my HP Ink Tank Wireless 415 printer. I like to recommend you strive it as effectively.
- Open the HP Print and Scan Doctor app in your PC.
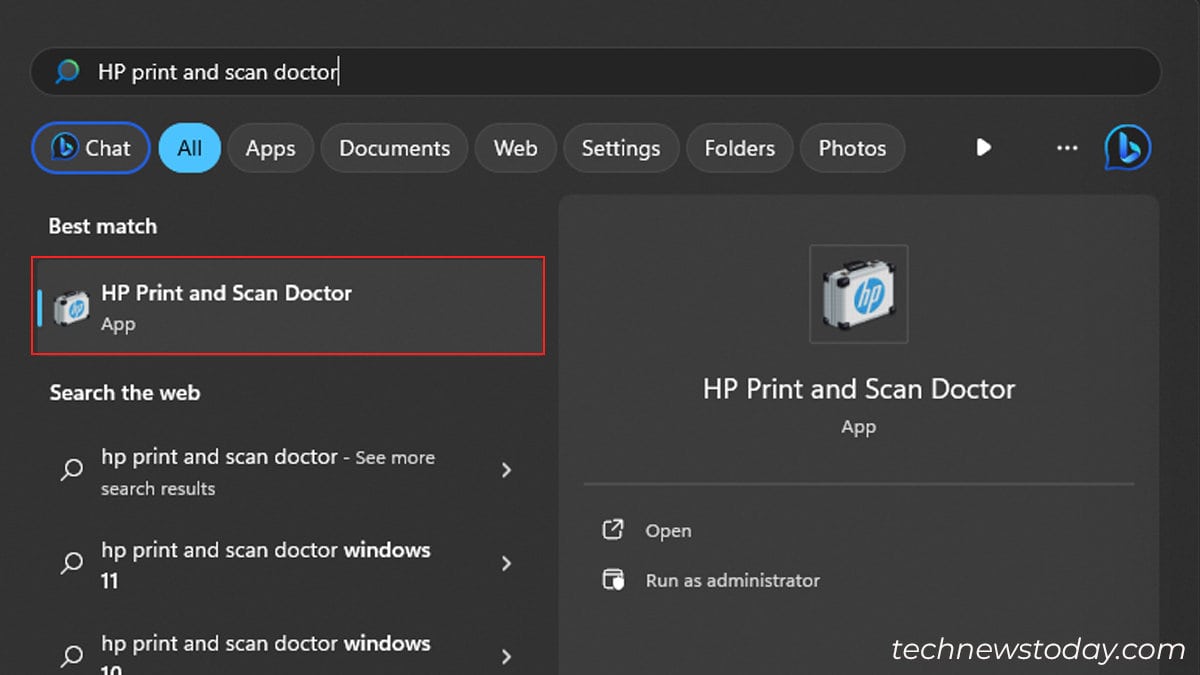
- Click the Start button.
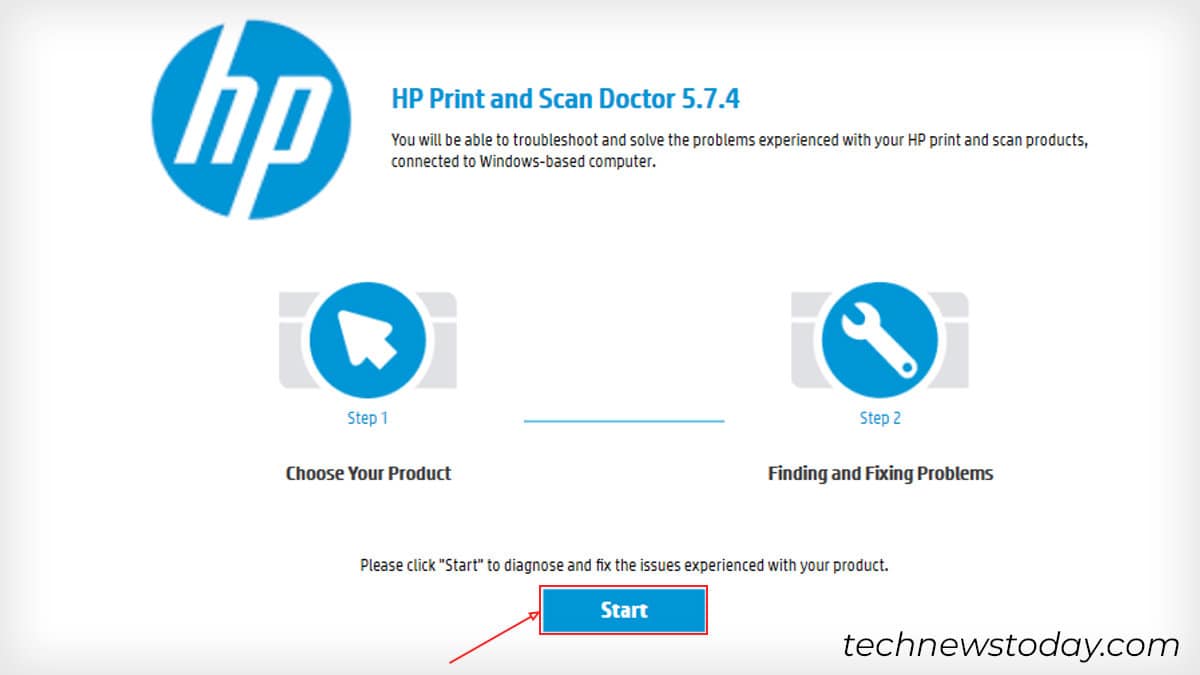
- Select your printer profile after which click on Next.
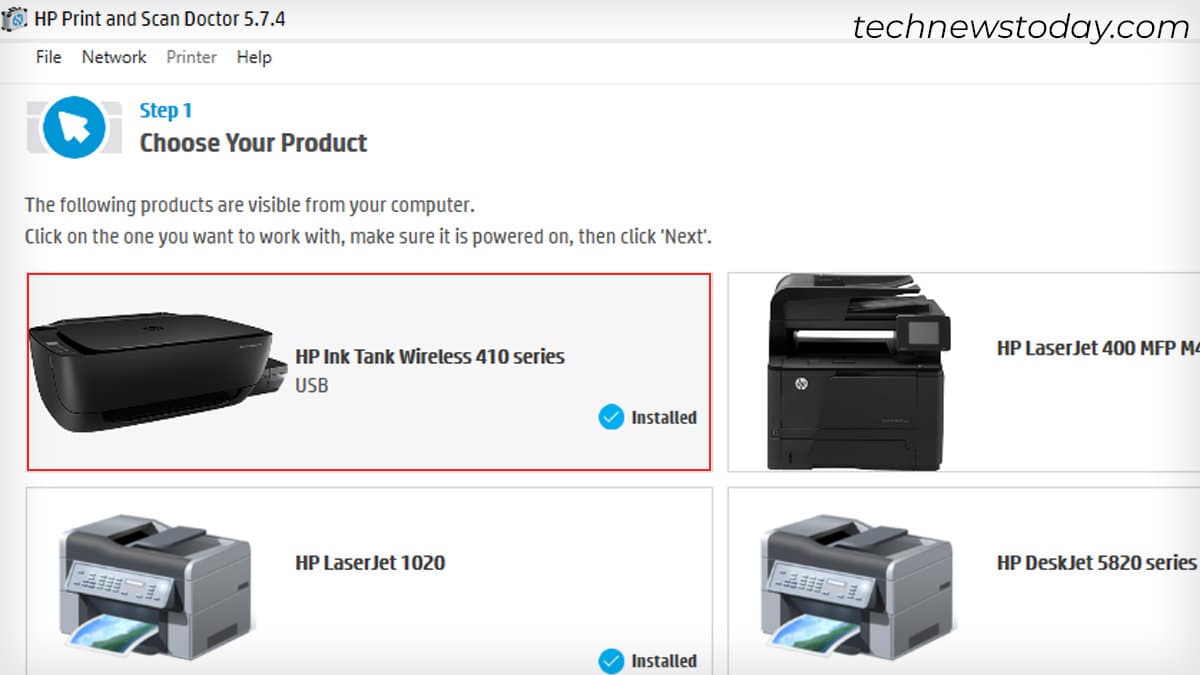
- Wait a while until the troubleshooter diagnoses the problem and solves the issue.
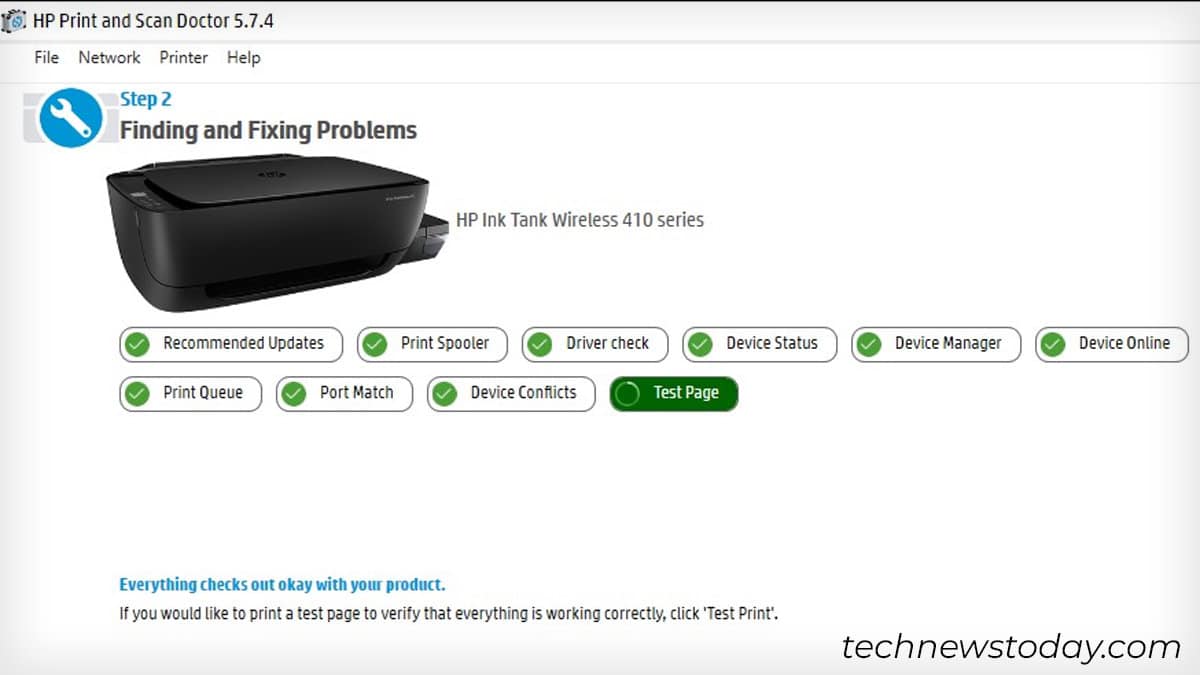
Check for Printer Errors
Moving ahead, ensure no error messages are popping, or any sort of lights flashing within the printer’s show panel. It signifies there’s a vital failure inside your printer.
For instance, an E2 error message on the printer’s show panel means there’s a paper dimension mismatch error. Similarly, an E4 error signifies a paper jam. Look after the errors and repair them accordingly.

While at it, additionally ensure there’s sufficient ink on the printer. On high of that, don’t neglect to set the suitable paper dimension and paper high quality within the Printing Preferences.
Specifying the inaccurate paper dimension typically results in printing clean pages. But, typically, it solely prevents the printer from printing. To repair it,
- Launch Windows Settings and click on Bluetooth & gadgets > Printers & scanners.
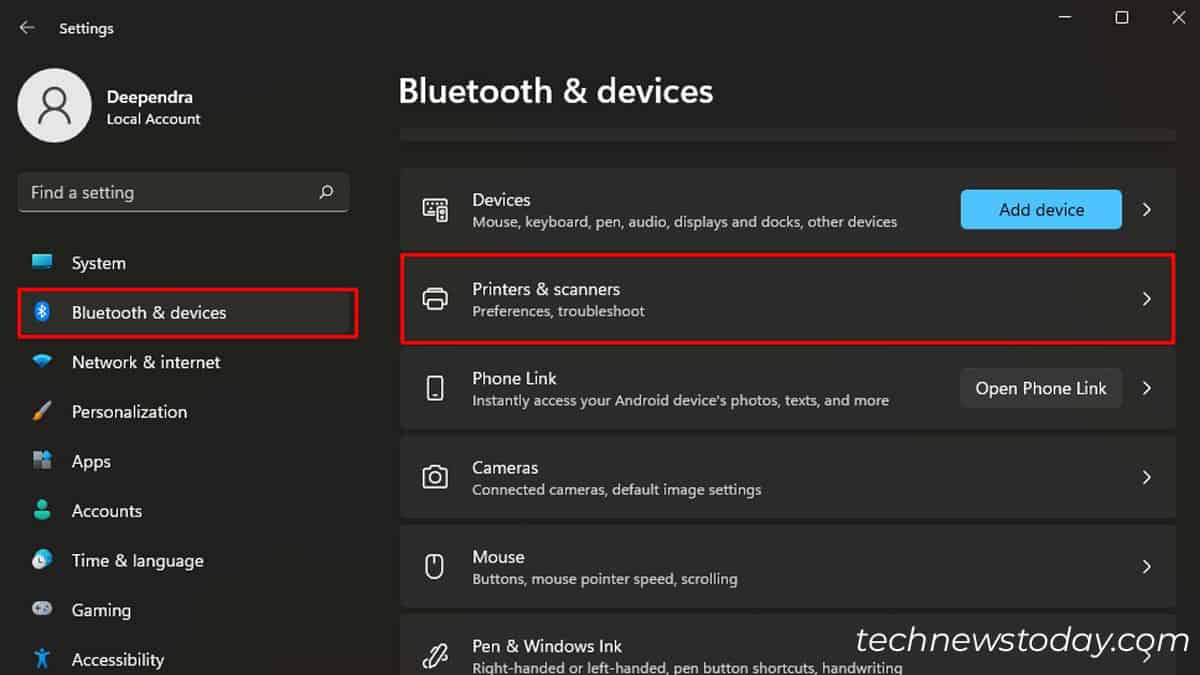
- Select your HP printer.
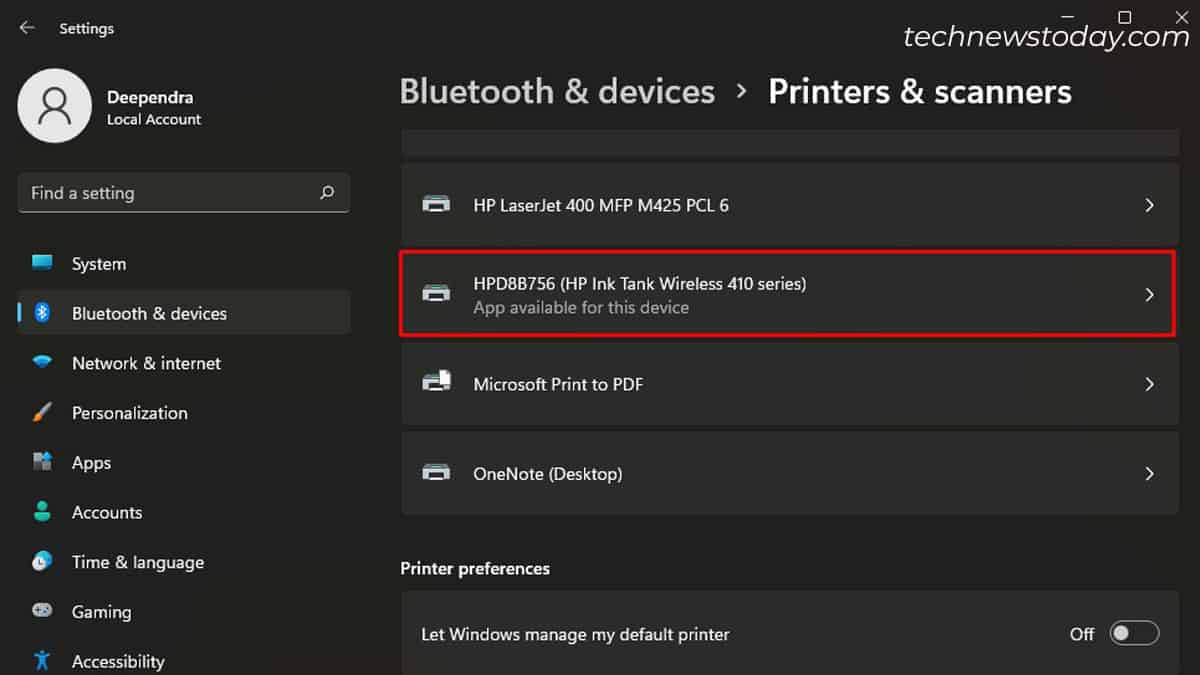
- Click Printing Preferences.
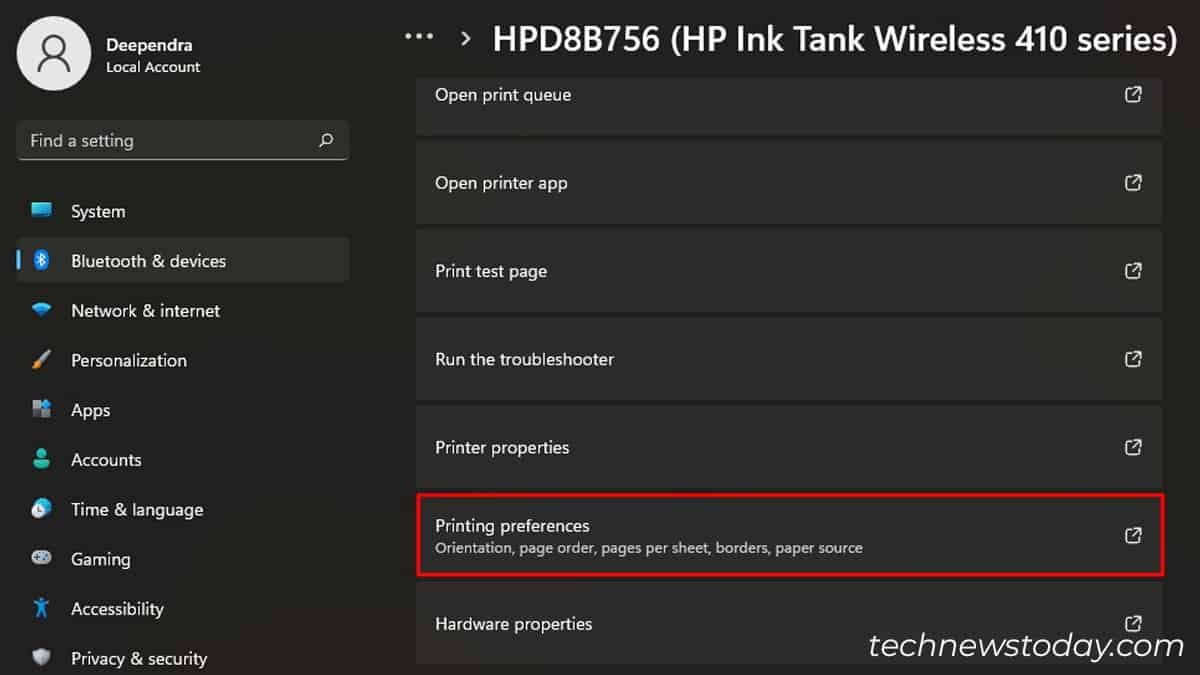
- Go to the Paper/Quality tab.
- Select the correct Paper Size.
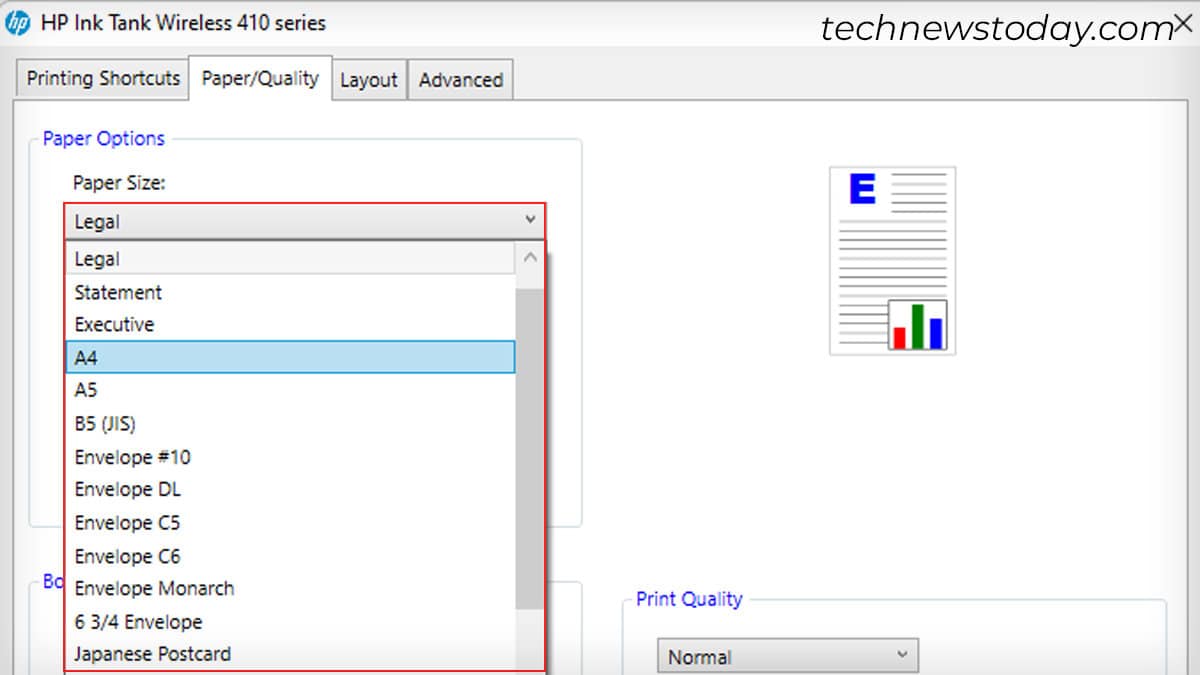
- Then select the Paper Type.

- Click OK.
Install the Printer Driver
Not having a printer driver is one other main purpose your HP printer refuses to print. Simply obtain the motive force and set up it should you haven’t already.
- Open the Software and Driver Downloads web page of HP.
- Search on your printer mannequin.
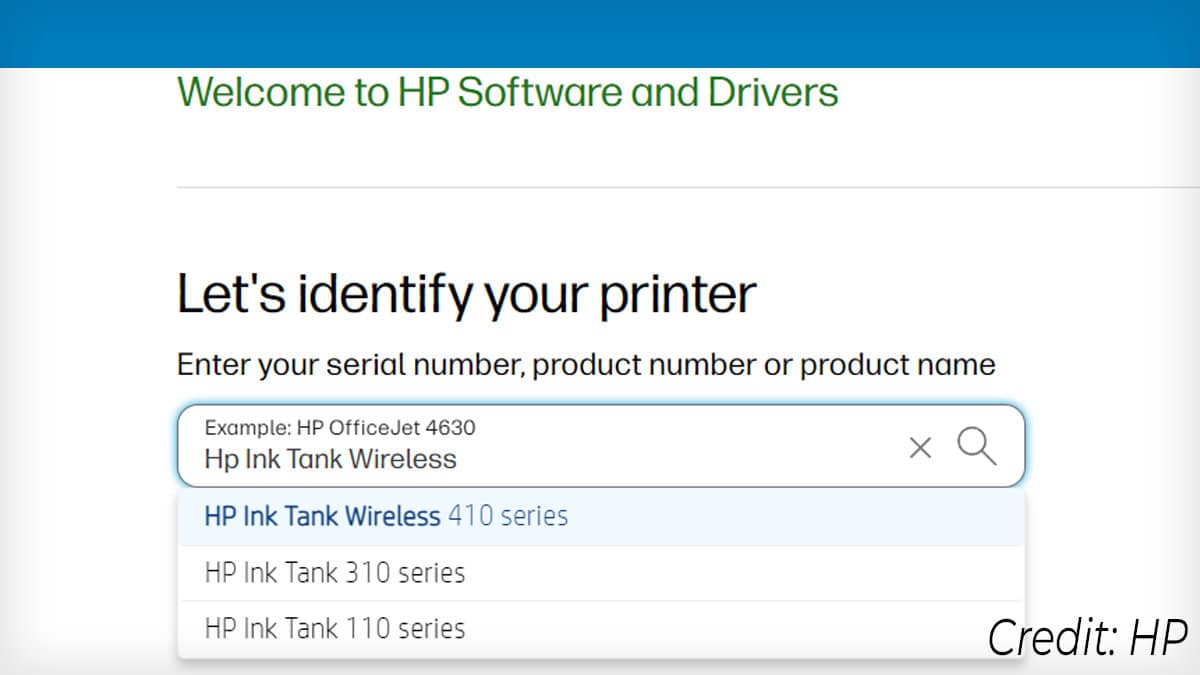
- Expand the Installation Software part. Then click on the Download button.

- Launch the setup file when you full the obtain.
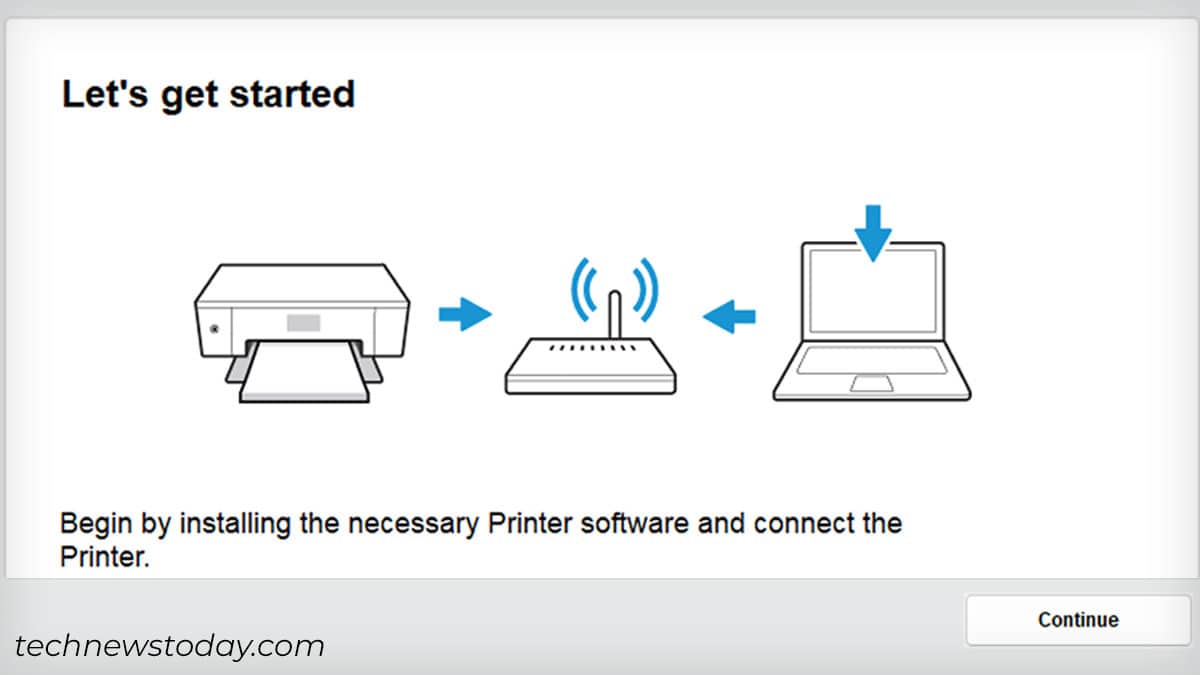
- Follow the on-screen directions to finish putting in the motive force.

Setup Printer From Scratch
If nothing appears to work, you may all the time re-add the printer from scratch. For that, first, you need to take away all the prevailing printer profiles in your pc. Then, add your HP printer to the proper port.
Here are the main points,
- Go to Printers & scanners in Settings and Remove all printers.
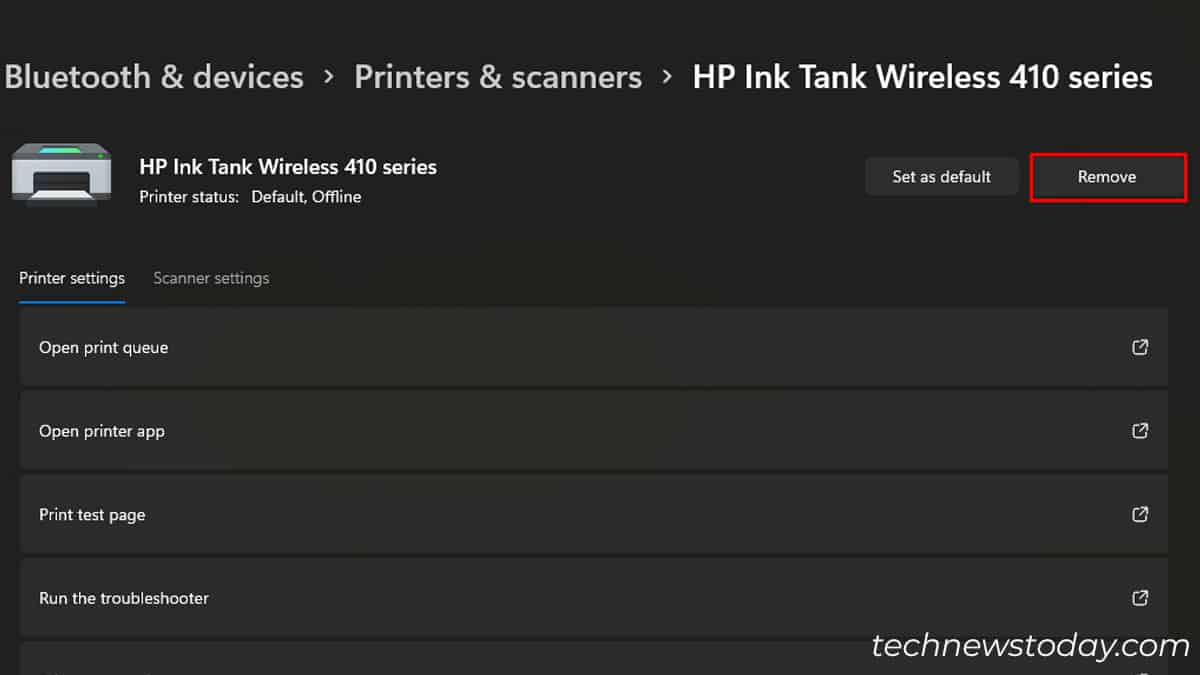
- Proceed with Add device. If your printer doesn’t present up right here, click on Add manually.
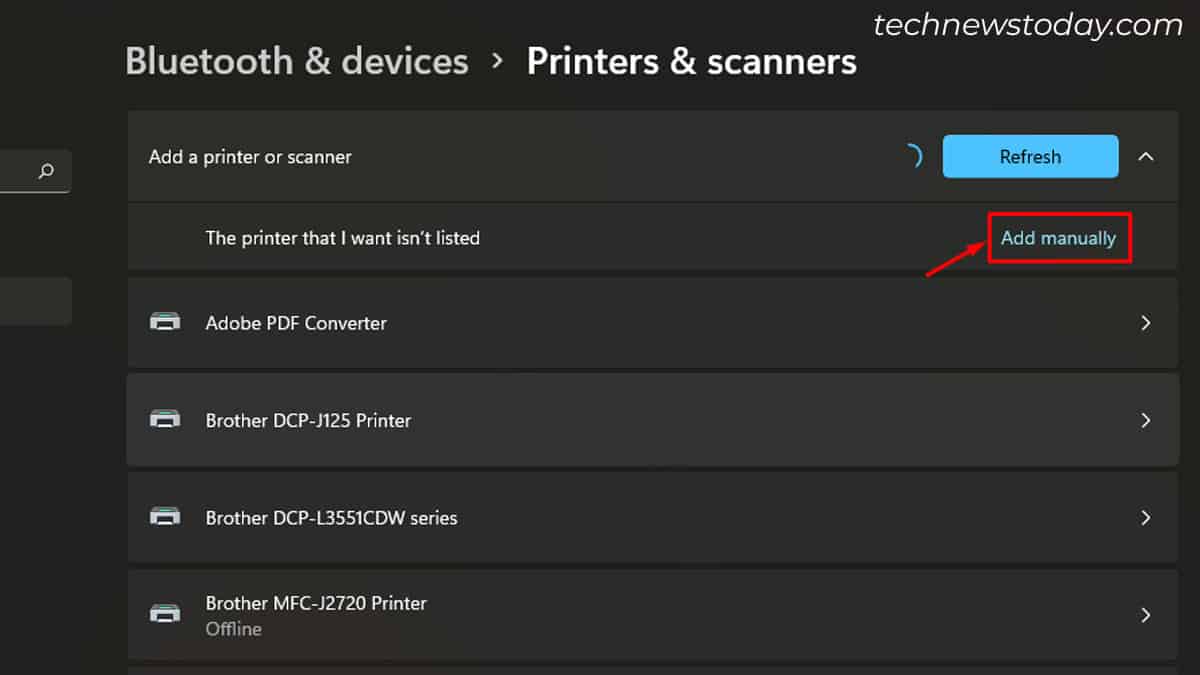
- Choose this selection.
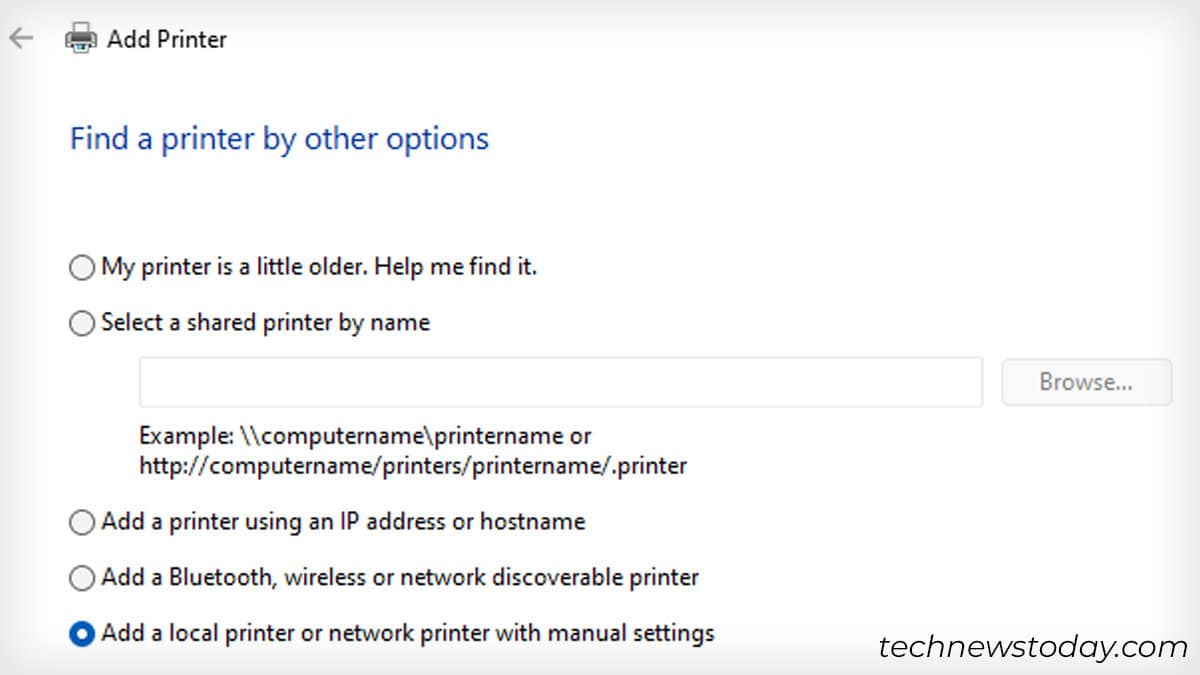
- Select the printer port.
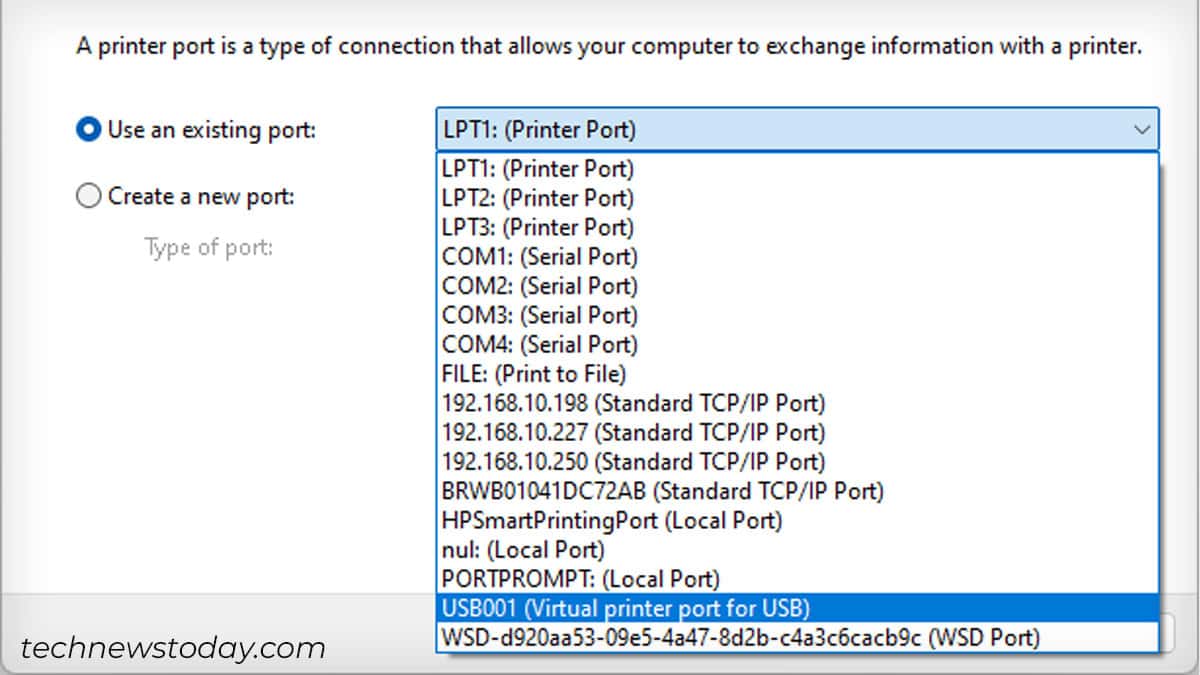
- Choose the motive force.
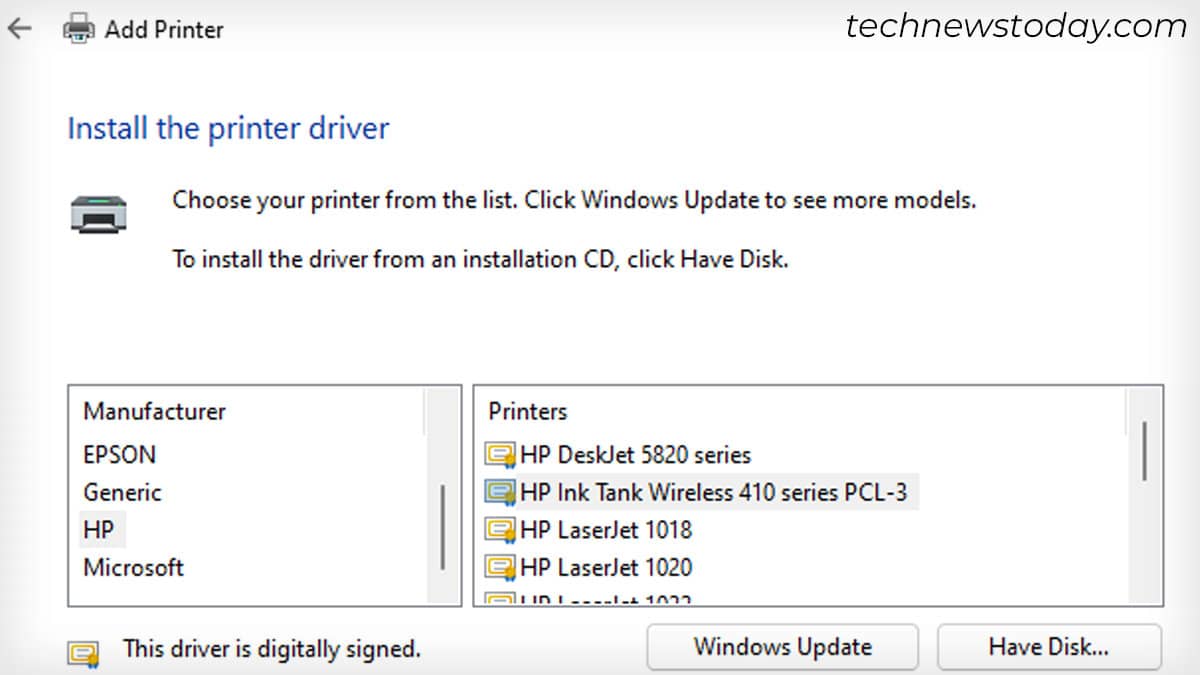
- Pick the second possibility.
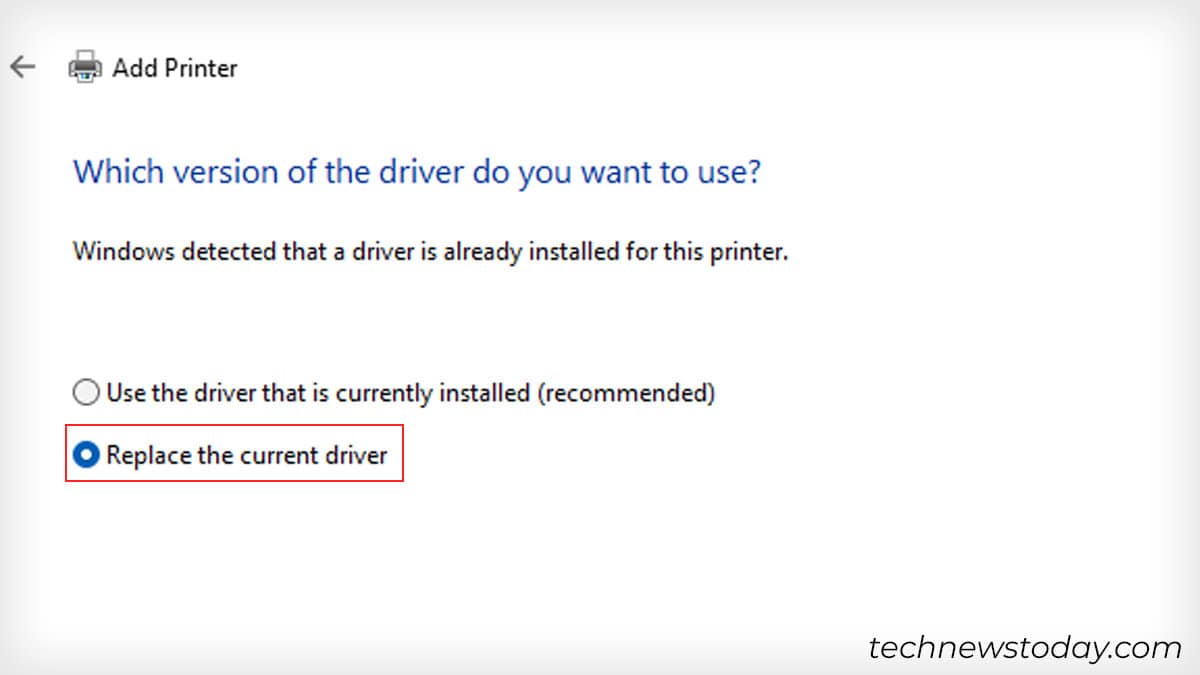
- Once the set up is full, restart your pc in addition to your printer. Try printing. It ought to work now.
Check for Hardware Defects
Well, I’ve coated every part you have to do when your HP printer gained’t print. And I imagine you’ve mounted the problem, too.
At this level, in case you are nonetheless having issues, it’s doubtless your printer has a {hardware} defect. You can strive printing out of your smartphone to seek out out if the problem lies with the printer or the pc.
Besides, chances are you’ll do a photocopy of a doc. If the printer neither prints nor copies a doc, you may verify there’s a {hardware} problem. Please get in contact along with your producer for additional help.
Check out more article on – How-To tutorial and latest highlights on – Technical News










Leave a Reply