How To Transfer Files To Virtual Machine.
Virtual Machines are nice choices for using different Operating Systems inside your typical ones. The Virtual Machines work individually out of your system, to allow them to’t entry your information straight.
However, If it is advisable work on each your host pc and the visitor OS, you seemingly have to switch information between them. But there’s no want to fret but. The reality that you could’t straight entry the information doesn’t imply that there’s no strategy to switch information between the techniques.
In this text, yow will discover a number of strategies to switch information to a Virtual Machine.
How To Transfer Files To Virtual Machine
Below are some methods to switch information to a Virtual Machine. They present totally different choices for the file switch, so learn fastidiously and decide one in accordance with your want:
Transfer from USB External Storage
Using a USB drive is probably going the primary technique customers consider after they wish to switch information to a Virtual Machine. It is feasible, however relying on the totally different VM software program, it is advisable take a number of extra steps first.
On VMware Workstation
You have to allow USB controllers on VMware Workstation to make use of such units. To accomplish that,
- On VMware, go to VM > Settings > Hardware > USB Controller.
- Set USB Compatibility to the best USB commonplace and allow all choices.
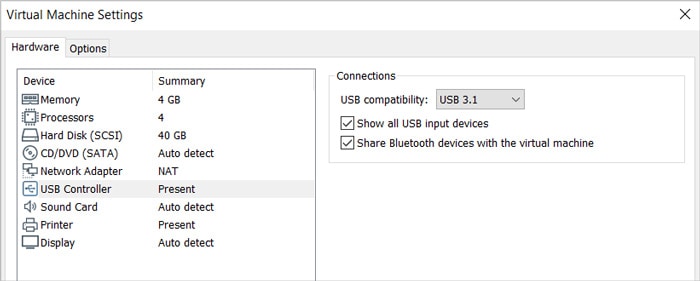
- Click Ok.
Now, your VM can detect a USB device when the VM is lively.
But your regular system stops detecting it on the identical time. So, to repeat information out of your PC, unplug the USB device, decrease the VM, and reinsert the USB.
Similarly, to stick the information to the VM, unplug the USB device, maximize the VM, and reinsert the USB in order that the VM detects it.
You may also reverse this course of to switch information from the VM to the host PC. Also, be sure to securely take away the USB device from all lively VMs and the host pc earlier than disconnecting it.
On Oracle VirtualField
You have to have the VirtualField Extension Pack to get help for USB units. So be sure to put in it first. Then, comply with the steps under to allow entry to USB units in your Virtual Machine:
- Insert the USB drive to the PC with the VirtualField VM.
- Open VirtualField and set up the Extension Pack in the event you haven’t already executed so. To accomplish that,
- Go to File > Preferences > Extensions and click on + (plus).
- Navigate to the Extension pack, choose it and click on Open.
- Click Install and comply with the on-screen directions.
- After putting in the Extension pack, right-click in your VM and choose Settings > USB.
- Enable all USB Controllers.
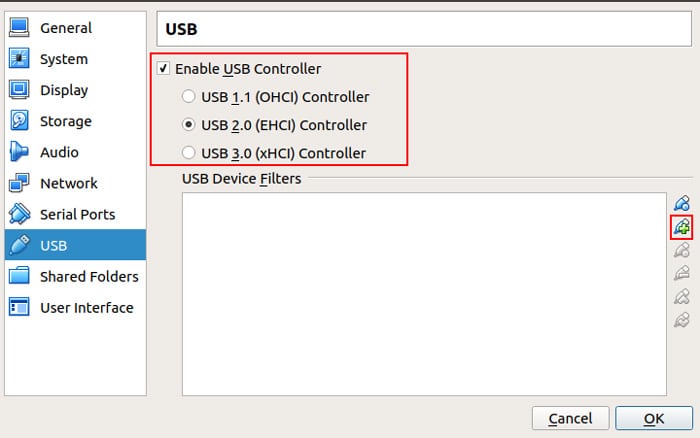
- Click + (plus) after which navigate to the USB drive.
The device shall be obtainable everytime you launch the Virtual Machine, so you possibly can straight use it to switch information.
On Microsoft Hyper-V
Hyper-V has an enhanced session mode that permits redirection of native drives out of your PC to a VM. You can solely use this mode to not solely switch information straight out of your native drive but in addition to allow the detection of a PnP USB device. Here are the required steps:
- Shut down any lively Virtual Machine and open Hyper-V Manager.
- Right-click in your PC identify and select Hyper-V Settings.
- Go to Server > Enhanced Session Mode Policy.
- Check Allow enhanced session mode and click on Apply.
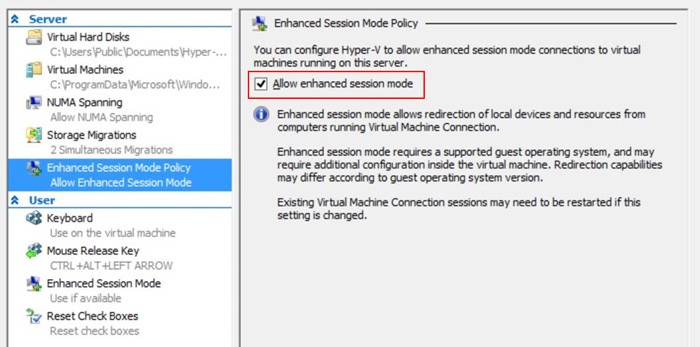
- Go to User > Enhanced Session Mode.
- Tick Use enhanced session mode, and click on Apply.
- Go to your Hyper-V Virtual Machines record.
- Right-click on the VM you need and choose Start.
- After it begins working, right-click once more and choose Edit Session Settings.
- Click Show Options and go to Local Resources > More.
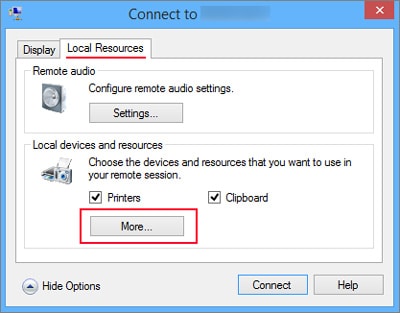
- Expand Drives and tick on the native drive you wish to share.
- To allow USB detection, increase Other supported Plug and Play (PnP) units and test Devices that I plug in later.
- Click Ok, after which go to the Display tab.
- Tick Save my settings for future connections to this digital machine and click on Connect.
The native drive you chose will at all times be obtainable on the VM. And any USB you join will present on the VM. So you possibly can switch information using these drives.
Copy Using Shared Clipboard
Another strategy to switch information is to repeat them out of your host pc and paste them into the visitor VM. You have to arrange a shared clipboard to make use of this technique. Most VMs additionally permit drag-and-drop to repeat information. You can discover the required steps to arrange the shared clipboard and allow each choices on totally different VM stations under.
On VMware Workstation
- Download VMware instruments, and on VMware, go to VM > Install VMware Tools to put in them.
- After putting in VMware instruments, go to VM > Settings > Options.
- Click Guest Isolation and tick each Enable drag and drop and Enable copy paste.
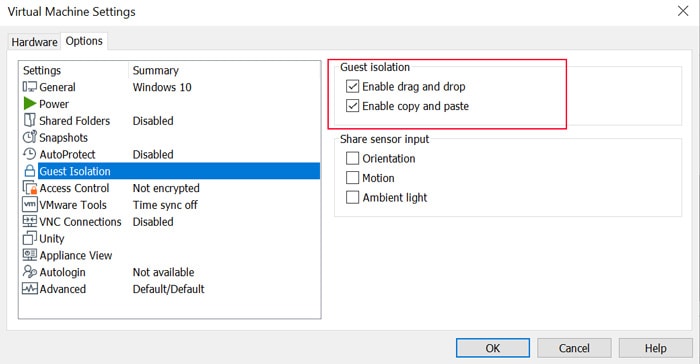
- Click Ok.
On Oracle VirtualField
- On VirtualField, right-click in your VM and choose Settings.
- Click on General and go to the Advanced tab.
- Set the Snapshot folder to any folder you need.
- Set each Shared Clipboard and Drag’n’Drop to Bidirectional and click on Ok.
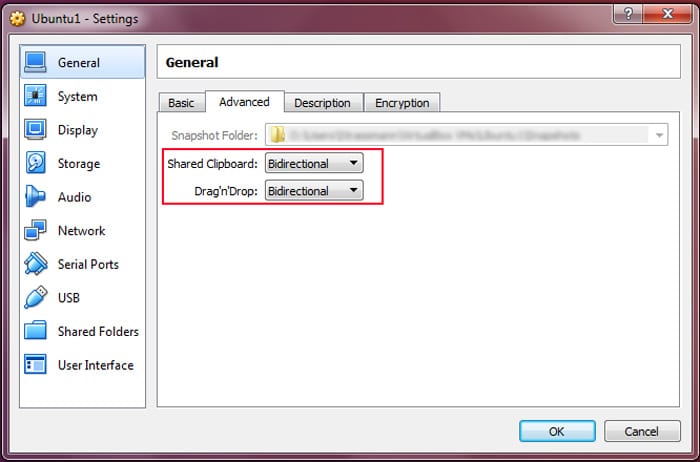
On Microsoft Hyper-V
You can straight copy and paste information from a neighborhood drive or a PnP device using the improved session mode on Hyper-V. But if you wish to use the drag-and-drop technique to repeat information from these drives, you additionally have to allow Guest Services. To allow the providers,
- On Hyper-V Manager, go to Management > Integration Services to your VM.
- Check Guest providers.
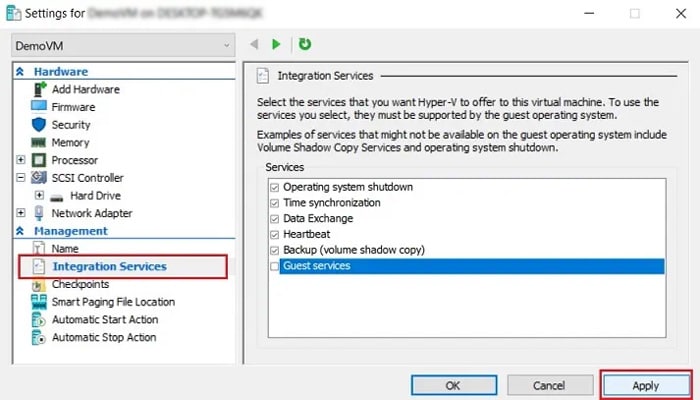
Create Shared Folder
You may also create a shared folder to simply switch information to your Virtual Machine.
The shared folder will seem in your VM OS underneath the network location. Any information you switch right here shall be obtainable in your VM in addition to your host PC.
On VMware Workstation
Follow the directions under to create a shared folder on WMware Workstation:
- First, set up VMware Tools. To accomplish that, go to Player > Manage > Install VMware Tools in your VM session.
- After that, choose Player > Manage > Virtual Machine Settings.
- Go to the Options tab and click on Shared Folders.
- Check Always enabled and click on Add. You may also tick Map as a network drive in Windows visitors for more handy entry.
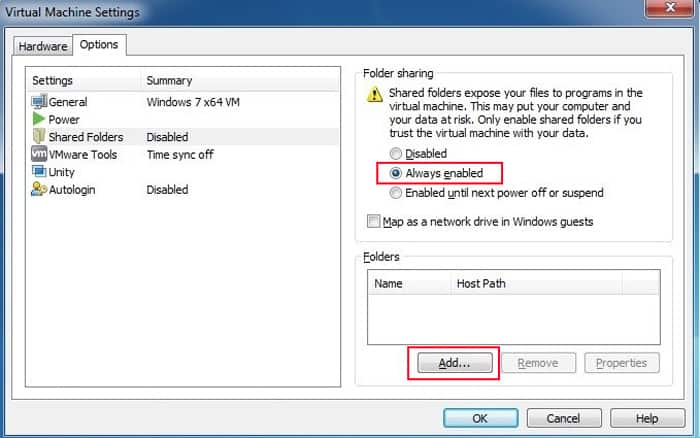
- Specify the Host path and the Name. Then, click on Next.
- Tick Enable this share and click on Finish.
On Oracle VirtualField
Here’s how one can create a shared folder on Oracle VirtualField:
- Run your VM session and set up Guest Additions by going to Devices > Insert Guest Additions CD image and following the on-screen directions.
- After putting in Guest Additions, go to Machine > Settings > Shared Folders.
- Click + (plus) and specify the given choices.
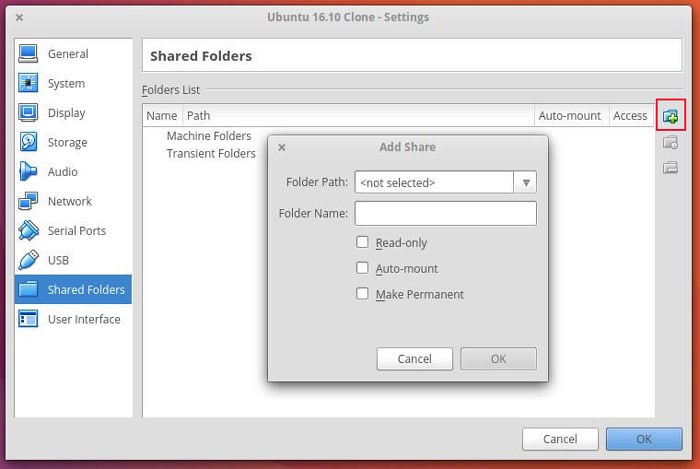
- Make positive to test Auto-mount after which Make everlasting if you wish to make the Shared folder obtainable each time.
- Click Ok.
On Microsoft Hyper-V
To create a shared folder on Hyper-V, it is advisable Share a folder out of your host machine after which map a network drive to the folder. First, comply with these directions to share a folder,
- Create a folder in your host system to share with the visitor OS.
- Right-click on it and choose Properties.
- Go to the Sharing tab and click on Share.
- Click Share once more and choose the network discovery choice in accordance with your alternative.
- Make a notice of the Network Path and click on Ok.
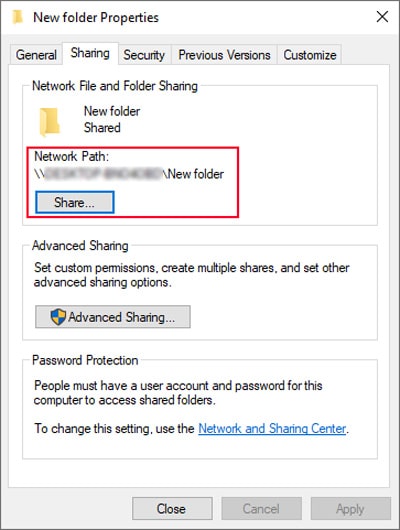
Then, open the Hyper-V VM and map a network drive to the Network Path using the steps under:
On Windows
- Open File Explorer and right-click on This PC.
- Select Map network drive or More choices > Map network drive.
- Set Drive to an unused drive letter and enter the Network Path on the Folder.
- Click Finish.
On Mac
- Go to the Apple menu > System Preferences > Users & Groups.
- Select Login Items and click on + (plus) on the proper aspect.
- Find your network drive underneath Shared and click on Add.
Mounting Virtual Disk
You may also switch information from HDD or SSD to a VM by mounting a digital disk with the information. The Virtual disk incorporates all of the contents of the bodily disk and acts because the laborious disk of the VM. So, it’s going to straight entry the information inside.
First, it’s essential to create a VHD (Virtual Hard Disk), VDI (Virtual Disk Image), or VMDK (Virtual Machine Disk) image file of the bodily disk relying on the VM software program you’re using. Then, it is advisable mount it to the Virtual Machine. The file will then seem as a neighborhood disk drive (or many if the file incorporates more partitions).
You can straight copy it to different areas contained in the VM. After you’re executed, unmount the digital drive.
Transfer Through Cloud Storage
You may also switch information to a Virtual Machine OS by way of cloud storage. First, add the information to Google Drive, OneDrive, iCloud, or any cloud service. Then, obtain it from the VM’s internet browser or cloud app.
You may also use backup software program to switch information to VM in the same method.
Using Command-line Interface on Hyper-V
Hyper-V additionally presents a way to make use of the PowerShell CLI to switch information to a Virtual Machine. You have to allow Guest providers to make use of this technique. So, first,
- On Hyper-V Manager, go to Management > Integration Services.
- Check Guest providers.
- Then, enter the next command on PowerShell to switch a file:
Copy-VMFile “<VM Name>” –SourcePath “<Host Machine File Path>” –DestinationPath “<Destination Path in VM>” –CreateFullPath –FileSourceHost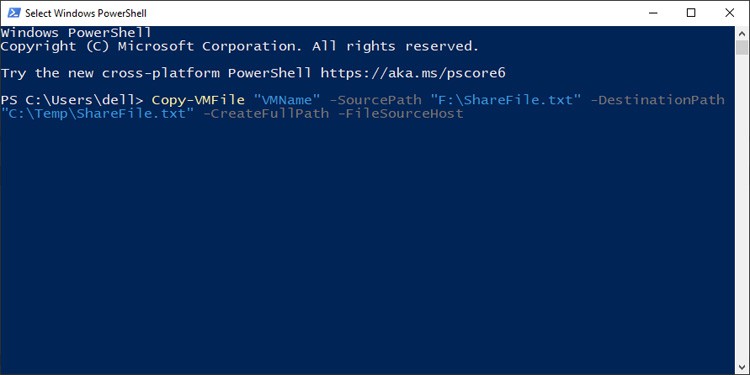
Check out more article on – How-To tutorial and latest highlights on – Technical News
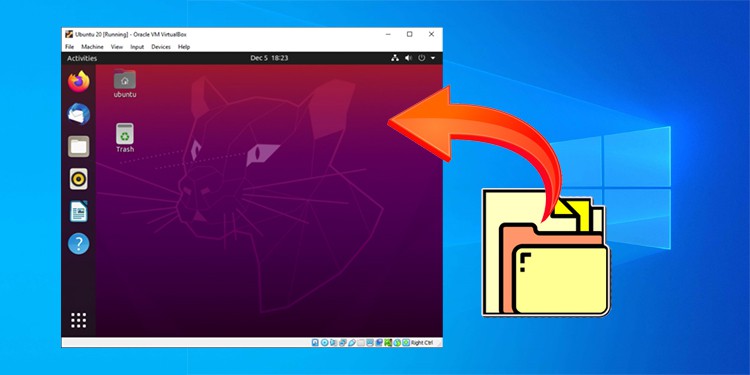




Leave a Reply