How To Test Call On Teams.
Many professionals use Microsoft Teams to carry necessary conferences. If you’re holding a gathering, you’d wish to ensure all of your gadgets are as much as par earlier than the assembly begins. MS Teams provides the characteristic to carry take a look at calls to test in your gadgets.
You can solely host take a look at calls on the paid model of MS Teams. If you’re using the free model of MS Teams, this characteristic won’t be obtainable for you. You can, nonetheless, name a good friend and take a look at in case your digital camera, microphone, and speaker are working fantastic.
Step 1: Create a Test Call
Paid customers of Microsoft Teams can host a take a look at name from the device settings.
- Launch Teams.
- Select the three-dot menu next to your show image.
- Choose Settings.
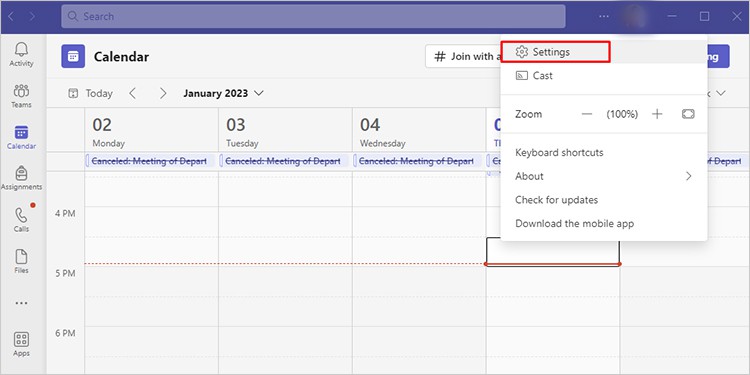
- From the sidebar, head to Devices.
- Configure your audio and video gadgets then click on on Make a take a look at name.
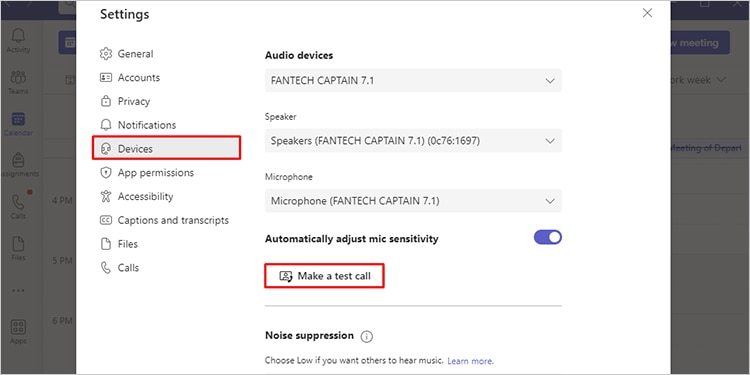
- Depending in your firewall settings, Windows could ask to your permission to Allow entry for some options.
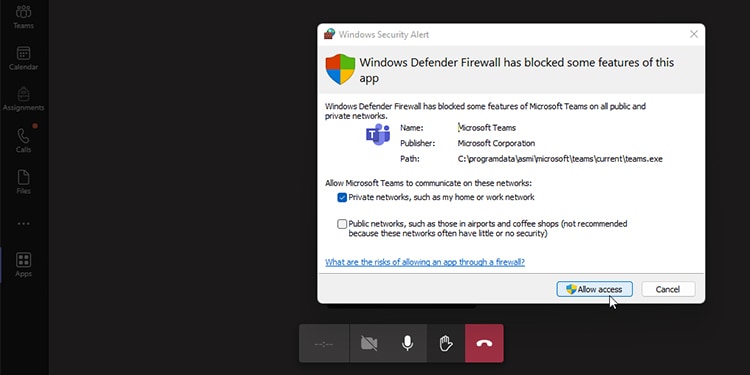
Step 2: Follow the Test Call Bot
When you enter the take a look at name, the take a look at name bot will help you thru the method.
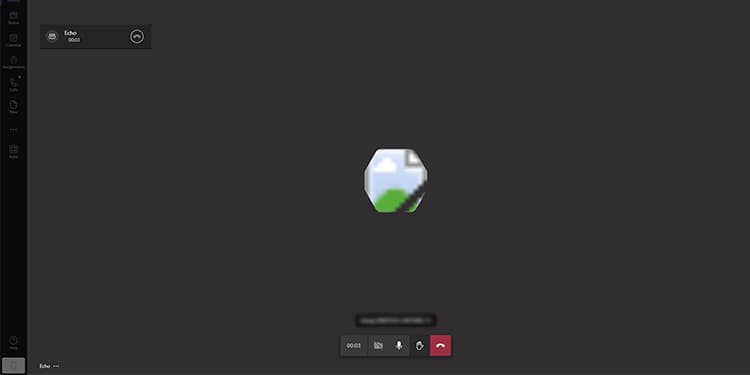
The bot ought to immediate you to talk after a beep. Record a message in response to the introduction and look forward to the bot to play it back to you. If you can not hear your self, it may very well be as a result of your microphone isn’t working.
While you’re on the decision, you may also test in case your digital camera and speaker are working correctly. If your digital camera isn’t working, test when you’ve got enabled the video. If you’re having an issue listening to the bot, your speaker might not be working.
Step 3: Configure Device Settings
If you’re not glad along with your device efficiency within the take a look at name, you’ll be able to configure your device settings.
- Select the three-dot menu next to your image.
- Click Setting > Devices.
- To configure audio, head to the Audio part:
- Click on the fly-out menu underneath Speakers and select a tool.
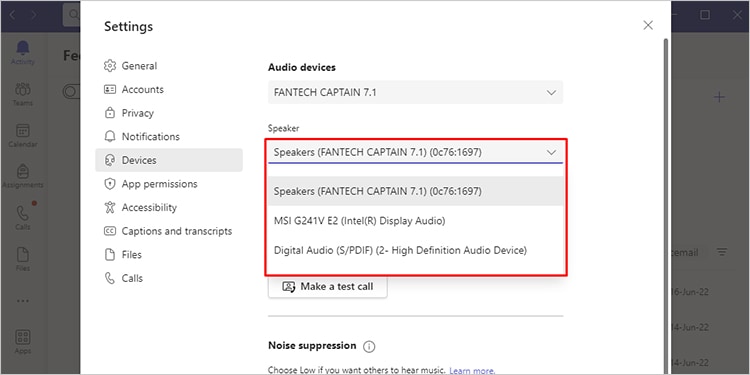
- To change to a distinct audio enter, choose the menu underneath Microphone.
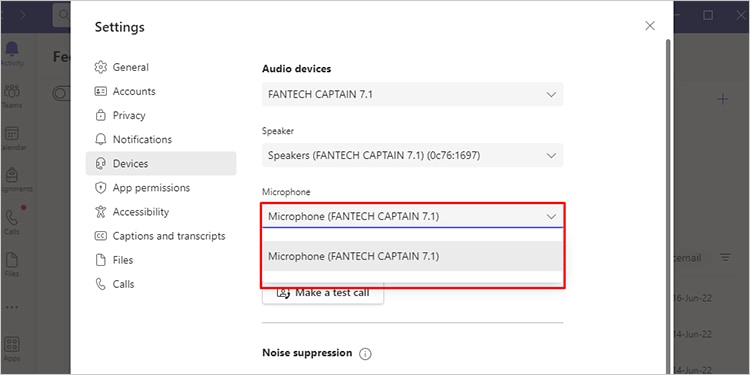
- To configure your digital camera, scroll down and choose the fly-out menu underneath Camera and select a tool.
Check out more article on – How-To tutorial and latest highlights on – Technical News

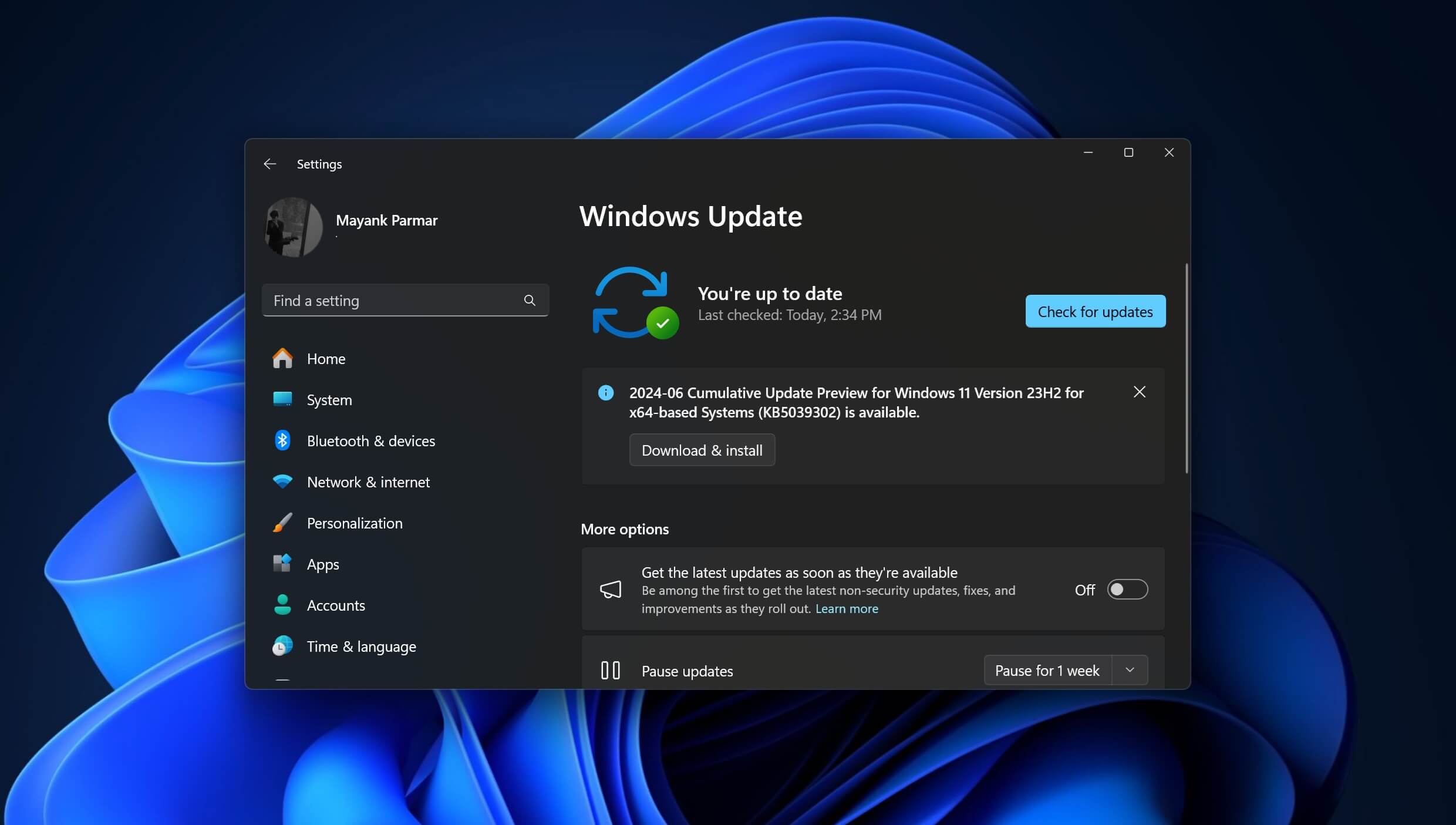



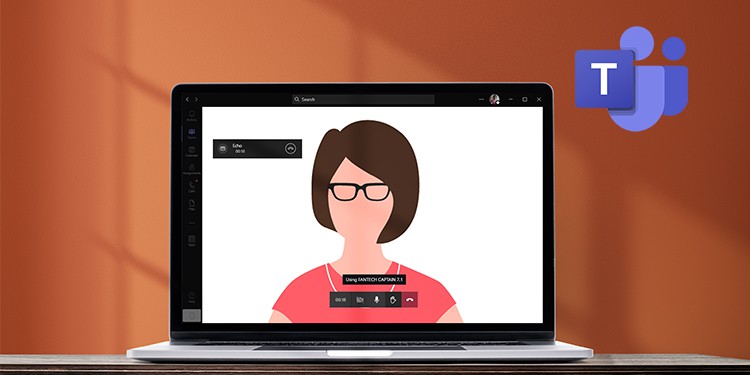




Leave a Reply