How To Split Screen On Surface Laptop.
Splitting the display divides a number of windows evenly in your display with out the necessity to resize them, making multitasking much more environment friendly as you’ll be able to entry all of your windows directly.
On Surface Laptops, you’ll be able to cut up the display by sliding the window to 1 facet of the monitor. Once you do that, the window routinely snaps into place. Repeat the identical for the opposite window however on the other facet of the monitor to separate the display into two halves.
Remember that it’s good to have Snap Windows enabled for this characteristic to work.
First, Enable Snap Windows
Although Snap Windows is enabled by default in all variations of Windows, I like to recommend that you simply test if this characteristic is enabled.
Snap window routinely resizes the window as soon as you progress it to the left or rightmost facet or nook of the display.
Here’s how one can test if this characteristic is enabled.
- Open Windows Settings by urgent the Windows + I key concurrently.
- Go to System > Multitasking.
- Check whether or not Snap Windows is enabled. If it isn’t enabled, toggle the slider to on.
- Expand the choice by clicking on the downward-facing arrow and allow all choices within the checklist.
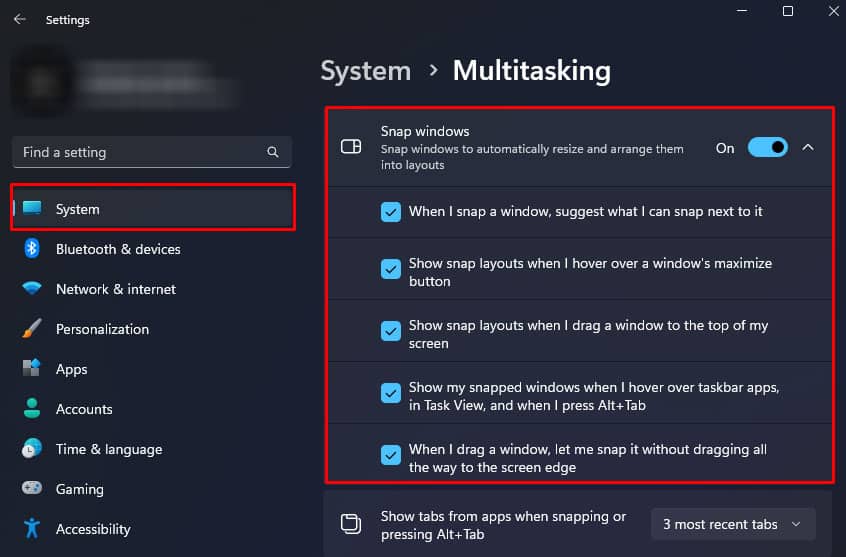
After this, additionally set the show scale to the advisable measurement to precisely cut up the display. To do that,
- Open Settings.
- Navigate to System > Display.
- Under Scale & Layout, set Scale to the advisable worth.
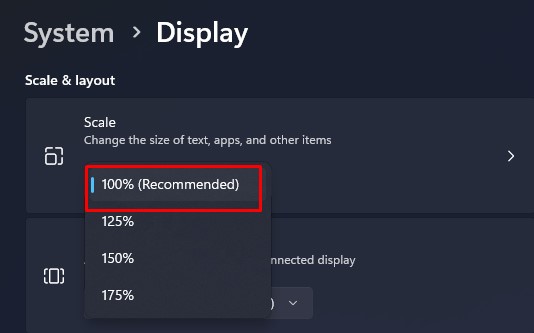
Drag and Snap to Split the Screen
Once you allow the Snap window and set the right show scaling, now you can cut up the display. The steps to splitting the display are comparable whether or not you’re using a contact display or a touchpad.
- Click and maintain the topmost facet of the appliance that you simply need to cut up. If you’re using a touchscreen or a stylus, faucet and maintain the title bar of the appliance as proven within the determine.
- Slide the appliance to the left or proper facet of the display.
- Let go of the touchpad or display to snap the window in place.
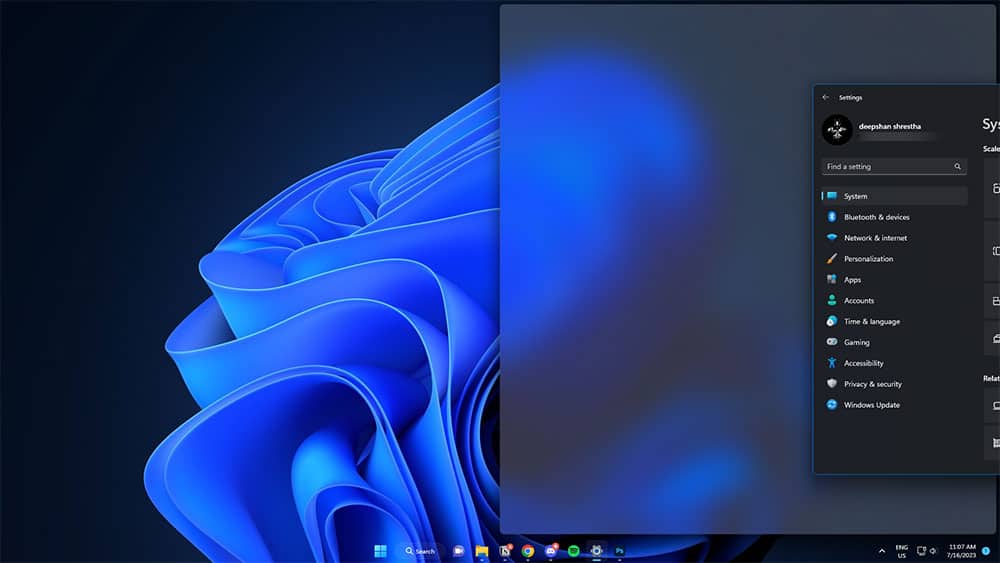
- If you’re using Windows 11, the OS will show tabs of open functions that you really want on the opposite half of the display. Here, choose an software/window.
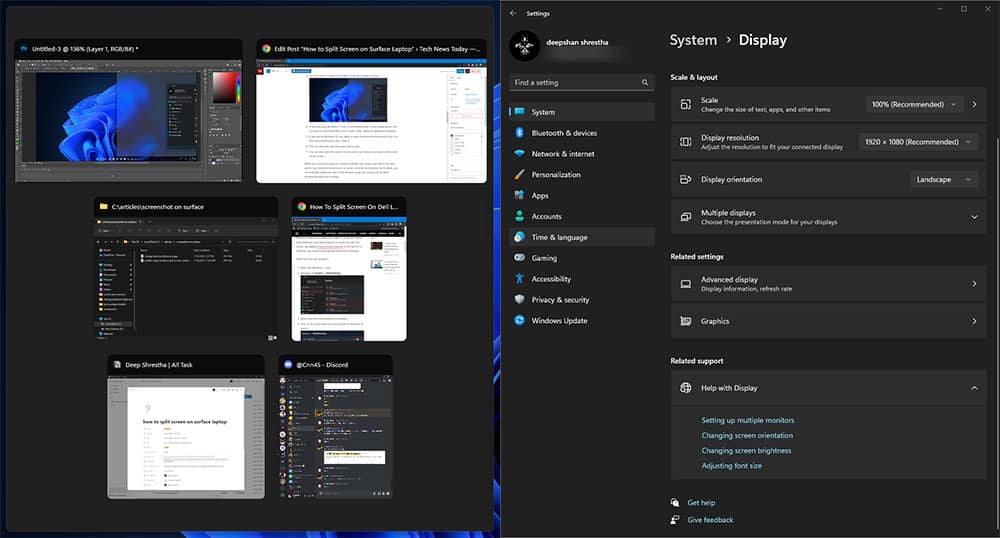
- If you’re on Windows 10, it’s good to open the second window and slide it to the opposite facet such as you did in Step 2.
- The two windows will now open facet by facet.
- You can even cut up the display into 4 components by transferring a window to the nook of the display.
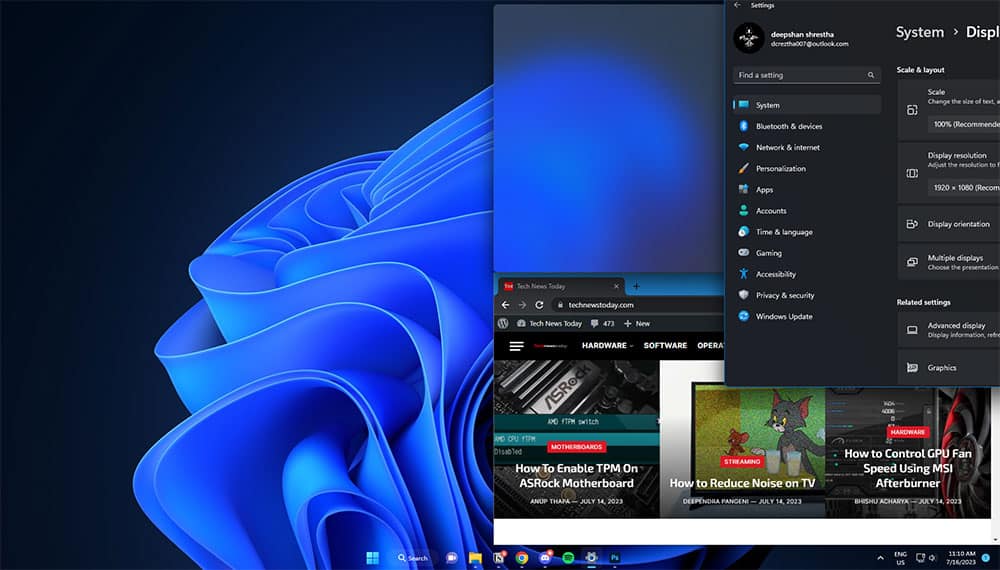
When you progress and snap the window, it divides the display into half or into 4 components for those who transfer the window right into a nook. Once all of the windows are in place, you’ll be able to manually alter the dimensions of the window using your mouse and all different windows will alter accordingly.
Splitting the display by way of keyboard shortcuts can also be potential using arrow keys. For that, it’s good to observe these steps.
- Open the window/software that you simply need to cut up.
- Press Windows + left/proper/up/down arrow keys to separate the window in numerous layouts.
- Windows + Right arrow: Moves the lively window to the proper.
- Windows + Left arrow: Moves the lively window to the left.
- Windows + Left + Up/Down arrow: Moves the lively window to the highest/down-left.
- Windows + Right + Up/Down arrow: Moves the lively window to the highest/down-right.
Using Snap Layouts
In Windows 11, you’ll be able to even choose a structure that you should use to separate your display. By default, Windows 11 allows you to select from 6 completely different display layouts. Here’re the steps to separate display in your Surface laptop computer.
- Simply drag the lively window to the highest heart of the display.
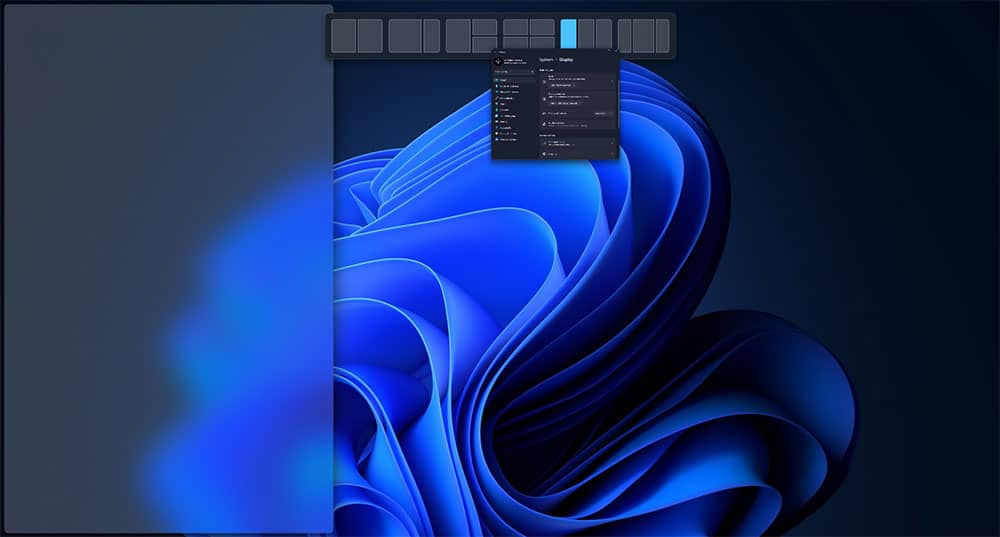
- Select a structure to separate your display. Once you do that, repeat the identical for different windows.
- Alternatively, hover over the display resize icon and choose any structure of your alternative.
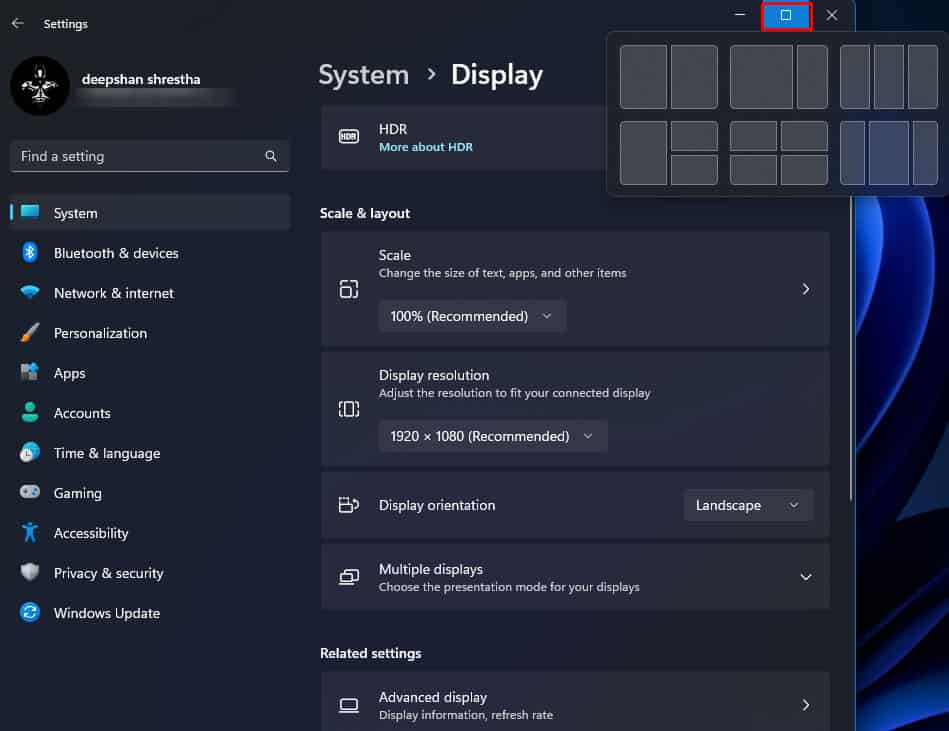
- Once you choose a structure, select one other window/software to fill one other area within the structure.
Via EnergyToys
EnergyToys is a freeware from Microsoft that comes with quite a few utilities like Color Picker, Image Resizer, Keyboard Mapper, Host file editor, and lots of more. In our case, we would require FancyZones to separate the display into layouts and create customized layouts.
In order to separate display by way of EnergyToys on Surface, you’ll both require a keyboard or must allow an on-screen keyboard.
- Open Microsoft Store and obtain EnergyToys.
- Open EnergyToys and choose FancyZones from the left facet of the display.
- Select Launch structure editor.
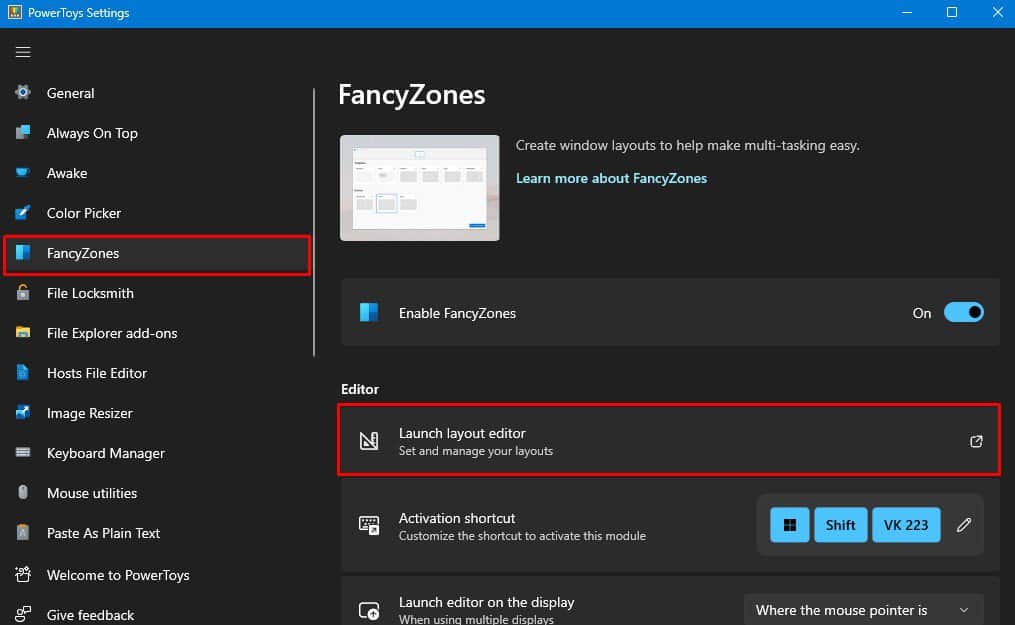
- Here, you’ll be able to select or create your individual structure. Select a structure.
- Now, click on and maintain on the title bar of the window that you simply need to cut up.
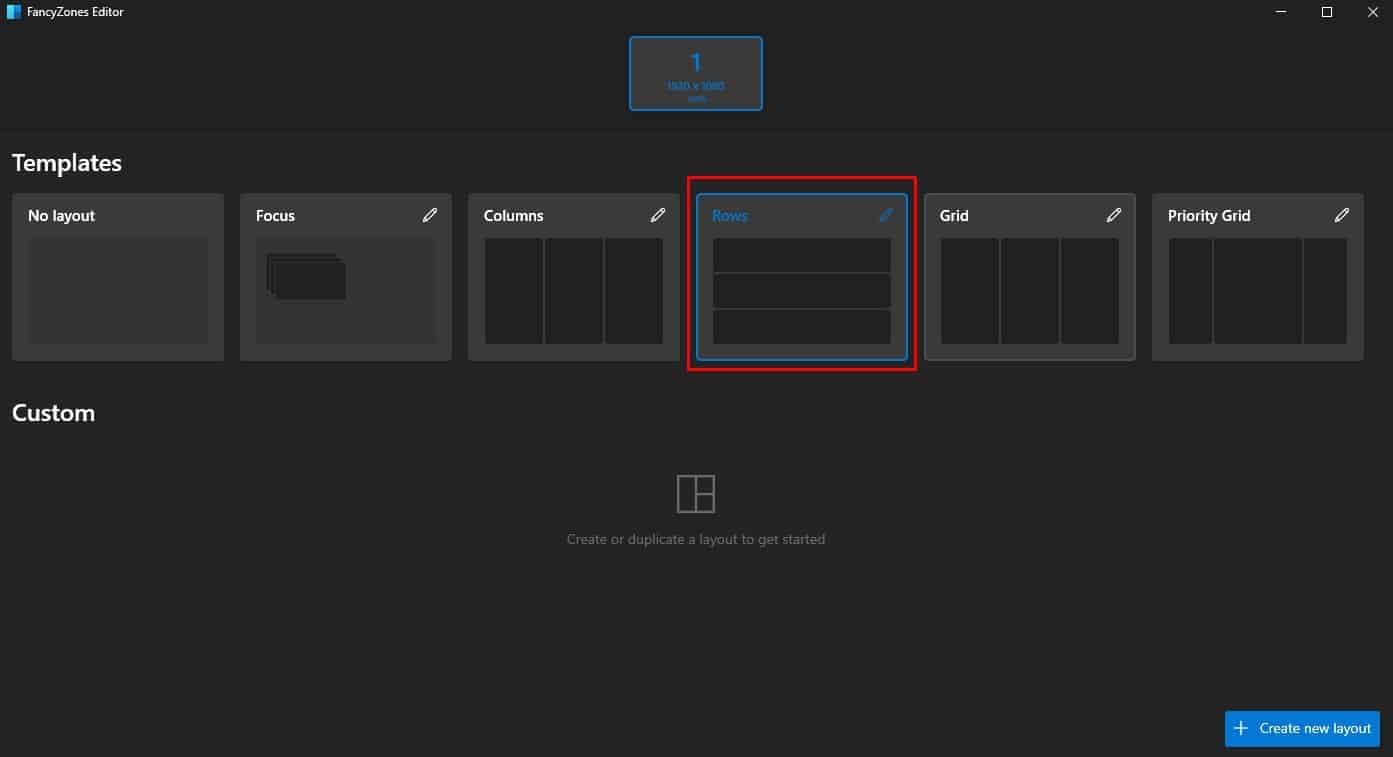
- Press shift. The structure you chose will now seem.
- Keep holding the title bar and transfer the window to the world of your selecting.
- Release the mouse to snap the window in place.
- Repeat the identical for different windows as effectively.
Check out more article on – How-To tutorial and latest highlights on – Technical News





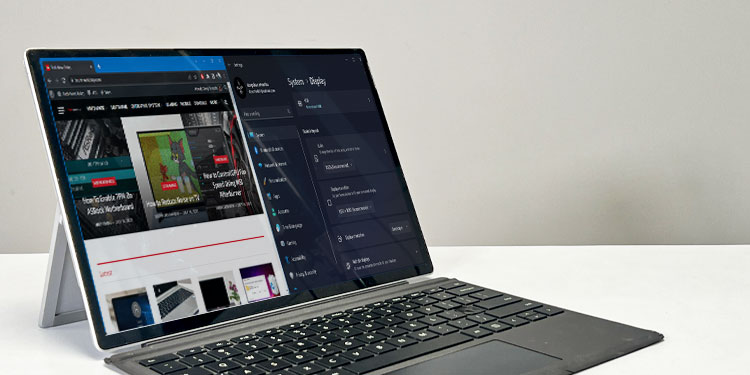



Leave a Reply