How To Password Protect Google Doc.
Password-protecting Google Docs can save pointless infringement of your useful content material. Unfortunately, the app doesn’t have a password-protect function, however there’s a option to work round it.
To safe a Google Doc, you’ll be able to prohibit entry to open the shared hyperlink. Alternatively, you may also enable entry however restrict the position to a viewer or commenter.
In case you have got confidential knowledge, it’s higher to obtain the doc and password-protect it with MS Word.
Protect Google Docs with Secured Access
The unique proprietor can handle entry to their Google Docs doc earlier than they share it.
You can prohibit undesirable entry by turning on Restricted mode. But should you simply wish to stop individuals from enhancing the content material, you’ll be able to simply change the position to viewer or commenter.
On Google Docs Web
- Open your Google Docs.
- Tap on the Share bubble.

- Expand the General entry part and select any of the next:
- Restricted: Only the individuals with entry can open and think about the doc.
- Anyone with the hyperlink: Anyone with the hyperlink can open and think about the doc.
- Click on Done.

- Add the individuals/teams you wish to share the doc with.
- Assign the position to the Viewer, Commenter, or Editor by dragging the drop-down menu.
- Tick on Notify People if you need them to obtain a notification. Type a message and hit Send.

- Alternatively, you may also copy the hyperlink and paste it to share.
NOTE: If you copy-paste the hyperlink on restricted mode, the recipient must ask for entry to open it.
On Google Docs App
You may also restrict entry to your doc by the Google Docs app by following these steps:
- Open the specified doc on the Google Docs app.
- Click on the Share icon.

- Go to Manage entry on the button and faucet on the Lock icon. If you have got already shared the doc earlier than, click on on the Profile icon.

- On the General entry tab, click on on on Change.

- Tap on the Expand menu to set entry to Restricted or Anyone with the hyperlink.

- Get back to the Manage entry web page and click on on the Share button.

- Input the identify/e-mail of individuals or teams to share the content material with.
- Expand the drop-down menu and assign the position to the Viewer, Commenter, or Editor.

- Check on Notify individuals, add a message, and hit Send.

- You may also copy the hyperlink and share it by messages or e-mail.
Password Protect Google Docs with MS Word
Limiting entry may not stop your Google Docs from hackers.
In case you must share very confidential knowledge, you need to use MS Word to password-protect the file and reupload it on Google Docs.
- Launch Google Docs and open the doc file.
- Click on the File tab and increase Download. Select Microsoft Word.

- Check your downloads and click on to open the Word file.
- Tap on Enable Editing and go to the File tab.

- Click the Info possibility.
- Expand Protect Document. Choose Encrypt with Password.

- Type the Password and click on on OK.

- Reenter the password and faucet OK to confirm.
- Save the file to amend the adjustments.
Now, you’ll be able to add the protected file to Google Docs or share it on Google Drive or e-mail. The recipient can obtain the doc however would require a password to view it.
NOTE: If you overlook the password, you received’t be capable of recuperate the info.
Check out more article on – How-To tutorial and latest highlights on – Technical News





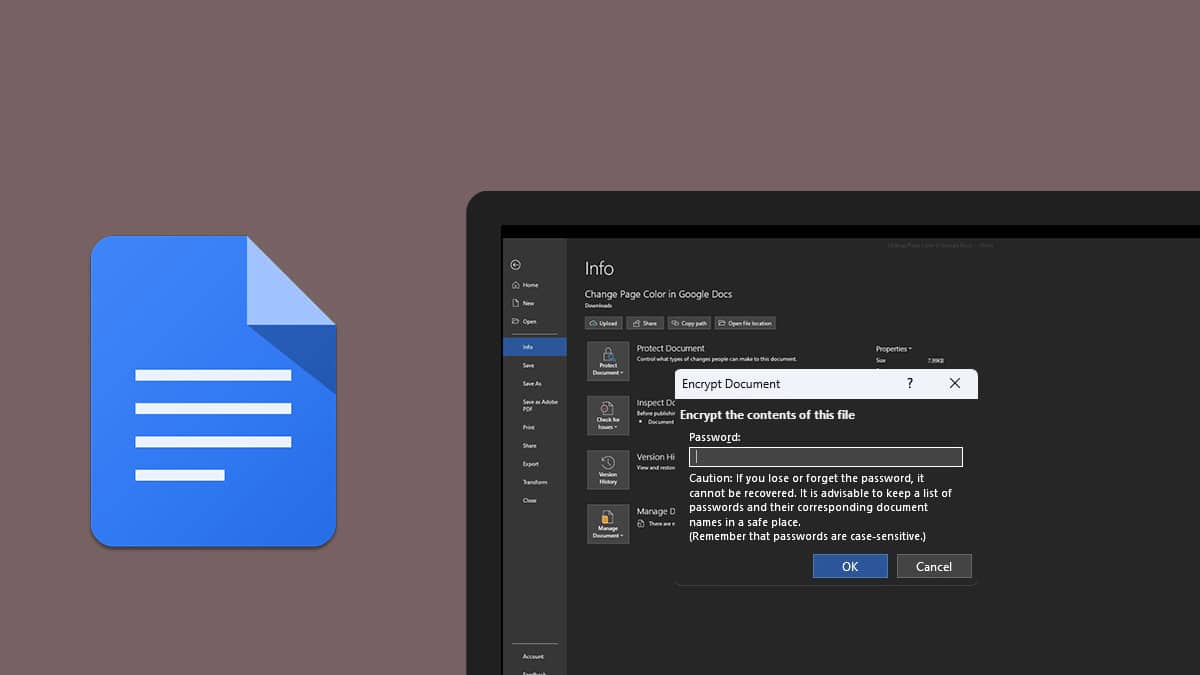
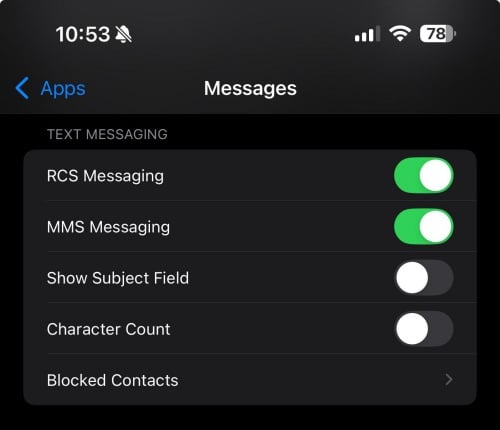



Leave a Reply