How To Overclock Your CPU On ASRock Motherboards.
All motherboards, together with ASRock, runs the CPU on the inventory pace by default. This is the pace which the CPU producer deems to be secure even with low-end cooling techniques. However, it’s doable to spice up most CPU’s pace past such limits.
You can change the CPU and Voltage configurations within the OC Tweaker tab of the UEFI/BIOS in addition to the A-Tuning app to overclock your CPU. Depending in your motherboard mannequin, you might also want to alter some further settings.
The degree of overclocking you’ll be able to obtain your CPU depends upon not solely your processor but in addition the motherboard, the cooling system and the BIOS model. For instance, I might push my AMD Ryzen 7 1700 processor as much as 3.7 GHz on my pc. But I additionally know individuals who have overclocked the identical processor to 4 GHz on their rigs.
Note: CPU producers won’t cowl any damages to the CPU attributable to overclocking of their guarantee companies. But simply overclocking the CPU or injury brought about to different elements might not void the CPU guarantee.
Check Support for Overclocking
Before you do the rest, it is advisable verify in case your CPU is unlocked for overclocking. If you’ve gotten an AMD CPU, it’s probably unlocked. For Intel CPUs, the Ok and X sequence are additionally unlocked CPUs.
If a CPU is unlocked, it accommodates an unlocked multiplier which is the CPU ratio that multiplies with the Base Clock (BCLK) frequency to find out the precise frequency or pace of the CPU. You can individually overclock the unlocked processors, however for locked ones, you’ll be able to solely overclock the Base Clock.
With older motherboards, the BCLK overclocking was very difficult as it will overclock all of the elements, even people who shouldn’t run at excessive speeds. But with fashionable ASRock motherboards, you need to use it to solely have an effect on the CPU and the RAM pace.
Overclock the CPU using BIOS/UEFI
Checking the overclock settings on the BIOS/UEFI and altering them accordingly is the simplest manner of overclocking your CPU. As lengthy as you don’t drastically alter the values and perceive the secure limits or most thresholds, you’ll be able to overclock your CPU whereas getting essentially the most out of it.
The precise CPU frequency and voltage associated settings fluctuate barely between completely different ASRock motherboards. Here, I’ve offered the widespread steps for many motherboards. However, you’ll be able to verify the consumer handbook or BIOS setup information or motherboard handbook in the event you want further assist.
- Power up or restart the pc. Then, press F2 or Del after you see the producer’s emblem on the display screen.
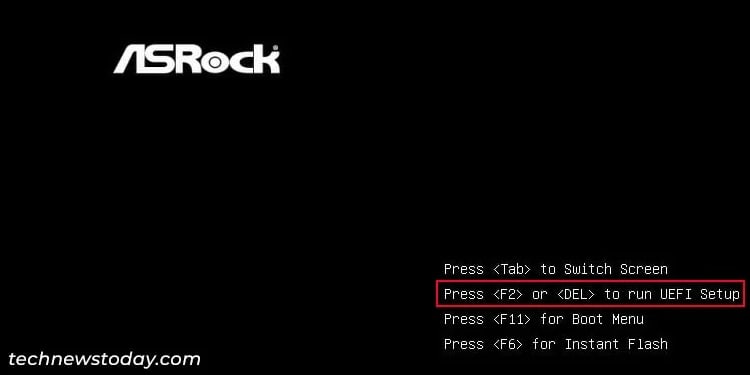
- If you don’t see the brand display screen, you might have enabled Ultra Fast Boot in your pc. In such circumstances, it is advisable get to Advanced Startup after which select Troubleshoot > Advanced choices > UEFI Firmware Settings > Restart to get to the UEFI.
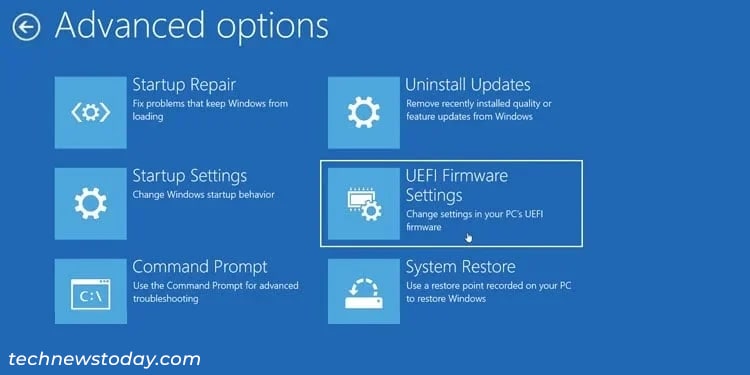
- If you get to the EZ mode interface, press F6 to load Advanced Mode.
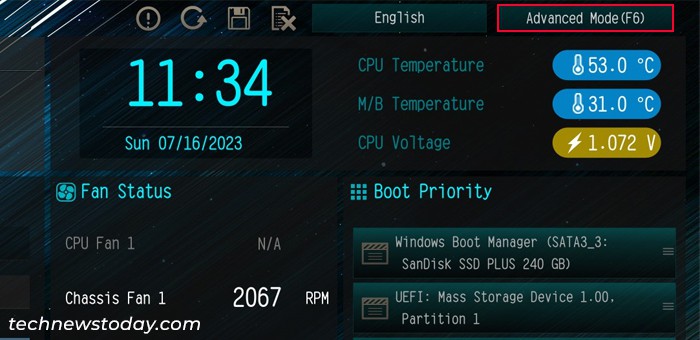
- Then, go to the related part relying in your CPU.
Overclocking AMD CPU
Since all present AMD CPUs are unlocked, you’ll be able to simply change the frequency and voltage for these CPUs by way of ASRock’s UEFI settings.
- Go to the OC Tweaker tab after which CPU Configuration.
- Set CPU Frequency and Voltage Change to Manual.
- Set the CPU Frequency and CPU Voltage to your goal settings. Make certain to maintain the next issues in thoughts.
- You ought to progressively improve them and verify your system for stability every time. It’s higher to extend the frequency in increments of 100 MHz and voltage by 0.01V – 0.05V every time.
- AMD typically recommends to not exceed 1.45V for CPU Voltage. But for long run overclocking, I recommend not exceeding even 1.4V as more voltage will drastically cut back CPU’s lifespan.
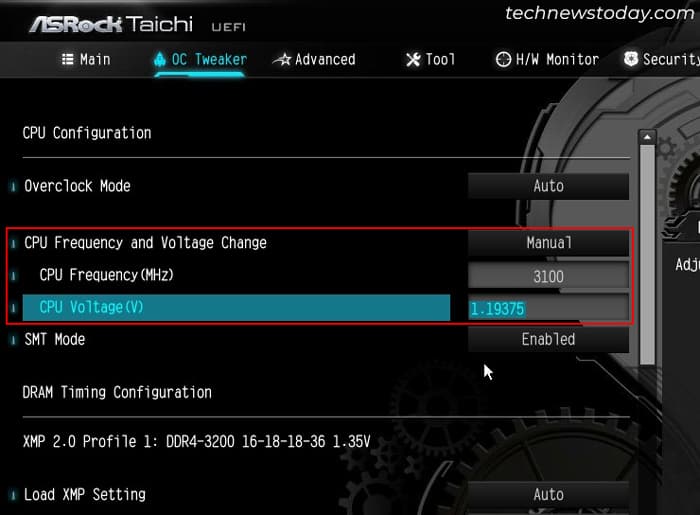
- Then, go to the Voltage Configuration possibility or part contained in the OC Tweaker tab.
- You may even see the CPU Vcore Voltage right here. The CPU Voltage above makes use of the inner regulator managed by the CPU whereas this one makes use of the exterior regulator managed by the motherboard. Since you’re manually setting the above worth, it’s higher to depart this one as Auto.
- Then it is advisable specify the CPU Load-Line Calibration. This setting determines how a lot voltage to the CPU the motherboard will drop with the rise in load.
- A steeper load-line will drop the voltage lots so that you gained’t be capable to obtain the overclocked speeds.
- On the opposite hand, a flat line might injury the CPU in case you are overclocking it to its most potential.
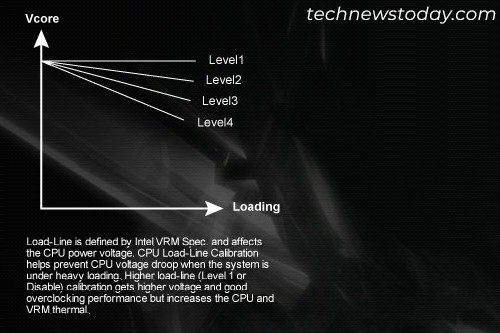
- So it’s higher to set it to Level 2 or 3. You can even stress take a look at with each ranges and set the one that you’re glad with.
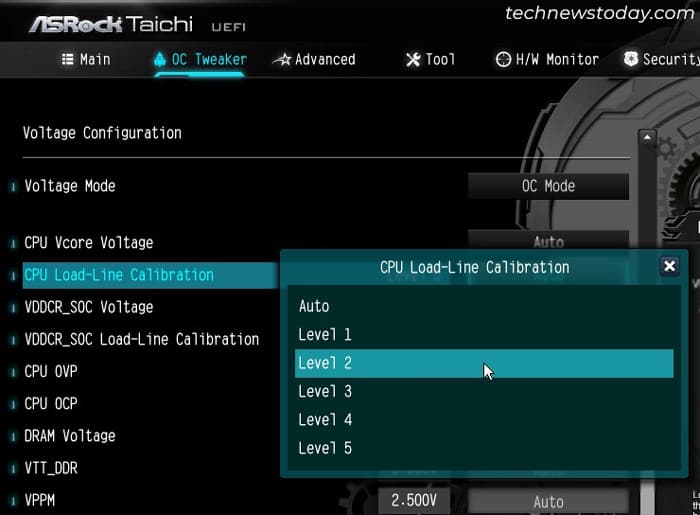
- After every time you end altering the settings, press F10 and choose Yes to save lots of the adjustments and exit the BIOS/UEFI.
Overclocking Unlocked Intel CPU
The course of to overclock an unlocked Intel CPU on ASRock is identical as that for an AMD CPU. However, there’s a small distinction. Unlike with AMD CPUs, you’ll be able to’t change the internally regulated voltage. So, chances are you’ll want to alter how a lot voltage it will get using the exterior regulator.
- Go to the OC Tweaker tab after which CPU Configuration.
- Set CPU Ratio to All Core.
- Set All Core to the pace of the Target CPU frequency multiplier you need. The CPU frequency is the CPU Ratio multiplied by the BCLK Frequency. It’s higher to solely improve it a bit at a time (increments of 100 MHz or 0.1 multiplier) after which testing the steadiness of your system earlier than elevating it once more.
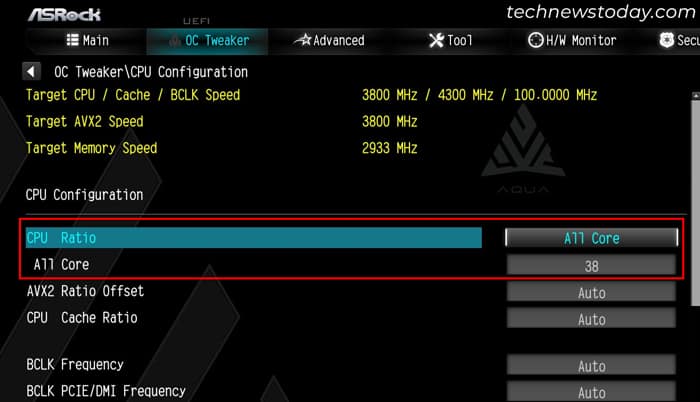
- Then, set the CPU Cache Ratio as you need in the same method. You can set it to the identical worth because the CPU Ratio however I like to recommend setting it a bit decrease.
- Go back to OC Tweaker after which get inside Voltage Configuration.
- Look for CPU Vcore Voltage or the same possibility, which represents the enter voltage to the CPU using the exterior regulator on the motherboard.
- I like to recommend first having it as Auto after which altering it to a constructive or unfavorable worth relying on the stress take a look at outcomes.
- It’s higher to make use of Offset mode and alter the voltage in increments or decrements of fifty millivolts after successive checks. Make certain the entire CPU voltage doesn’t transcend 1.4V (verify whereas monitoring).
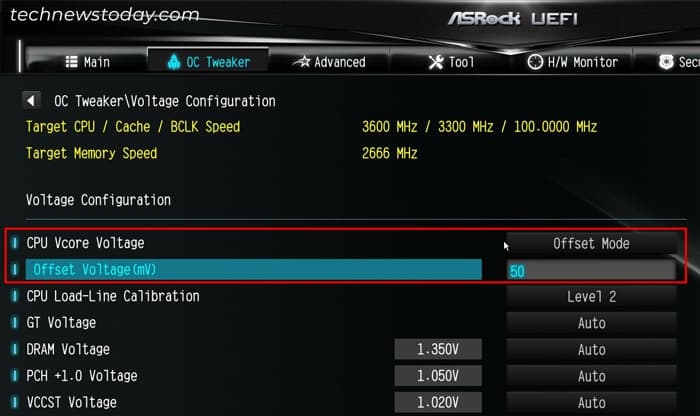
- After that, search for CPU Load-Line Calibration. It determines how a lot voltage to the CPU the motherboard will drop with the rise in load.
- A steeper load-line will drop the voltage lots so that you gained’t be capable to obtain the overclocked speeds.
- On the opposite hand, a flat line might injury the CPU in case you are overclocking it to its most potential.
- It’s higher to set it to Level 2 or 3. You can even stress take a look at with each ranges and set one you’re glad with.
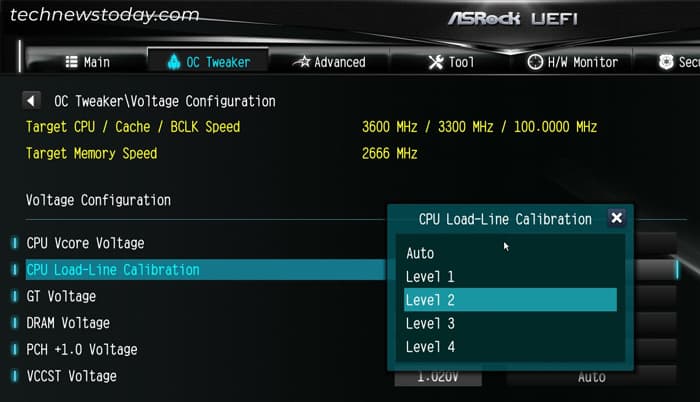
- After altering the settings, press F10 and choose Yes to save lots of the adjustments and exit the BIOS/UEFI.
Overclocking Locked Intel CPU using Base Frequency Boost
ASRock’s Base Frequency Boost know-how makes use of a loophole within the CPU design to power even locked CPUs to run at a frequency greater than its inventory worth. This function makes the CPU function above the inventory TDP in order that the CPU frequency will increase accordingly.
It truly gained’t increase the efficiency as a lot as overclocking an unlocked CPU would. But in case your motherboard helps this function, you need to use it to get essentially the most out of your locked Intel CPU.
Note: On some motherboards, you will note CPU Power Limit Unlock as a substitute of Base Frequency Boost. This setting works with the identical precept but it surely solely permits enabling or disabling this function.
- Go to the OC Tweaker tab on the Advanced Mode.
- Select the Base Frequency Boost possibility and set it barely above the Thermal Design Power (TDP) of the CPU. You can verify the TDP by wanting up the CPU specs for official sources or manuals, however often it must be 65 W.
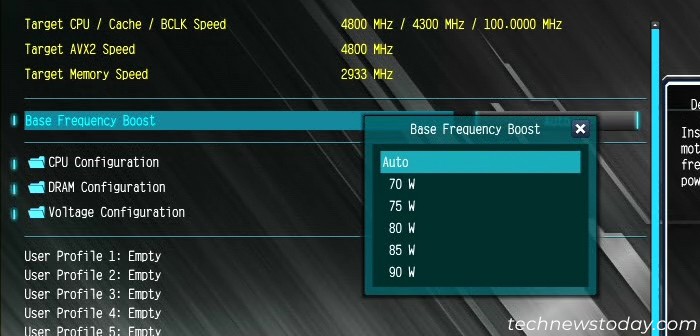
- You must keep growing it barely and take a look at your system for stability till you get to an optimum worth.
- Now it is advisable specify the voltage settings inside Voltage Configurations. Check steps 5-7 from the overclocking course of for unlocked Intel CPU and make the adjustments accordingly.
- Press F10 and click on on Yes to save lots of the adjustments and exit the UEFI.
Using BCLK Overclocking for Locked Intel CPU
If your ASRock motherboard doesn’t help Base Frequency Boost, the one possibility you’ve gotten is to carry out BCLK overclocking. The base clock frequency is 100MHz by default and it is advisable increase it in order that even with the identical CPU and DRAM multiplier, their precise frequency will increase.
ASRock’s Hyper sequence motherboards have exterior clock mills that assist carry out this course of in an efficient manner. For motherboards that don’t have these mills, Intel’s regulated inner clock generator will solely permit overclocking the bottom clock as much as about 3%, i.e, 103 MHz.
- Go to the OC Tweaker tab on the Advanced Mode and enter CPU Configuration.
- Increase the BCLK Frequency by just a little bit, corresponding to by 0.2 or 0.5.
- You can verify its impact on the CPU Core, CPU Cache and DRAM pace above. After testing for stability and efficiency, you’ll be able to keep growing it till you get to a price you’re glad with.
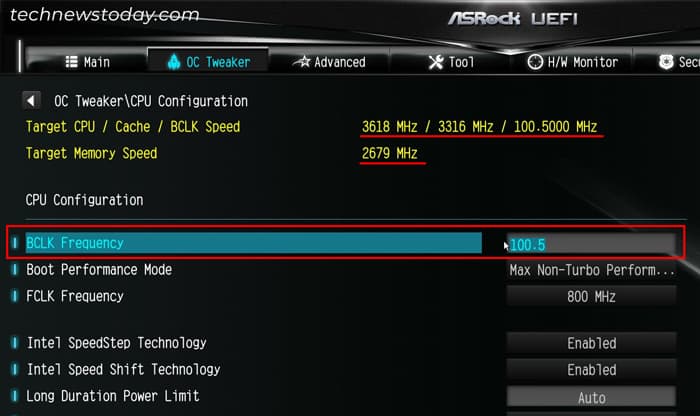
- You additionally must specify the voltage settings inside Voltage Configuration. Check steps 5-7 from the overclocking course of for unlocked Intel CPU and make the adjustments accordingly.
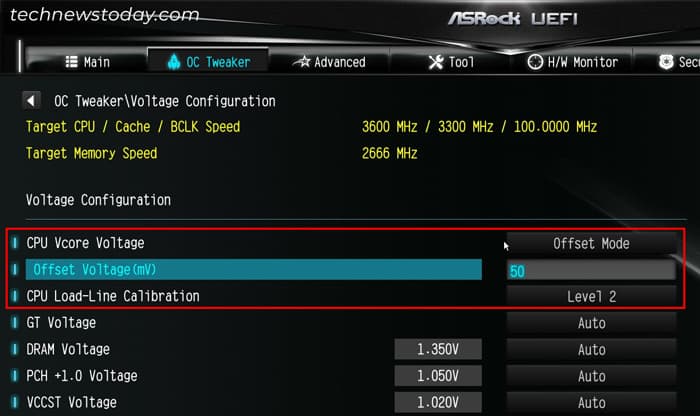
- Save adjustments and exit the BIOS by urgent F10 and confirming with Yes.
Additional Settings for Intel Processors
Apart from the core overclocking settings, Intel additionally gives different choices of controlling the CPU that impression the overclocking course of.
The most essential further settings it is advisable configure are the Long Duration Power Limit and Short Duration Power Limit settings below CPU Configuration. These settings will arrange an influence throttling threshold on the CPU.
- If the CPU receives more energy than Long Duration Power Limit, the CPU ratio will get decrease progressively. So it prevents the CPU from staying in excessive energy for too lengthy.
- Similarly, if the CPU receives more energy than Short Duration Power Limit, the CPU ratio will get decrease directly. It prevents CPU injury on account of energy spikes.
- You can depart them as is, then carry out a stress take a look at to verify the precise CPU frequency. If the frequency doesn’t attain the goal you’ve gotten set, progressively improve them and verify once more.
- You can even set them to the utmost worth (9999) to forestall any energy bottlenecks. However, the CPU will keep producing lots of warmth this manner, so solely accomplish that in case you have a particularly good cooling system.
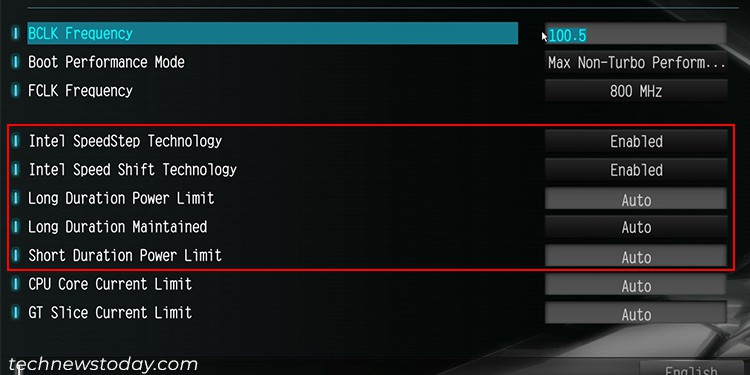
It’s additionally higher to configure another settings contained in the OC Tweaker > CPU Configuration if they’re obtainable in your ASRock BIOS/UEFI.
- If the UEFI has the AVX Ratio Offset possibility, I like to recommend setting it to Auto or 0. This setting specifies how a lot the CPU pace will drop in the event you carry out any annoying AVX duties. However, in follow it should drop the CPU frequency at different instances as effectively, it’s not likely a function it’s best to use when overclocking.
- For Intel Technologies like Intel Turbo Boost Technology, Intel SpeedStep Technology and Intel Speed Shift Technology, whether or not you need to allow or disable them depends upon your desire.
These are power-saving applied sciences that mainly downscale the CPU frequency and voltage when the system is idle or below low masses. Additionally, your energy plans may even have an effect on thor precise implementation. So I like to recommend testing their impact when usually using your pc after overclocking and determine primarily based in your expertise.
Overclock the CPU using ASRock’s A-Tuning
You can even use the A-Tuning app offered by ASRock to overclock your CPU. It might not present all of the choices you need to use on the BIOS. But it’s a faster technique since you’ll require much less reboots to carry out stress checks. It can also be safer as there’s much less danger of getting into a harmful worth, like above 1.5V for CPUs that may kill it.
- Go to the Official web page of your motherboard mannequin on ASRock’s web site.
- Go to the Support tab and click on on Download.
- Look for ASRock Motherboard Utility and click on on Global next to it.
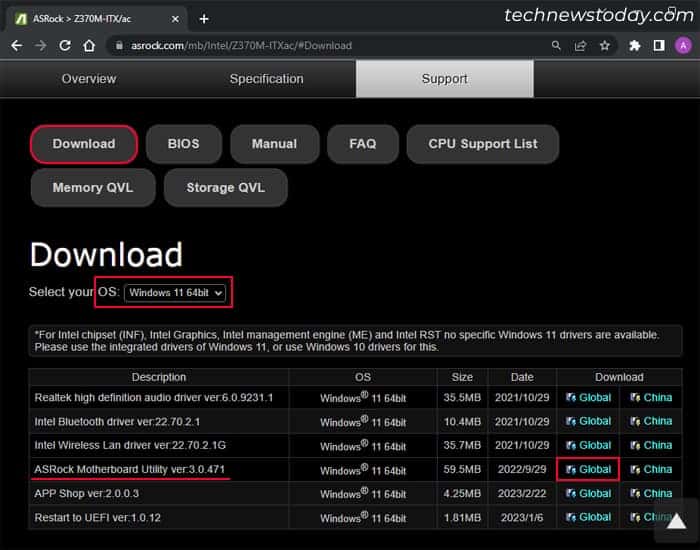
- Extract the downloaded file and run the installer inside it to put in A-Tuning.
- Open this software and go to the OC Tweaker tab.
- Here, you will note the values which might be much like what you’d in your BIOS. So, verify the above sections to find out what it’s best to change and the way relying in your CPU.
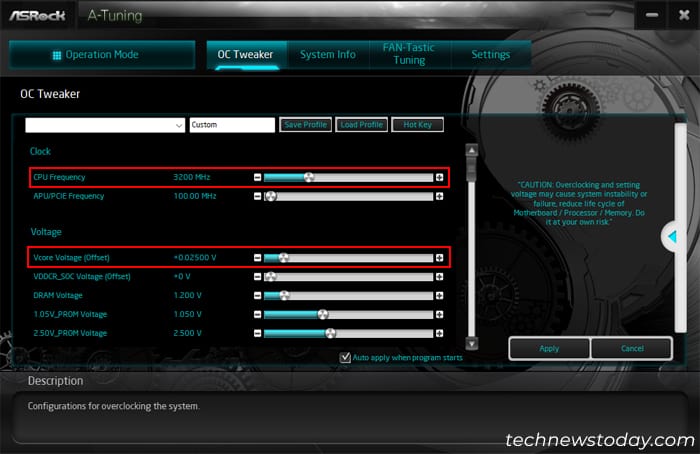
- After altering the values, verify Auto apply when program begins and click on Apply.
- Also, go to the Settings tab and verify Auto run at Windows startup.
- You can even go to the System Info tab and monitor your pace, voltage and temperature configurations whereas operating the stress take a look at.
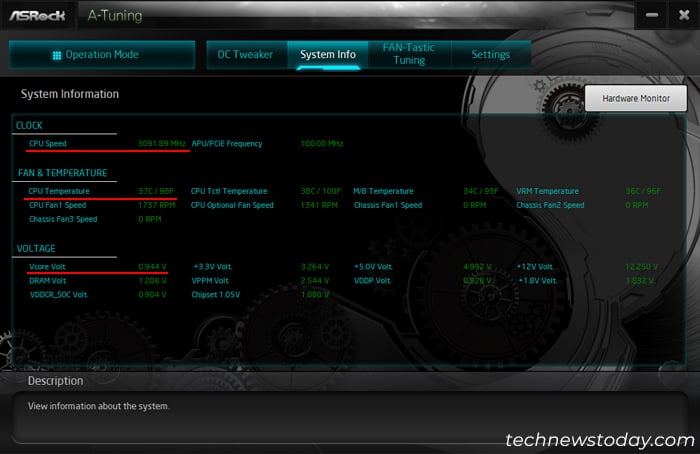
Note: AMD and Intel even have their very own overclocking software program, AMD Ryzen Master and Intel Extreme Tuning Utility. They present much more CPU overclocking choices and mean you can correctly overclock the built-in GPU as effectively.
You can even use these apps to overclock your unlocked CPUs. They additionally include actual time monitoring and built-in stress checks to verify for system stability.
Test for Stability
After you modify the OC settings and boot to Windows, it is advisable take a look at the CPU for stability in addition to benchmark its efficiency.
You can use any stress testing functions to run the CPU at 100% utilization. Make certain to maintain the next issues in thoughts whereas doing so:
- It’s higher to shut all background processes in order that they don’t have an effect on the testing.
- Let the pc run for a while till the CPU temperature stabilizes. This manner, you’ll be able to verify the impression of the stress take a look at in a standard working situation.
- Make certain to look forward to the CPU to return to a secure situation earlier than successive checks.
- If the pc crashes or you’ll be able to’t even boot into Windows, it implies that the CPU voltage doesn’t help the rise in CPU frequency. You also needs to look out for different indicators of stability like freezes and stutters as effectively as a substitute of simply counting on crashes or BSODs.
- If your stress take a look at doesn’t present the CPU, motherboard and VRM temperature, it is advisable use a unique monitoring software program for this objective. Make certain the CPU temperature stays beneath 80-85°C for lengthy intervals and even quick bursts don’t cross 100°C.
- If the temperature crosses the restrict, it is advisable lower the CPU voltage and correspondingly, the CPU frequency. Or you’ll have to set up a high-end cooling system, corresponding to customized liquid coolers.
- You also needs to monitor your Vcore voltage and ensure it’s secure. In basic Level 2 LLC ought to present a secure enter voltage to the CPU.
- If the system runs stably, you’ll be able to improve the frequency barely and verify once more.
You must repeat all of the steps whereas making the mandatory changes till you attain a secure level that you’re glad with. Then you’ll be able to run benchmark checks to verify the enhancements in your efficiency.
After overclocking your CPU, It’s additionally higher to allow the Extreme Memory Profile (XMP) in your RAM to enhance your PC’s efficiency even additional.
Check out more article on – How-To tutorial and latest highlights on – Technical News










Leave a Reply