How To Install CAB File For Updates And Drivers On Windows.
As the identify implies, a cupboard (CAB or .cab) file is sort of a container for storing different recordsdata (normally .inf, .dll , and so on). Developers desire this format of file packaging due to its glorious compression ratio.
On the consumer’s finish, a CAB File is usually used to manually update a driver or set up a system update when the standard strategies akin to Windows Update don’t work. As for a way to do that, it’s quite simple.
You can extract the CAB bundle and set up it through Device Manager. Or, if you happen to desire the command line, you should utilize the DISM software in CMD/Powershell. We’ve listed the mandatory steps for all these and more within the information beneath.
How to Install CAB File Using DISM
The DISM software can be utilized to put in a specified .cab or .msu bundle to a Windows image. You can do that through Powershell or Command Prompt as you favor.
Note: The code listed beneath is for servicing on-line images. Attempting so as to add CAB packages to an offline image will return an error message alongside the strains of DISM doesn’t help servicing windows with the /on-line choice. For this function, test the offline part as an alternative.
Command Prompt
Here’s how to put in CAB recordsdata through cmd:
- Press Win + R, kind
cmd, and press CTRL + Shift + Enter. - Type the next command, change the file path with the suitable worth, and press Enter:
DISM /Online /Add-Package /PackagePath:"C:Filepath.cab”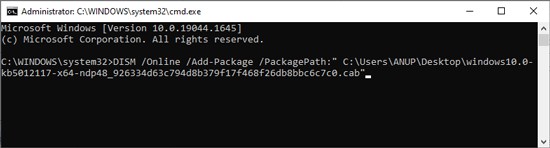
- Press Y to restart if prompted to correctly full the update.
Powershell
Here’s how to put in CAB recordsdata through powershell:
- Press Win + R, kind powershell, and press CTRL + Shift + Enter.
- Type the next command, change the file path with the suitable worth, and press Enter:
Add-WindowsPackage -Online -PackagePath "C:Filepath.cab"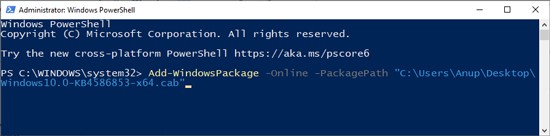
- Restart the pc as soon as the set up completes.
How to Extract CAB Package and Install Manually
If the command-line technique doesn’t work, you’ll be able to extract the CAB bundle’s contents and attempt to set up the file manually. Right-click the extracted .inf file and choose Install. If no such choice is accessible, observe the steps listed beneath to update through Device Manager:
- Double-click the CAB file and choose all of the contents inside it.
- Right-click and choose the Extract choice.
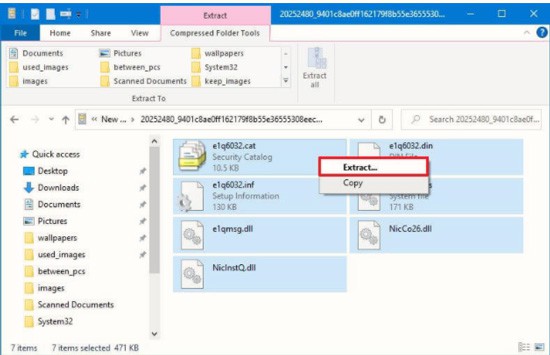
- Pick the vacation spot to extract the recordsdata to and press the Extract button.
- Press Win + R, kind
devmgmt.msc, and press Enter. - Right-click the driving force you’re making an attempt to update and choose Update driver.
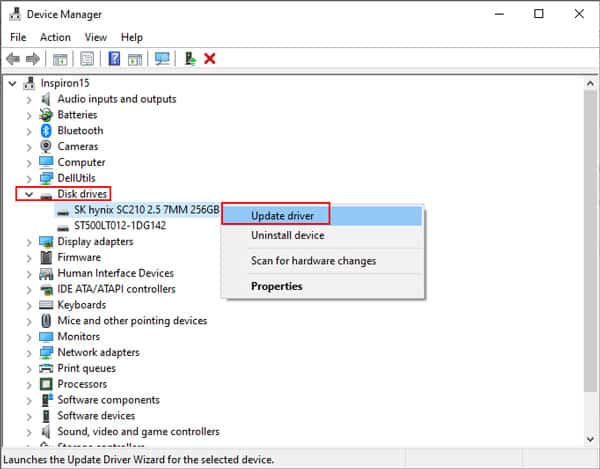
- When prompted, choose Browse my laptop for drivers.
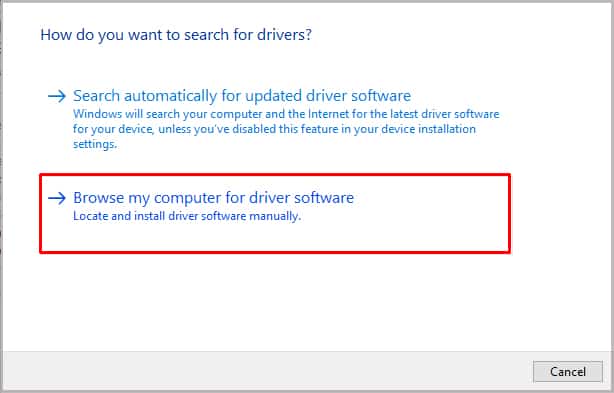
- Click on Browse, then find and choose the extracted CAB folder from Step 3.
- Press OK > Next > Close.
How to Install CAB File to an Offline Image?
Sometimes you’ll want to put in a CAB file to an offline image, and an MSU bundle is just supported on offline images, to start with. For such circumstances, right here’s how to put in CAB recordsdata to an offline image:
- Press Win + R, kind
cmd, and press CTRL + Shift + Enter. - Type or copy the next command:
Dism /Image:C:testoffline /Add-Package /PackagePath:C:testpackagespackage.cab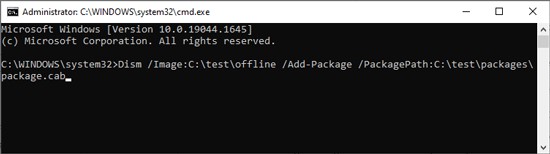
- Here, change the image path and bundle path with the suitable values as indicated within the image above, then press Enter to execute the command.
- If you want to set up a number of packages directly, merely add the extra packages as proven beneath:
Dism /Image:C:testoffline /Add-Package /PackagePath:C:packagespackage1.cab /PackagePath:C:packagespackage2.caband so forth. - They will probably be put in within the order listed on the command line.
How to Remove CAB Package from a Windows Image?
You can use both the PackageTitle or PackagePath switches along with the Remove-Package command to take away the required .cab bundle from a picture. Make notice that this command doesn’t work for .msu packages. With that stated, listed below are the mandatory steps:
- Open an elevated command immediate window and use the next instructions as applicable.
- To record the packages in an on-line image:
Dism /Online /Get-Packages - To record the packages in an offline image:
Dism /Image:C:testoffline /Get-Packages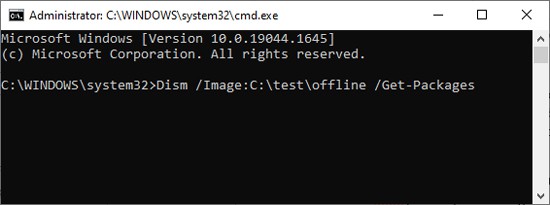
- To take away a CAB bundle using the PackageTitle choice:
Dism /Image:C:testoffline /LogPath:C:checkRemovePackage.log /Remove-Package /PackageTitle:Microsoft.Windows.Calc.Demo~6595b6144ccf1df~x86~en~1.0.0.0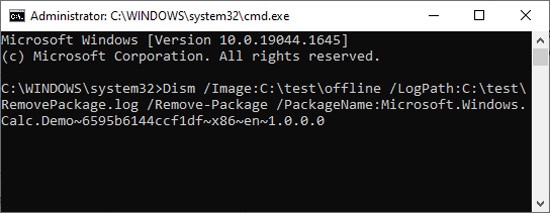
- To take away a CAB bundle using the PackagePath choice:
Dism /Image:C:testoffline /LogPath:C:checkRemovePackage.log /Remove-Package /PackagePath:C:packagespackage1.cab /PackagePath:C:packagespackage2.cab
Note: In the instructions listed above, don’t neglect to interchange the bundle identify, unique supply, and offline image path as applicable for the actual bundle you’re making an attempt to take away.
Check out more article on – How-To tutorial and latest highlights on – Technical News





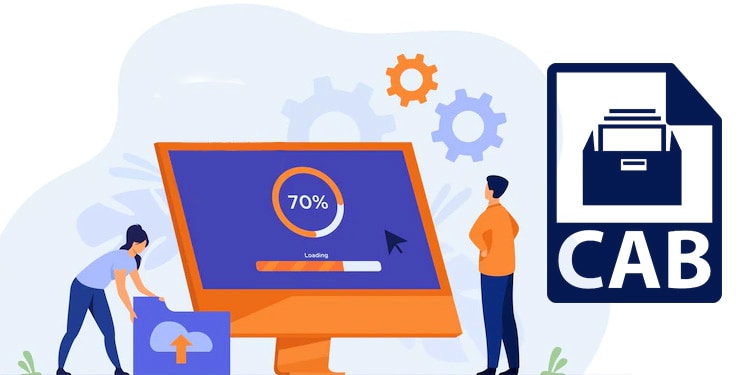
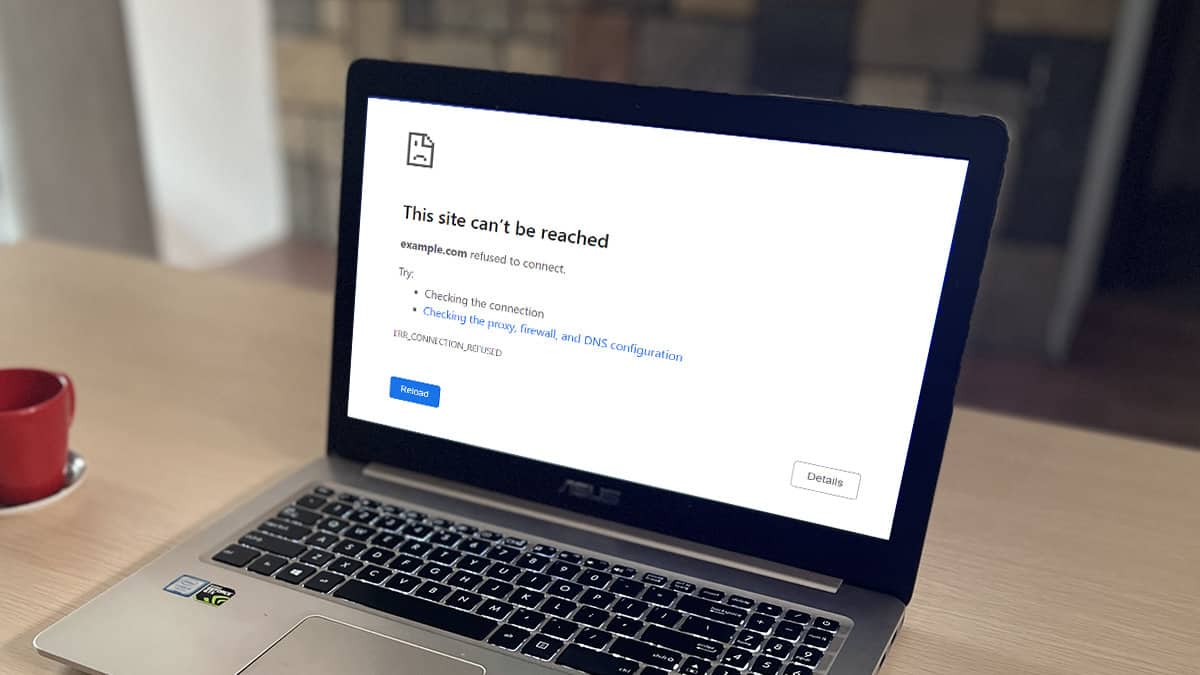



Leave a Reply