How To Import Passwords Into Chrome.
If you’ve lately switched to Chrome from every other browser, you is likely to be searching for a option to import your knowledge from the final browser you used.
In Chrome or every other browser, importing settings and bookmarks from one other browser is fairly straightforward. But there could also be cases if you wish to import saved passwords out of your previous browser to the brand new one.
By default, the importing passwords characteristic isn’t formally out there in Chrome. But there’s an easy trick that you should use to show it on.
Reasons to Import Passwords?
- You are reinstalling Chrome after latest uninstallation.
- You’re switching to Chrome from one other browser
- You might have deleted the saved passwords
How to Import Passwords Into Chrome
Listed beneath are the strategies to import passwords into Chrome:
Import Passwords through CSV File
Using a CSV file, you’ll be able to import passwords from and to any browser. Every browser permits you to export your saved passwords as a CSV file.
If you haven’t exported your password already, we suggest doing so.
You can export passwords from the Passwords part of your browser’s settings. After exporting, now it’s time to allow the password import characteristic in Chrome.
Enable Password Import Flag
Flags are experimental options in Chrome that aren’t at the moment out there within the default software program. These options are being examined and are normally hidden. But they are often simply accessed and enabled.
To allow the password import flag, comply with the steps beneath:
- Open Chrome. On the tackle bar, enter
chrome://flags/ - On the Search bar, seek for password import
- Click on default to open a drop-down menu
- Select Enabled

You’ll be prompted to restart the browser. Go forward and achieve this.
Using Command Prompt on Windows
If you’ll be able to’t discover the Password Import flag for any purpose, there’s one other option to flip it on using the command immediate.
Go by the steps beneath to allow the characteristic:
- Press Windows key + R to open Run
- Type cmd and click on okay
- Enter the next instructions:
cd "C:Program FilesGoogleChromeApplication"chrome.exe -enable-features=PasswordImport
Note: On windows 10, Add “Program Files” (x86)” with the house infront, rather than Program Files.
Using Terminal on Mac
To activate the password import characteristic in Chrome using the Mac terminal, undergo the steps beneath:
- On the Dock, click on the launchpad icon.
- Search for Terminal and open it.
- Enter the next command:
/Applications/Google Chrome.app/Contents/MacOS/Google Chrome-enable-features=PasswordImport
Using Inspect Option
If the above technique didn’t work in your device, you should use the Inspect choice to activate the import characteristic. Follow the steps beneath to take action:
- On Chrome, open the Menu
- Go to Settings > Autofill > Passwords

- Besides Saved passwords, click on on three little dots. Right-click on Export passwords and choose Inspect
- On the above that part, choose Hidden and delete it

Import Passwords
Now you’ll be able to lastly import passwords into Chrome through CSV file. Follow the steps beneath to so:
- On Chrome, click on on three little dots on the highest proper nook
- Click on Settings
- Switch to Autofill setting
- Click on Passwords
- Click on three dots beside Saved Passwords and choose import

- Select the CSV file containing the passwords
Import Passwords From Your Google Account
If you will have used Chrome earlier than, your passwords could also be saved into your Google account you had been using at the moment. You can sign up to that account once more and get entry to these passwords simply.
To import passwords out of your google account, undergo the steps talked about beneath:
- In Chrome, sign up to your Google account that has the passwords
- Open the menu and go to Settings
- Switch to the Autofill part. Select Passwords
- Click on “View and handle saved passwords in your Google Account.“

- Besides your Google account, click on on Show and make sure

Import Passwords Into Chrome From Mozilla Firefox
You can immediately import passwords from Firefox into Chrome. You don’t must activate any characteristic for this, making it much more handy.
Hence in the event you use Firefox and wish to import passwords from it into Chrome, comply with the steps talked about beneath:
- On Chrome, click on on three little dots on the highest proper nook
- Go to Settings
- On the You and google part, click on on Import bookmarks and settings

- Choose Mozilla Firefox. Make certain the Saved passwords field is ticked
- Click on Import

Frequently Asked Questions
How to Export Passwords From Chrome?
Listed beneath are the steps to export saved passwords in Chrome:
- In Chrome, go to Settings.
- Select Autofill. Click on Passwords.
- Beside Saved passwords, click on on three little dots
- Select Export passwords… and make sure
- Enter the device’s safety password or PIN
- Confirm the situation and click on okay
How to View Passwords in Chrome?
Follow the steps beneath to view passwords in Chrome:
- Go to the Chrome Settings
- Select Autofill. Click on Passwords
- Under Saved Passwords, find the location you wish to view the password of
- Click on the attention icon to
- Enter your device’s safety password or PIN
Now the password can be revealed.
Check out more article on – How-To tutorial and latest highlights on – Technical News






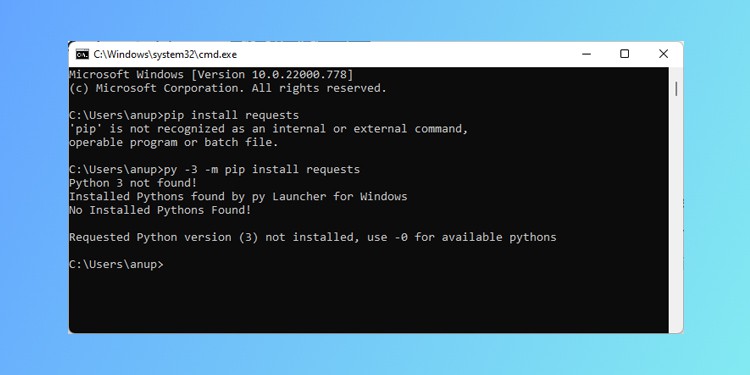



Leave a Reply