How To Fix Windows Stuck On System Restore.
System Restore roughly takes about 20-45 minutes to finish. But if it will get caught in the identical share or stage even after 2 hours or so, it signifies an issue with the restore level or your system recordsdata.
This downside usually happens due to conflicts together with your companies or software program or when your boot recordsdata get tousled. But it may well additionally occur in case your system recordsdata, disk components, and even your restore level are corrupted.
To resolve a caught system restore, carry out it from the Windows Recovery Environment. You can even attempt one other restore level or run Startup Repair. But there are different issues it’s possible you’ll have to attempt in some circumstances.
In this text, I’ll undergo all these options intimately.
Run System Restore from Advanced Startup
If you might be operating System Restore from inside your account, an incompatible software program or service could also be interfering with the method.
In such circumstances, run it from Advanced Startup to keep away from any conflicts. The best approach to take action is thru a Recovery or Windows Installation Drive. For that,
- Access the Windows Recovery Environment.
- Boot using this drive, and once you get to the Install display screen, choose Repair your laptop.
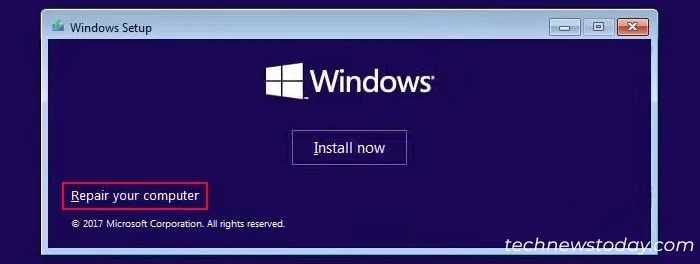
- Go to Troubleshoot and select Advanced Options.
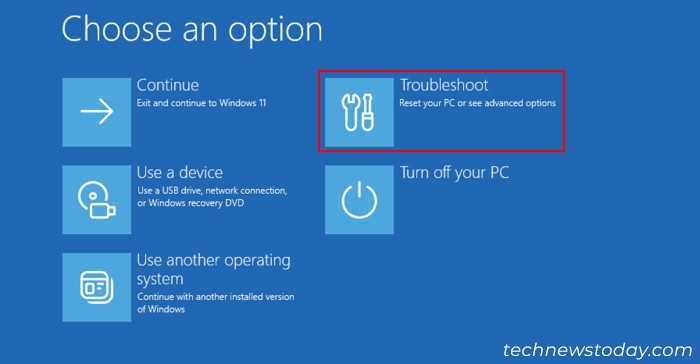
- Select System Restore. Choose the suitable restore level and observe the on-screen directions.
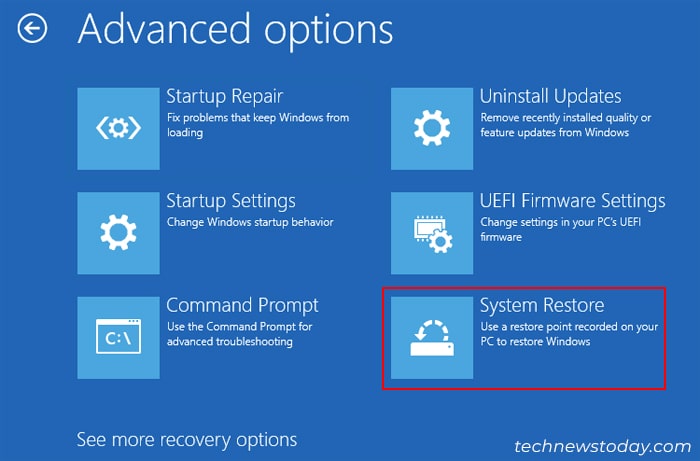
Run System Restore in Safe Mode
You can even attempt operating System Restore in protected mode to forestall any exterior interference. To accomplish that,
- On the Advanced Startup choices, go to Troubleshoot > Advanced Options.
- Select Startup Settings after which Restart.
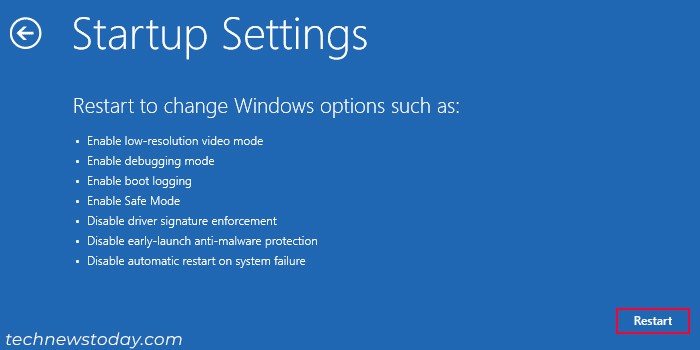
- After restarting, press 6 or F6 to Enable Safe Mode with Command Prompt.
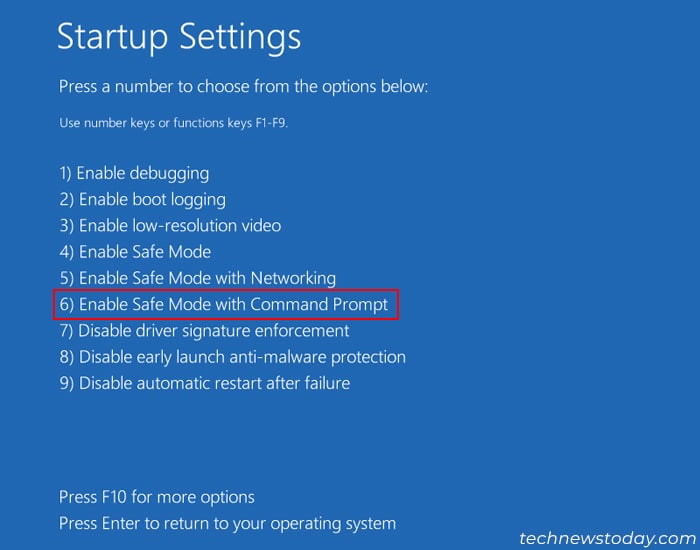
- After booting, on Command Prompt, enter
rstruito provoke System Restore.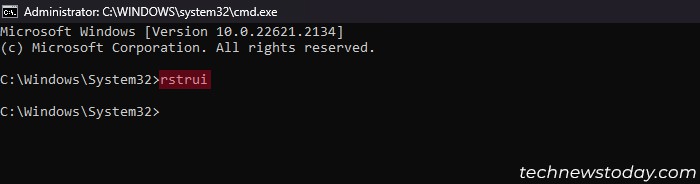
- Follow the on-screen directions.
Try Another Restore Point
It can be doable that the restore level you might be using has develop into corrupt. If some other restore factors can be found, attempt these as a substitute.
After beginning the System Restore utility,
- Choose Next and allow Show more restore factors.
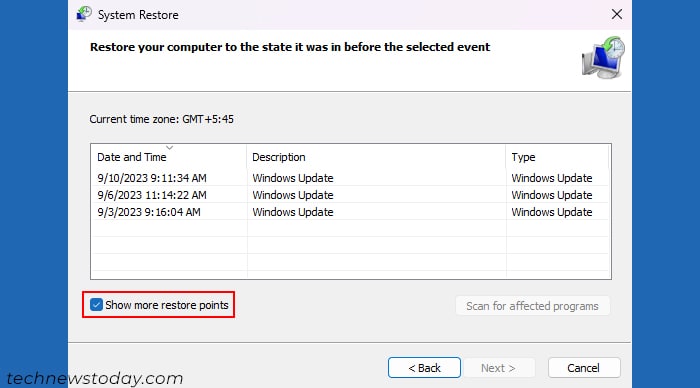
- Select the restore level from one other date, hit Next, and observe the on-screen directions.
Perform Startup Repair
If the Advanced Startup System Restore itself will get caught on initialization, it often signifies errors in your boot supervisor. To resolve this problem, run Startup Repair using the steps under:
- Access the Advanced Startup or WinRE using a bootable Windows drive.
- Go to Troubleshoot > Advanced Options and choose Startup Repair.
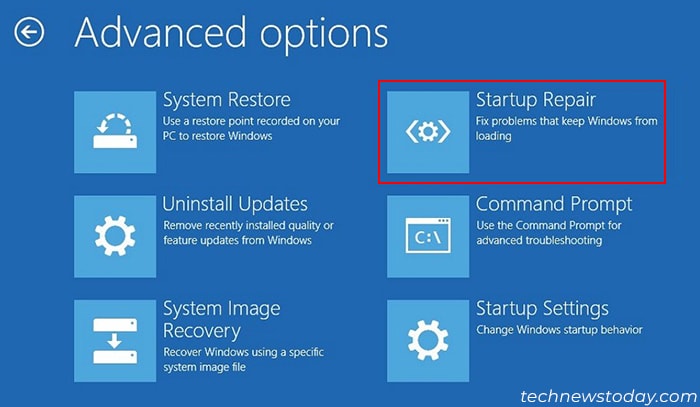
Repair Corrupt Disk Sector and Windows Files
You may get this problem when System Restore tries to revive recordsdata on a corrupt disk sector or over corrupt system recordsdata.
Run CHKDSK, DISM and SFC to restore all such corruptions. It’s higher to take action from the Advanced Startup choices to forestall any third-party interference. For that,
- Access Windows Recovery Environment using an exterior USB set up media.
- Go to Troubleshoot > Advanced Options and choose Command Prompt.
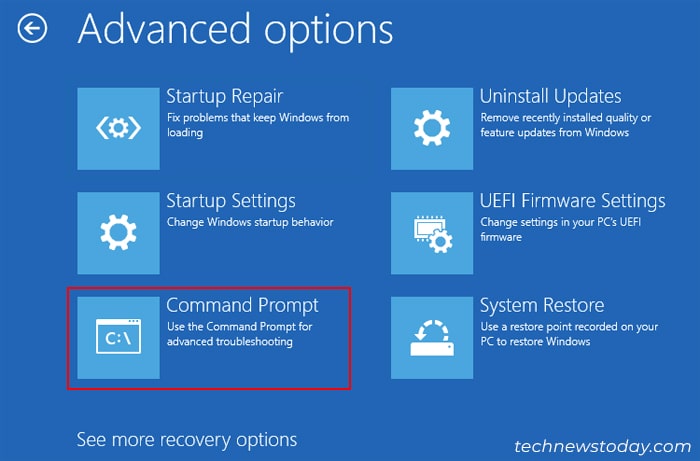
- Now it’s essential work out the short-term drive letters for every drive because the Recovery Environment could reassign all of them.
- Type
notepadand press Enter to open this textual content editor. Go to File > Open to entry a graphical file and folder exploration software.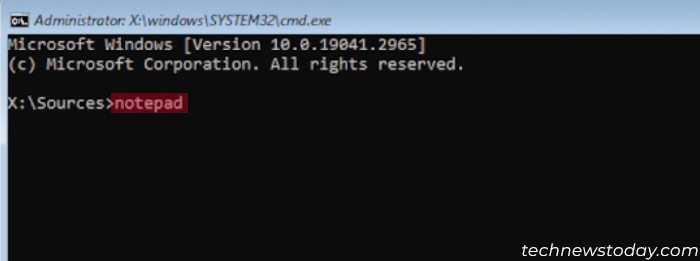
- Now broaden This PC from the left navigation pane and undergo every drive to work out the drive letters to your OS drive and the set up media. In my instance, I will likely be using the letter D: for the system drive and C: for the USB media.
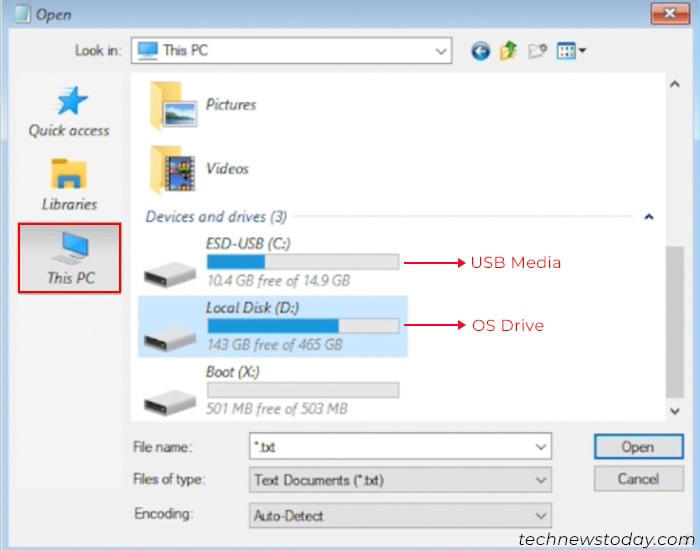
- Then, go to the USB drive and contained in the Sources folder. Check whether or not the extension of the ‘install’ file is esd or wim. You may have to alter the Files of kind to All Files first. In my instance, I will likely be contemplating the wim extension.
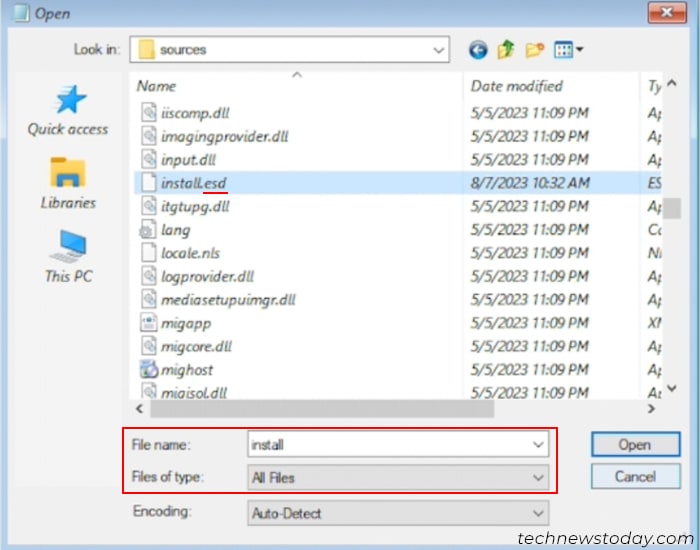
- Close the Open file window and the Notepad.
- On Command Prompt, enter the next instructions whereas changing the drive letters and the extension of the ‘install’ file appropriately.
DISM /Image:D: /Cleanup-Image /RestoreWell being /Source:C:Sourcesinstall.wim /RestrictAccess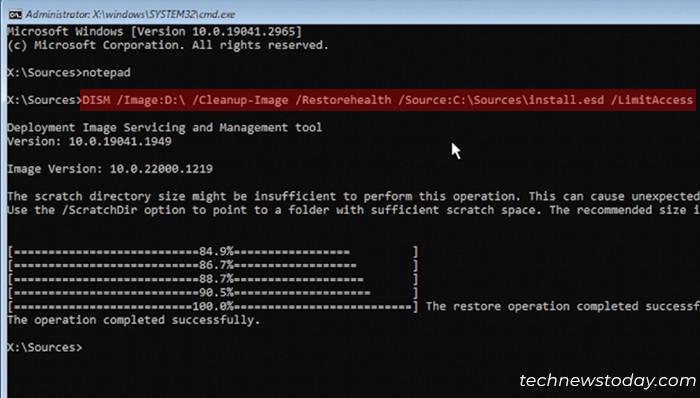
SFC /Scannow /offbootdir=D: /offwindir=D:windowsCHKDSK D: /R /X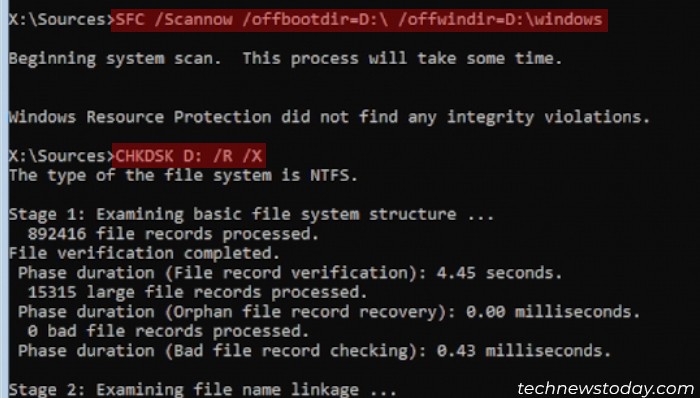
exit
Reset PC or Reinstall Windows

If the earlier options had been ineffective, your final resort is to reset or reinstall Windows.
First, attempt resetting your PC. Go to the Advanced Startup and choose Troubleshoot > Reset this PC. Select Keep my Files in the event you want to keep your person recordsdata and and observe the on-screen directions.
If resetting doesn’t resolve the difficulty, make a clear reinstall of Windows using an set up media.
Check out more article on – How-To tutorial and latest highlights on – Technical News





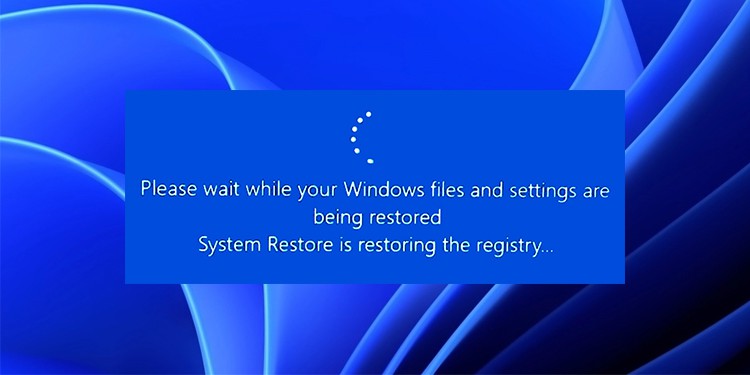




Leave a Reply